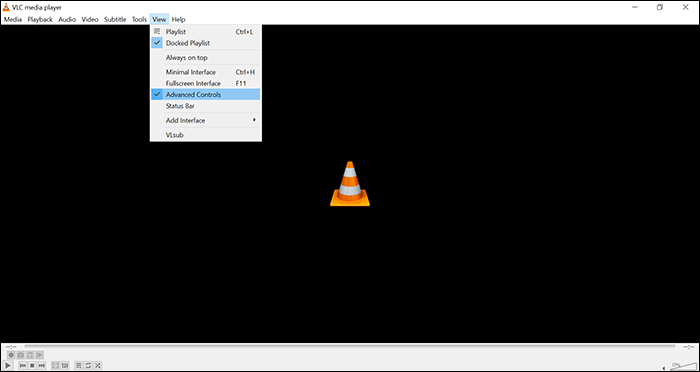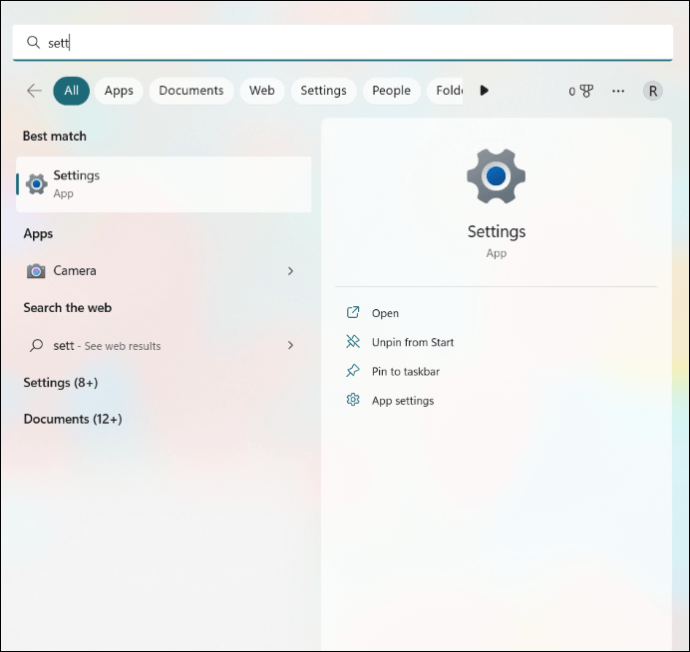-
![]()
Lionel
Lionel est passionné de technologie informatique, il fait partie de l'équipe EaseUS depuis 8 ans, spécialisé dans le domaine de la récupération de données, de la gestion de partition, de la sauvegarde de données.…Lire la suite -
![]()
Nathalie
Nathalie est une rédactrice chez EaseUS depuis mars 2015. Elle est passionée d'informatique, ses articles parlent surtout de récupération et de sauvegarde de données, elle aime aussi faire des vidéos! Si vous avez des propositions d'articles à elle soumettre, vous pouvez lui contacter par Facebook ou Twitter, à bientôt!…Lire la suite -
![]()
Mélanie
Mélanie est une rédactrice qui vient de rejoindre EaseUS. Elle est passionnée d'informatique et ses articles portent principalement sur la sauvegarde des données et le partitionnement des disques.…Lire la suite -
![]()
Arnaud
Arnaud est spécialisé dans le domaine de la récupération de données, de la gestion de partition, de la sauvegarde de données.…Lire la suite -
![]()
Soleil
Soleil est passionnée d'informatique et a étudié et réalisé des produits. Elle fait partie de l'équipe d'EaseUS depuis 5 ans et se concentre sur la récupération des données, la gestion des partitions et la sauvegarde des données.…Lire la suite -
![]()
Flavie
Flavie est une rédactrice qui vient de rejoindre EaseUS. Elle est passionnée d'informatique et ses articles portent principalement sur la sauvegarde des données et le partitionnement des disques.…Lire la suite -
![]()
Aveline
Aveline est une nouvelle rédactrice chez EaseUS. Elle est une passionnée de technologie. Ses articles se concentrent principalement sur la récupération de données et les outils multimédias, domaines dans lesquels elle apporte son expertise approfondie.…Lire la suite
Sommaire
0 Vues |
0 min lecture
De nos jours, de plus en plus d'appareils numériques s'intègrent aux enregistreurs vidéo et audio par défaut, tels que les PC Windows, les Mac et les smartphones. La plupart de ces enregistreurs ne sont pas pratiques et ne vous fournissent que les fonctions de base. Par exemple, certains enregistreurs par défaut ne prennent pas en charge la sélection libre de la source audio, vous devez donc capturer votre écran et votre son simultanément.
Comment enregistrer une vidéo sans son sur différents appareils ? Ce serait une bonne idée d'utiliser un logiciel d'enregistrement tiers ou d'ajuster correctement les paramètres d'un enregistreur intégré. Cet article vous donnera des tutoriels qui vous guideront dans la capture de vidéos sans son. Continuez à lire pour trouver la meilleure méthode pour vous.
1. Comment enregistrer une vidéo sans son sous Windows et Mac
Un enregistreur compatible et léger est optimal pour capturer un écran sur des appareils de bureau. EaseUS RecExperts est l'un des enregistreurs robustes qui peuvent fonctionner sans problème sur les systèmes d'exploitation Windows et Mac. Grâce à son interface intuitive, cet enregistreur d'écran convient même aux débutants, et chacun peut facilement trouver l'option dont il a besoin.
Cet enregistreur tout-en-un prend en charge la capture vidéo, audio et webcam séparément ou simultanément. Vous pouvez également enregistrer sans son, car ce logiciel vous permet de personnaliser la source sonore en quelques clics. Le format des enregistrements est également réglable et vous pouvez sélectionner jusqu'à 10 formats de sortie. Il est recommandé de choisir GIF comme format de sortie si vous avez besoin d'un enregistrement sans aucun son.
principales caractéristiques:
- Meilleur enregistreur d'écran gratuit pour Windows et Mac
- Proposez un planificateur de tâches pour capturer l'écran quand vous le souhaitez
- Outils intégrés : un découpeur vidéo, un lecteur multimédia, un extracteur audio, etc.
- Prise en charge de la division automatique et de l'arrêt automatique
- Exportez des enregistrements au format MP4, MOV, GIF et autres formats
D'autres fonctions d'EaseUS RecExperts vous sont proposées. Cliquez sur le bouton pour le télécharger et essayez-le.
Le didacticiel suivant vous guidera dans l'enregistrement d'une vidéo sans son.
Étape 1. Lancez EaseUS RecExperts. Choisissez un mode d'enregistrement parmi "Plein écran" ou "Région" . Si vous choisissez la seconde, vous devrez sélectionner manuellement la zone d'enregistrement.

Étape 2. Après avoir sélectionné le mode d'enregistrement, vous devez choisir l'audio à enregistrer. Pour enregistrer le son du système, cliquez sur le signe du haut-parleur ; pour enregistrer le son du microphone, cliquez sur le signe du micro ; pour n'enregistrer aucun son, ne sélectionnez rien.

Étape 3. Ensuite, vous pouvez cliquer sur le bouton rouge « REC » pour démarrer l'enregistrement. Si vous souhaitez mettre l'enregistrement en pause, cliquez sur le bouton blanc « Pause » ; pour terminer l'enregistrement, cliquez sur le bouton rouge "Stop" .
Étape 4. Après l'enregistrement, la fenêtre de la liste d'enregistrement s'ouvrira. Ici, vous pouvez visualiser, diviser, supprimer et gérer facilement vos enregistrements.

2. Comment enregistrer une vidéo sans son Android
Il existe de nombreux modèles de téléphones équipés du système d'exploitation Android, chacun d'entre eux possède diverses fonctions et propose des paramètres différents. La variété des téléphones Android rend difficile la recherche d'une méthode spécifique pour désactiver l'enregistrement audio lors de la capture d'écran. Et c'est pourquoi un enregistreur d'écran tiers est le meilleur choix pour enregistrer des vidéos sur Android sans son.
AZ Screen Recorder fonctionne de manière stable sur votre téléphone et vous offre des enregistrements de haute qualité, tels que des vidéos 1080P et 60 ips. Cette application d'enregistrement est capable d'enregistrer à la fois l'audio du système à l'intérieur de votre appareil et le son externe, comme votre voix, mais elle vous permet également d'enregistrer l'écran sans audio.
Les outils de montage vidéo par défaut sont également des fonctionnalités distinctives de cette application. Vous pouvez découper, recadrer ou compresser les vidéos capturées, ainsi que leur ajouter des sous-titres.
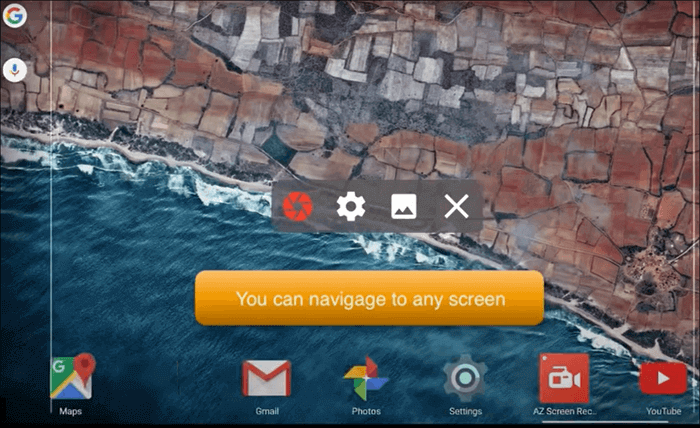
Caractéristiques:
- Prise en charge de la capture de l'écran avec la caméra faciale
- Un outil de dawing est disponible pendant l'enregistrement
- Transférez les fichiers capturés sur un PC via WiFi
- Vous offrir de nombreux outils pour éditer les vidéos enregistrées
Comment couper le son lors de l'enregistrement vidéo sur Android :
Étape 1. Installez cette application d'enregistrement sur votre téléphone Android et lancez-la.
Étape 2. Cliquez sur l'icône d'engrenage sur votre écran pour trouver le menu « Paramètres ».
Étape 3. Appuyez sur l'option « Source audio » et sélectionnez « Pas d'audio » pour enregistrer votre écran sans son.
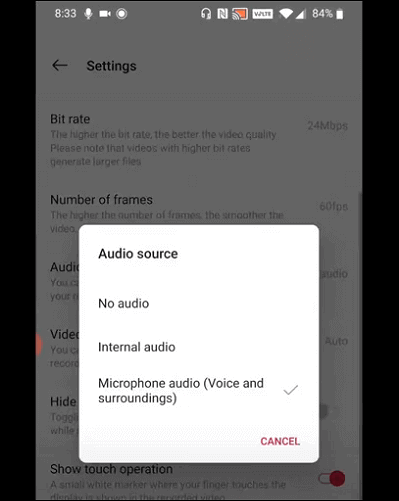
Étape 4. Sélectionnez l'option « Enregistrer » pour commencer à enregistrer l'écran.
Étape 5. Faites glisser votre doigt vers vos notifications et appuyez sur le bouton « Stop » lorsque vous souhaitez arrêter l'enregistrement.
Comment supprimer le son d'une vidéo
Si vous souhaitez supprimer l'audio d'une vidéo capturée, le didacticiel de cet article vous aidera.
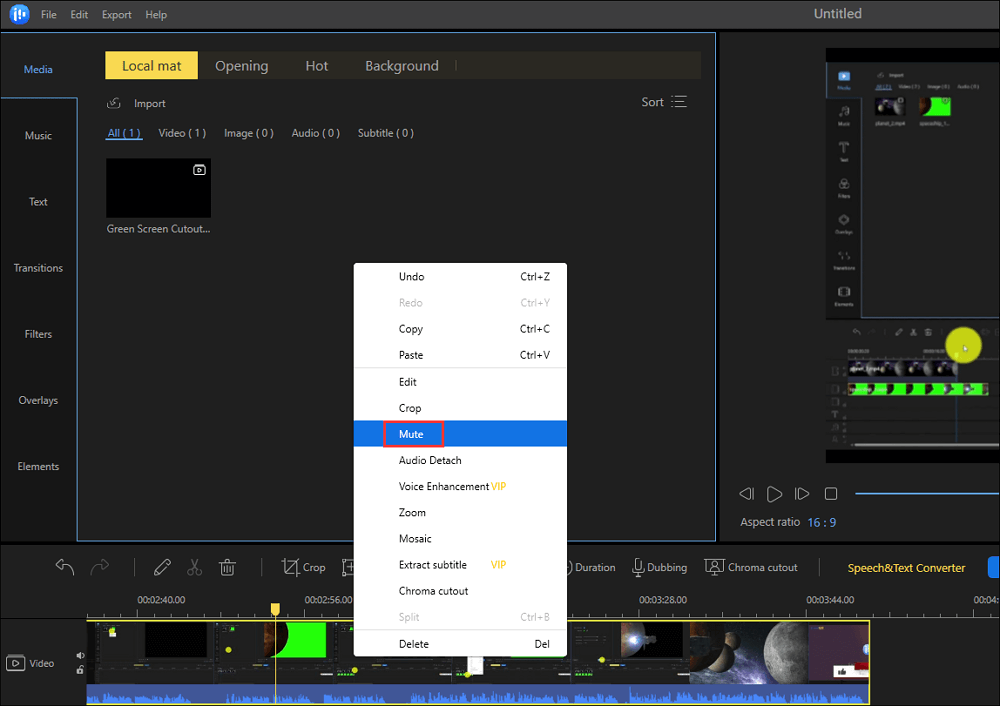
3. Comment couper le son lors de l'enregistrement vidéo sur iPhone
Contrairement aux téléphones Android, les modèles de téléphones iPhone sont limités afin qu'il soit possible d'enregistrer des vidéos sans son à l'aide des applications par défaut. Parmi toutes ces applications fournies par les fournisseurs, QuickTime Player est un excellent choix pour créer une vidéo sans audio. Les vidéos capturées de cette manière seront stockées directement sur votre Mac afin que vous puissiez les éditer facilement, et cette méthode permettra d'économiser beaucoup de mémoire sur votre iPhone.
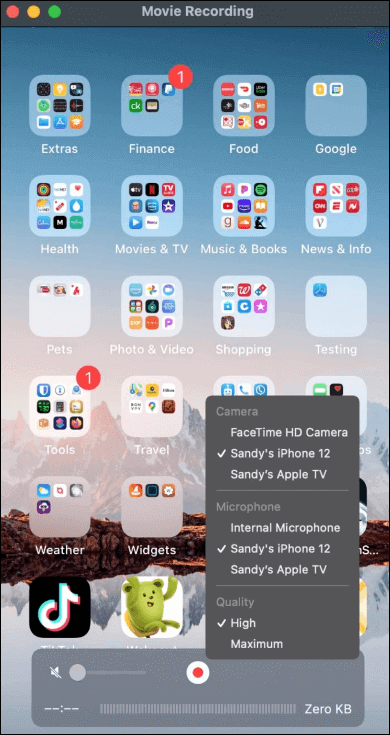
Caractéristiques:
- Interface facile à utiliser
- Enregistrez tout sur votre appareil
- Prise en charge de la rotation, du recadrage et de la fusion de vidéos
- Téléchargez vos vidéos directement sur YouTube
Comment créer une vidéo sans son sur iPhone avec QuickTime Player :
Étape 1. Tout d'abord, vous devez connecter votre iPhone au Mac à l'aide du câble Lightning.
Étape 2. Lancez QuickTime Player et cliquez sur « Fichier » > « Nouvel enregistrement vidéo » dans la barre de menu.
Étape 3. Dans la fenêtre QuickTime, appuyez sur la flèche à côté du bouton Enregistrer et sélectionnez votre iPhone pour l'appareil photo.
Étape 4. Coupez le son en réglant le volume sur zéro. Cliquez sur le bouton Enregistrer pour accéder à l'écran de votre iPhone et enregistrer ce qui se passe sur l'écran de l'iPhone sans son.
Conclusion
Cet article présente trois méthodes différentes pour enregistrer une vidéo sans son sur Windows, Mac, Android et iPhone. Les outils intégrés et les logiciels d'enregistrement tiers sont capables de capturer des vidéos sans son, mais il est recommandé de le faire avec des enregistreurs tiers car ils offrent des outils plus avancés pour vous.
EaseUS RecExperts est le meilleur logiciel d'enregistrement permettant aux utilisateurs Windows et Mac d'enregistrer n'importe quoi sur votre écran, et il convient à tout le monde. Cet enregistreur intuitif est pratique à utiliser et vous pouvez apprendre à enregistrer une vidéo sans son en l'utilisant en suivant le didacticiel mentionné ci-dessus.
EaseUS RecExperts

Un seul clic pour capturer tout ce qui se trouve à l'écran !
Pas de limite de temps, pas de filigrane
Enregistrer