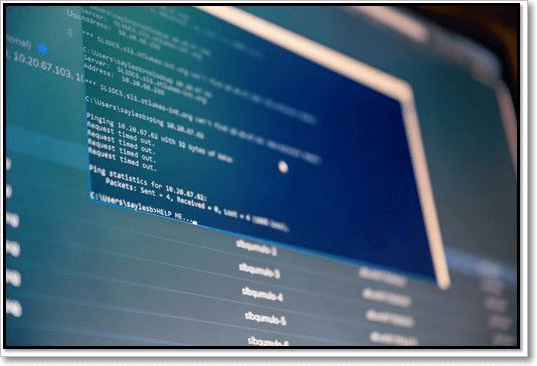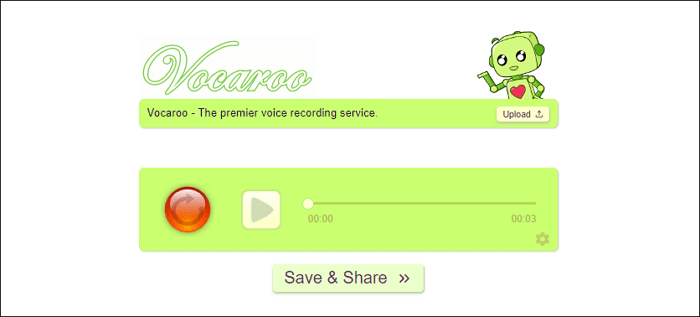-
![]()
Lionel
Lionel est passionné de technologie informatique, il fait partie de l'équipe EaseUS depuis 8 ans, spécialisé dans le domaine de la récupération de données, de la gestion de partition, de la sauvegarde de données.…Lire la suite -
![]()
Nathalie
Nathalie est une rédactrice chez EaseUS depuis mars 2015. Elle est passionée d'informatique, ses articles parlent surtout de récupération et de sauvegarde de données, elle aime aussi faire des vidéos! Si vous avez des propositions d'articles à elle soumettre, vous pouvez lui contacter par Facebook ou Twitter, à bientôt!…Lire la suite -
![]()
Mélanie
Mélanie est une rédactrice qui vient de rejoindre EaseUS. Elle est passionnée d'informatique et ses articles portent principalement sur la sauvegarde des données et le partitionnement des disques.…Lire la suite -
![]()
Arnaud
Arnaud est spécialisé dans le domaine de la récupération de données, de la gestion de partition, de la sauvegarde de données.…Lire la suite -
![]()
Soleil
Soleil est passionnée d'informatique et a étudié et réalisé des produits. Elle fait partie de l'équipe d'EaseUS depuis 5 ans et se concentre sur la récupération des données, la gestion des partitions et la sauvegarde des données.…Lire la suite -
![]()
Flavie
Flavie est une rédactrice qui vient de rejoindre EaseUS. Elle est passionnée d'informatique et ses articles portent principalement sur la sauvegarde des données et le partitionnement des disques.…Lire la suite -
![]()
Aveline
Aveline est une nouvelle rédactrice chez EaseUS. Elle est une passionnée de technologie. Ses articles se concentrent principalement sur la récupération de données et les outils multimédias, domaines dans lesquels elle apporte son expertise approfondie.…Lire la suite
Sommaire
0 Vues |
0 min lecture
Si vous aimez les jeux basés sur la simulation, vous devez avoir entendu parler des Sims 4, qui est bien connu grâce à tous les scénarios et outils proches de la vie réelle qu'il propose. Si vous êtes un YouTuber et que vous souhaitez enregistrer les Sims 4 pour YouTube, cet article est fait pour vous.
Ici, vous apprendrez quelques enregistreurs d'écran pour les Sims 4 et des tutoriels détaillés sur la façon d'enregistrer le gameplay des Sims 4 sur Mac et PC sans aucun tracas. Ensuite, vous pourrez partager la façon dont vous construisez une maison, créez un personnage, etc. sur les plateformes sociales.
- Comment enregistrer Sims 4 pour YouTube avec EaseUS RecExperts [HOT]
- Comment enregistrer le gameplay des Sims 4 avec la voix à l'aide de la barre de jeu
- Comment enregistrer les Sims 4 avec OBS Studio sur Mac
- Comment enregistrer dans Sims 4 avec caméra intégrée
Comment filtrer Record Sims 4 pour YouTube avec EaseUS RecExperts
EaseUS RecExperts est un logiciel d'enregistrement d'écran et de jeu facile à utiliser qui peut enregistrer des vidéos de haute qualité à des fréquences d'images variables. Les Sims 4 prennent en charge le gameplay à 60 FPS et l'enregistreur peut enregistrer à 60 FPS, ce qui signifie que vous aurez une sortie vidéo fluide sans aucune gigue.
En plus de cela, vous pouvez également l'utiliser pour enregistrer une vidéo webcam sur fond vert . Ceci est vraiment bénéfique pour les YouTubers qui prennent des vidéos de gameplay avec des commentaires en temps réel. Ils peuvent facilement enregistrer leur webcam et modifier le fond vert à l'aide d'un logiciel de montage vidéo. Si vous voulez enregistrer d'autres jeux, c'est aussi utile. Lorsque vous souhaitez enregistrer des jeux sur Steam, cet enregistreur de jeu doit être le choix le plus approprié.
EaseUS RecExperts
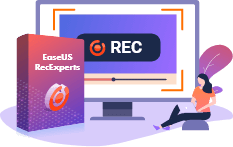
Logiciel d'enregistrement de vidéo facile et intelligent
- Les options de fréquence d'images garantissent que le jeu se synchronise avec le FPS
- Prendre en charge de l'enregistrement par webcam avec le gameplay
- Enregistrer le flux audio sur de nombreuses plateformes
- Prendre en charge de la configuration des raccourcis clavier librement
- Certains outils d'édition sont disponibles
Un guide étape par étape pour enregistrer dans Sims 4 avec RecExperts :
Étape 1. Lancez le gameplay que vous souhaitez enregistrer. Ensuite, ouvrez EaseUS RecExperts et cliquez sur le bouton "Jeu" à gauche.
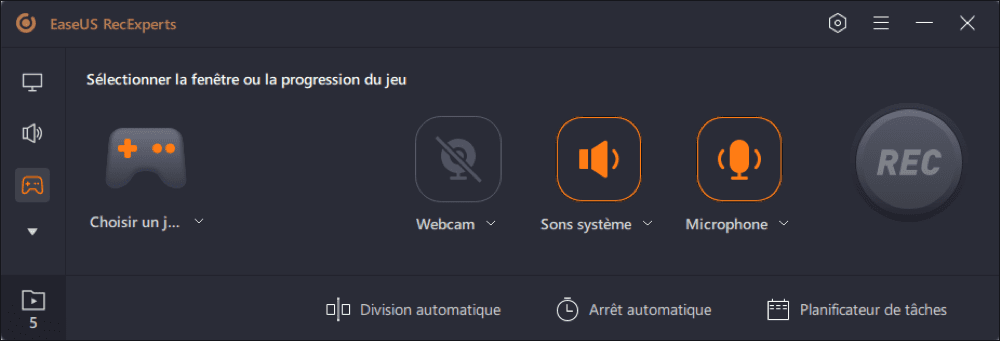
Étape 2. Cliquez sur l'option "Choisir un jeu" pour choisir une fenêtre de jeu ou un processus de jeu. Ensuite, vous pouvez activer l'enregistrement audio et webcam si nécessaire. Lorsque tout est terminé, cliquez sur le gros bouton REC pour démarrer l'enregistrement du gameplay.
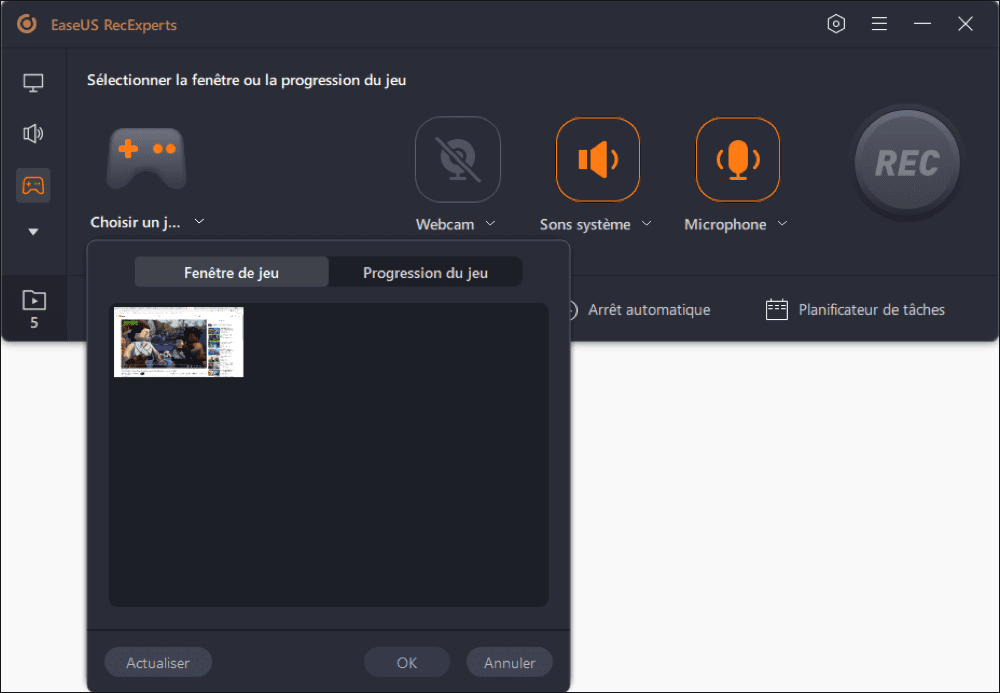
Étape 3. Une barre d'outils flottante apparaît, et vous pouvez mettre en pause ou arrêter l'enregistrement. En outre, l'icône de l'appareil photo vous permet de faire une capture d'écran, et l'icône du minuteur vous permet d'arrêter l'enregistrement automatiquement.
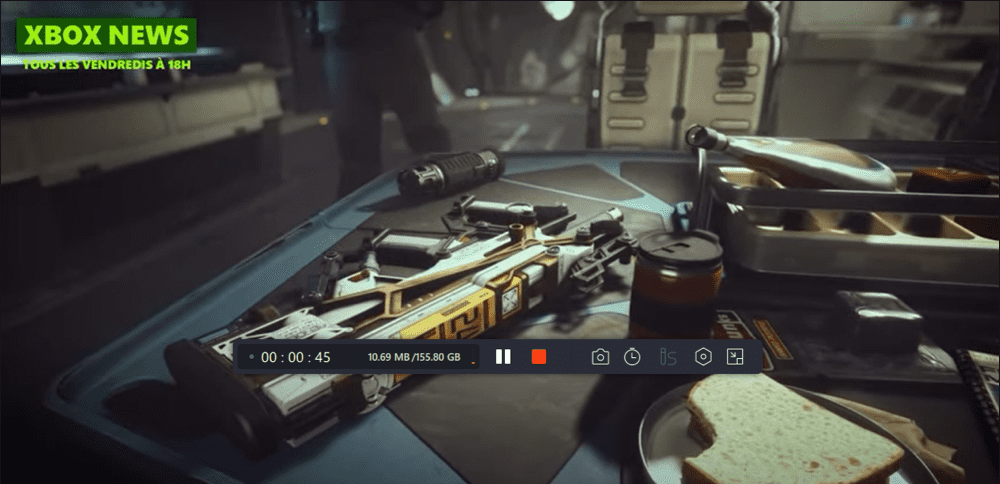
Étape 4. Après avoir sauvegardé la vidéo de jeu enregistrée, un lecteur multimédia s'affiche. Il vous offre un outil intégré pour couper l'enregistrement, extraire l'audio de la vidéo et ajouter une partie d'ouverture et de fin. Vous pouvez trouver l'outil en bas du lecteur.
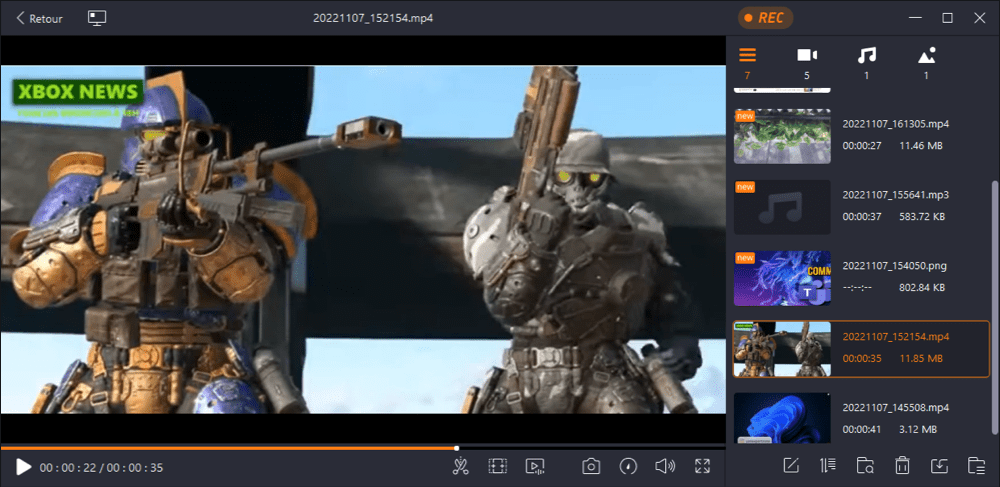
Comment enregistrer le gameplay des Sims 4 avec la voix à l'aide de Game Bar
Windows 10 propose un outil d'enregistrement d'écran intégré, Game Bar. Il s'agit d'un outil Xbox App qui permet d'enregistrer presque tout sur l'écran, y compris le gameplay des Sims 4. Il peut identifier automatiquement les jeux, et une fois que vous avez installé Sims 4, il apparaîtra automatiquement dans le menu. La barre de jeu vous permet également de connecter des services de musique tels que Spotify afin de pouvoir jouer avec de la musique en arrière-plan.
Caractéristiques:
- Enregistrement haute définition pour les jeux
- Prendre en charge des plates-formes telles que Steam, Twitch, Discord, etc.
- Vérifier instantanément à quoi ressemblera la vidéo sur de grands écrans
- Garder un œil sur les performances, c'est-à-dire l'utilisation du processeur et du processeur graphique
Étapes pour enregistrer les Sims 4 avec Xbox Game Bar:
Étape 1. Lancez Sims 4 et arrivez au point où vous prévoyez de l'enregistrer. S'il y a une mise à jour, mettez-la à jour vers la dernière version pour toute interruption dans le jeu. Ensuite, appuyez sur Win + G pour afficher la barre de jeu.
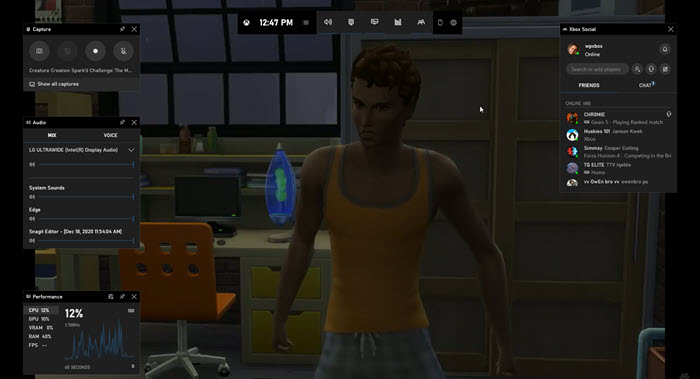
Étape 2. Configurez le microphone, les paramètres de son, le chat et tout ce qui est crucial pour votre enregistrement. Regardez tous les widgets disponibles et assurez-vous que la configuration est prête à enregistrer le jeu.
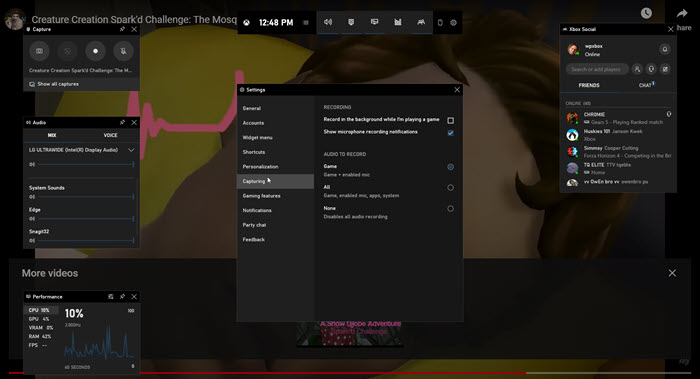
Étape 3. Cliquez sur le bouton d'enregistrement dans la section de capture. Vous pouvez également utiliser Win + Alt + R pour démarrer l'enregistrement.
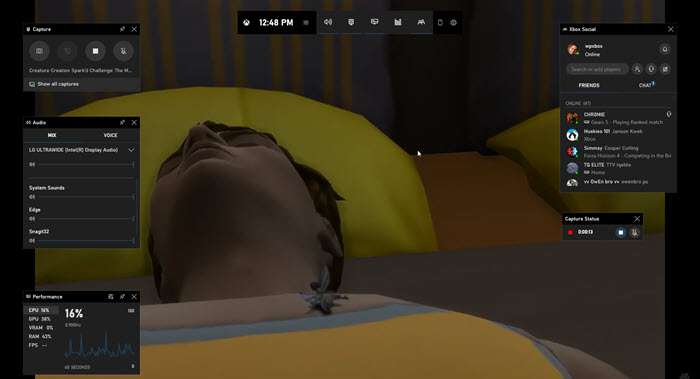
Étape 4. Une fois terminé, cliquez sur le bouton d'arrêt du bouton flottant pour arrêter l'enregistrement. Pour arrêter l'enregistrement à l'aide du clavier, utilisez le même raccourci clavier que celui utilisé pour démarrer l'enregistrement.
Comment enregistrer les Sims 4 avec OBS Studio sur Mac
OBS ou Open Broadcast Software est un logiciel open source conçu pour l'enregistrement et la diffusion en continu. Le logiciel vous permet de créer des scènes où vous pouvez choisir plusieurs sources, configurer des sources audio, etc. Si vous prévoyez de fusionner plusieurs vidéos ou d'utiliser la webcam pendant l'enregistrement, c'est ici qu'il faut configurer. Le logiciel n'est pas lourd sur le CPU, ce qui en fait un excellent logiciel d'enregistrement.
Caractéristiques:
- Prise en charge de plusieurs sources d'enregistrement vidéo
- Capture et mixage vidéo et audio en temps réel
- La création de scène prend en charge la commutation entre différents types d'enregistrement de jeu
- Filtres par source tels que noise gate et suppression de bruit
Comment enregistrer le gameplay des Sims 4 sur Mac :
Étape 1. La première chose à faire est de configurer la scène et ses sources. Le panneau de configuration propose les deux en bas. Une fois que vous avez configuré le nom de la scène, cliquez sur les sources, faites un clic droit et ajoutez-en une nouvelle. Dans l'écran contextuel, sélectionnez l'application Sims 4 Game. Assurez-vous de cocher l'option permettant d'étirer l'image à l'écran pour un enregistrement en plein écran.
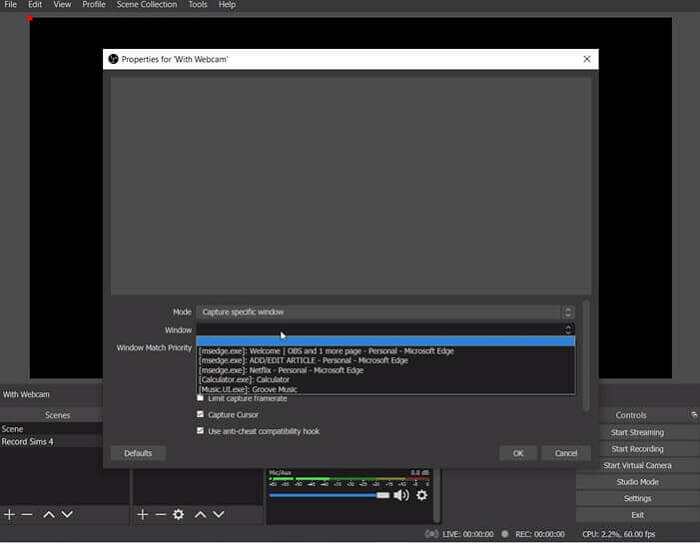
Étape 2. Ensuite, vous devez configurer les paramètres d'encodage. Il serait utile de décocher l'option "Utiliser CBR", de configurer l'équilibre de qualité, le débit binaire, la taille de la mémoire tampon et de l'appliquer. Passez aux paramètres vidéo et définissez la résolution et le FPS. Similaire à cela, configurez les paramètres audio pour la meilleure qualité. Enfin, consultez les sections avancées pour configurer la vidéo, le réseau et modifier selon les besoins.
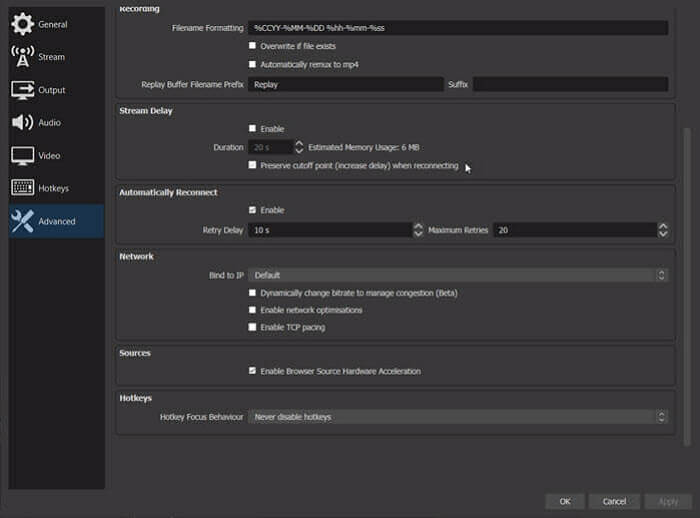
Étape 3. Pour commencer, cliquez sur le flux de prévisualisation. Un contour rouge apparaîtra, que vous pouvez configurer et ajuster. Enfin, démarrez l'enregistrement et une fois terminé, vous êtes prêt pour l'enregistrement.

Comment enregistrer dans Sims 4 avec caméra intégrée
Sims 4 offre la fonction intégrée pour enregistrer le gameplay. Cependant, il est limité à quelques minutes car il a été conçu pour enregistrer des moments de jeu. Il prend en charge les raccourcis clavier pour créer des films, et ils sont accommodants.
Caractéristiques:
- Basculer rapidement entre différentes vues
- Des raccourcis clavier sont disponibles
- Mémoriser les scènes pour vous assurer que les positions de la caméra sont correctes
- Flexibilité pour créer une chronologie de film
Comment enregistrer dans Sims avec voix à l'aide de la caméra intégrée :
Étape 1. Lancez le jeu Sims 4 et sélectionnez la fonction d'enregistrement d'écran sous l'option de jeu ou la capture vidéo. Ensuite, sélectionnez la qualité vidéo, choisissez l'option son.
Étape 2. À l'aide du clavier, appuyez sur Tab pour activer le mode caméra. Appuyez ensuite sur l'une des touches WASD pour déplacer la caméra dans différentes directions. Une fois cela fait, vous pouvez utiliser les chiffres 5,6,7,8,9 du clavier pour mémoriser la scène.
Étape 3. Utilisez la touche V pour démarrer l'enregistrement, et une fois terminé, appuyez à nouveau dessus pour arrêter. Notez que vous ne pouvez enregistrer que quelques minutes seulement.

Conclusion
Nous avons mentionné quatre méthodes pour enregistrer Sims 4 dans cet article, et vous pouvez également utiliser ces méthodes pour enregistrer d'autres jeux que vous aimez en quelques clics seulement. Parmi tous ces enregistreurs ci-dessus, EaseUS RecExperts est le plus compétent car il peut répondre simultanément à vos besoins en enregistrement d'écran et en découpage vidéo. Téléchargez-le et essayez maintenant.
FAQ sur Record Sims 4 sur Windows et Mac
Voici les réponses à certaines des questions courantes posées lorsqu'il s'agit d'enregistrer les Sims 4.
1. Comment enregistrez-vous le gameplay sur Origin ?
Vous pouvez utiliser n'importe quel logiciel d'enregistrement de jeu tel que OBS Studio pour enregistrer Origin Game.
2. Comment faire un stop motion sur les Sims 4 ?
Vous devrez utiliser la caméra intégrée des Sims 4 et la fonction de mémorisation pour enregistrer le stop motion dans les Sims 4.
3. Comment enregistrer la vidéo sur les Sims 4 ?
Vous pouvez utiliser la caméra intégrée pour enregistrer une vidéo de haute qualité.
EaseUS RecExperts

Un seul clic pour capturer tout ce qui se trouve à l'écran !
Pas de limite de temps, pas de filigrane
Enregistrer