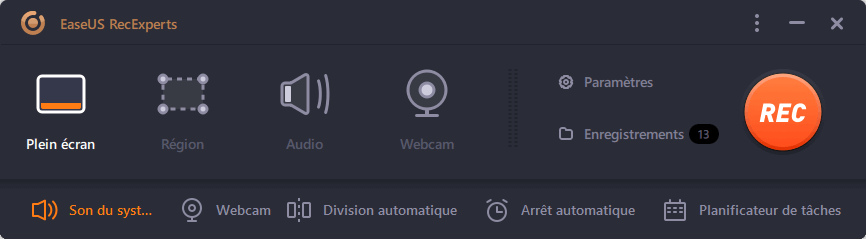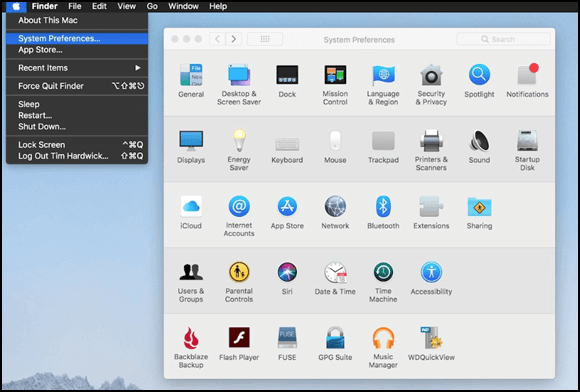-
![]()
Lionel
Lionel est passionné de technologie informatique, il fait partie de l'équipe EaseUS depuis 8 ans, spécialisé dans le domaine de la récupération de données, de la gestion de partition, de la sauvegarde de données.…Lire la suite -
![]()
Nathalie
Nathalie est une rédactrice chez EaseUS depuis mars 2015. Elle est passionée d'informatique, ses articles parlent surtout de récupération et de sauvegarde de données, elle aime aussi faire des vidéos! Si vous avez des propositions d'articles à elle soumettre, vous pouvez lui contacter par Facebook ou Twitter, à bientôt!…Lire la suite -
![]()
Mélanie
Mélanie est une rédactrice qui vient de rejoindre EaseUS. Elle est passionnée d'informatique et ses articles portent principalement sur la sauvegarde des données et le partitionnement des disques.…Lire la suite -
![]()
Arnaud
Arnaud est spécialisé dans le domaine de la récupération de données, de la gestion de partition, de la sauvegarde de données.…Lire la suite -
![]()
Soleil
Soleil est passionnée d'informatique et a étudié et réalisé des produits. Elle fait partie de l'équipe d'EaseUS depuis 5 ans et se concentre sur la récupération des données, la gestion des partitions et la sauvegarde des données.…Lire la suite -
![]()
Flavie
Flavie est une rédactrice qui vient de rejoindre EaseUS. Elle est passionnée d'informatique et ses articles portent principalement sur la sauvegarde des données et le partitionnement des disques.…Lire la suite -
![]()
Aveline
Aveline est une nouvelle rédactrice chez EaseUS. Elle est une passionnée de technologie. Ses articles se concentrent principalement sur la récupération de données et les outils multimédias, domaines dans lesquels elle apporte son expertise approfondie.…Lire la suite
Sommaire
0 Vues |
0 min lecture
Le MP3 est aujourd'hui l'un des formats de fichiers audio les plus courants. Et de nombreux appareils de musique portables les utilisent. Par conséquent, de nombreuses personnes souhaitent enregistrer l'audio sur leur ordinateur et le sauvegarder au format MP3.
La seule question est de savoir comment enregistrer l'audio du Mac sous forme de fichier MP3. Même si vous n'en avez absolument aucune idée, ne vous inquiétez pas. Dans cet article, nous allons vous montrer comment enregistrer des MP3 sur Mac avec des outils réalisables, intégrés ou tiers. Maintenant. Allons-y !
| 🛠️Méthode | 👍Efficacité | 🙉Niveau difficile |
| EaseUS RecExperts | Élevé : enregistrez l'audio du microphone ou du système en MP3, sans aucun bruit de fond | Très facile |
| QuickTime Player | Moyen : prend uniquement en charge le son du microphone de capture | Modéré |
| Voice Memos | Moyen : prend uniquement en charge le son du microphone de capture | Facile |
| GarageBand | Élevé : capturez l'audio Mac au format MP3 et proposez de nombreux outils d'édition | Facile |
| Audacity | Medium - enregistrez gratuitement de l'audio sur Mac en MP3 | Modéré |
Comment faire un enregistrement audio MP3 sur Mac avec EaseUS RecExperts
EaseUS RecExperts est un enregistreur d'écran Mac bien connu, qui vous permet de gérer sans effort presque toutes les tâches d'enregistrement d'écran sur vos appareils Mac.
En fait, à part cela, il fonctionne également bien en enregistrement audio. Cet outil vous permet de capturer le son du système, le microphone ou les deux simultanément en fonction de vos besoins. Et vous pouvez choisir d'exporter votre enregistrement au format MP3, FLAC, WAV ou d'autres formats audio courants !
Maintenant, téléchargez cet outil à partir du bouton ci-dessous et suivez les étapes pour enregistrer des MP3 sur Mac avec.
Étape 1. Lancez cet enregistreur d'écran Mac, puis cliquez sur le bouton « Audio » dans l'interface principale.

Étape 2. Ensuite, sélectionnez la source audio en cliquant sur « Son » en bas à gauche. Ici, vous pouvez choisir d'enregistrer le son du système, le microphone ou les deux simultanément, et même régler le volume. Une fois que vous avez terminé, cliquez sur l'option « OK ».

Étape 3. Lorsque vous êtes prêt, appuyez sur le bouton « REC » pour lancer l'enregistrement audio.
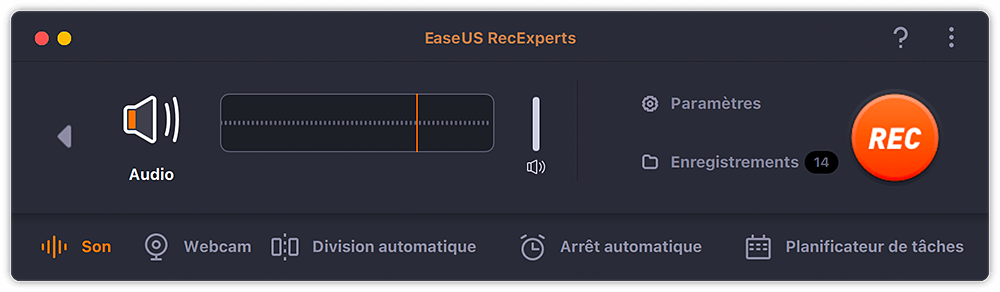
Étape 4. Une fois que c'est fait, vous pouvez prévisualiser les fichiers musicaux enregistrés en cliquant sur « Enregistrements » sur la page d'accueil. Si nécessaire, vous pouvez couper les parties non désirées en cliquant sur l'icône des ciseaux en bas.
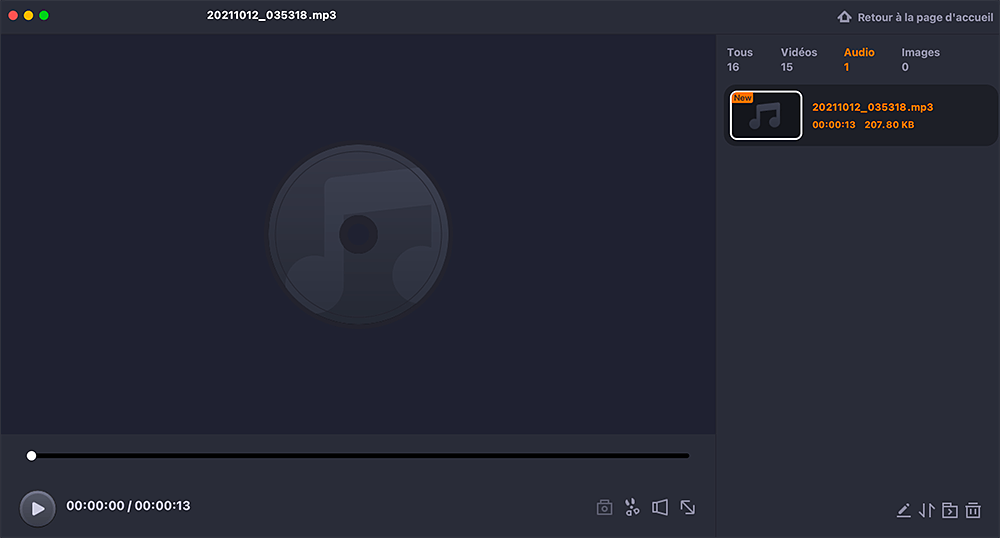
Maintenant, appuyez sur le bouton ci-dessous pour obtenir cet enregistreur MP3 Mac tout-en-un !
Enregistrer des MP3 sur Mac avec QuickTime Player
QuickTime Player est un outil logiciel Mac intégré performant. Il permet non seulement aux utilisateurs de lire des fichiers MKV sur Mac , d'ouvrir des MP3, MOV, etc., mais aide également les utilisateurs à enregistrer de l'audio à partir d'un ordinateur ou d'un microphone. Après l'enregistrement, vous pouvez même éditer l'audio en coupant, fusionnant et collant les sections d'enregistrement.
L'interface est conviviale. Il est donc très simple pour les utilisateurs d'effectuer n'importe quelle opération. De plus, vous n'avez pas besoin de télécharger QuickTime Player car il est préinstallé sur votre Mac. Pour enregistrer des MP3 sur Mac, vous pouvez suivre les étapes ci-dessous.

Étape 1. Lancez QuickTime Player sur votre Mac. Pour enregistrer de l'audio sur votre Mac, vous avez deux options.
Étape 2. Pour enregistrer l'audio interne, cliquez sur « Fichier » > « Nouvel enregistrement de film » dans la barre de menu supérieure ; Pour enregistrer l'audio du microphone, cliquez sur "Fichier" > "Nouvel enregistrement audio" dans la barre de menu supérieure.
Étape 3. Cliquez sur le bouton rouge « enregistrer » pour démarrer l'enregistrement. Lorsque vous avez terminé, cliquez à nouveau sur le bouton pour arrêter l'enregistrement.
Étape 4. Après l'enregistrement, vous pouvez sauvegarder l'enregistrement via « Fichier » > « Enregistrer ».
N'oubliez pas de partager ce message avec d'autres personnes dans le besoin !
Enregistrer un ficher MP3 sur Mac avec Voice Memos
Les mémos vocaux ont été introduits sur macOS depuis 10.14. Il peut synchroniser parfaitement vos enregistrements avec votre iPhone, iPad et vos autres appareils Apple. Et après avoir enregistré l'audio, vous pouvez lire des MP3 sur Mac .
Il offre aux utilisateurs une interface intuitive afin que tout le monde puisse le gérer sans l'utiliser. La seule chose à laquelle vous devez faire attention est qu'il enregistre l'audio uniquement au format MP3. Si cela vous convient, suivez simplement les étapes ci-dessous pour enregistrer des MP3 sur Mac.
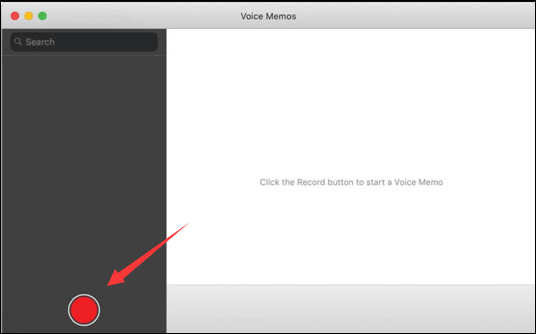
Étape 1. Ouvrez l'application Voice Memos et cliquez sur le grand cercle rouge pour démarrer l'enregistrement du son.
Étape 2. Cliquez sur le bouton rouge « Pause » pour arrêter l'enregistrement.
Étape 3. Après l'enregistrement, cliquez sur « Terminé » et renommez le fichier. Après cela, l'enregistrement sera sauvegardé sur votre Mac.
Enregistrer l'audio MP3 sur Mac avec GarageBand
GarageBand est une autre application préinstallée sur les ordinateurs Mac. Avec cette application, vous pouvez créer et éditer de la musique sur votre Mac. Et étonnamment, c'est aussi un utilitaire utile pour enregistrer des MP3 sur Mac.
Avec GarageBand, vous pouvez enregistrer de l'audio sur des PC . Par exemple, vous pouvez enregistrer le son de votre voix ou de votre instrument, avec un microphone, y compris le son des pianos, des synthétiseurs, des guitares, des batteries, des cors, etc. La seule chose qui pourrait vous empêcher de l'utiliser est qu'il n'est pas très convivial pour novices.
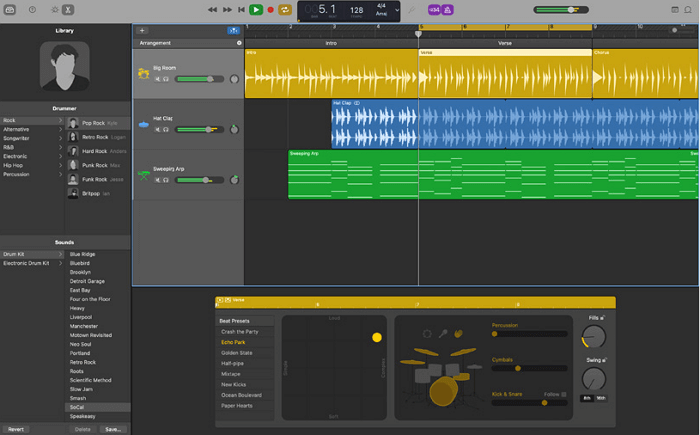
Étape 1. Branchez un microphone externe sur votre Mac, puis lancez GarageBand.
Étape 2. Cliquez sur « Voix » et cliquez sur l'icône triangulaire pour développer le menu « Détails ». Sélectionnez votre microphone sous « Périphérique d'entrée ». Ensuite, cliquez sur « Choisir » dans le coin inférieur droit.
Étape 3. Cliquez sur l'icône "+" pour créer un nouveau projet. Dans la fenêtre pop-up, choisissez le deuxième bouton pour enregistrer des MP3 sur Mac à partir du microphone, puis cliquez sur « Créer ».
Étape 4. Cliquez sur le bouton rouge pour démarrer l'enregistrement. Cliquez sur le bouton carré blanc pour arrêter quand vous le souhaitez.
Effectuer un enregistrement audio MP3 sur Mac avec Audacity
Audacity est le dernier outil que nous souhaitons vous présenter. Il fonctionne sur les ordinateurs Mac, PC et Linux, vous n'avez donc pas à vous soucier des problèmes de compatibilité. Il vous permet d'enregistrer votre voix puis de la modifier avec les outils d'édition audio intégrés.
Une fois que vous avez enregistré votre fichier, vous pouvez éditer l'audio avec les effets disponibles, tels que la suppression du bruit, la génération de voix, la gestion basée sur les pistes, etc. Après cela, vous pouvez sauvegarder vos enregistrements dans différents formats de fichiers en un seul clic. Vérifiez les étapes pour enregistrer des MP3 sur Mac avec ci-dessous.
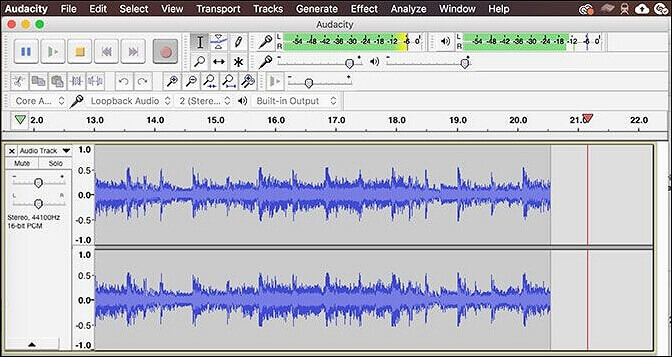
Étape 1. Téléchargez et installez Audacity. Ouvrez le logiciel et vérifiez votre microphone sous « Capture sonore principale ».
Étape 2. Sélectionnez « Pistes » > « Ajouter un nouveau » > « Piste stéréo » pour continuer.
Étape 3. Cliquez sur le cercle rouge en haut à gauche de l'écran pour démarrer l'enregistrement. Si vous devez faire une pause, cliquez sur l'icône de pause. Lorsque vous avez terminé, cliquez sur le bouton jaune pour arrêter l'enregistrement.
Étape 4. Cliquez sur « Fichier » > « Exporter » pour choisir le format de sortie. Ensuite, cliquez sur "Fichier" > "Exporter" > "Exporter l'audio" pour enregistrer le fichier sur votre Mac.
FAQ sur comment faire un enregistrement audio MP3 sur Mac
Nous avons rassemblé ici quelques questions fréquemment posées. Vérifions ensemble leurs réponses.
1. Comment créer un fichier MP3 sur mon Mac ?
Vous devez suivre les étapes ici.
- 1. Dans l'application « Musique » sur votre Mac, choisissez « Musique » > « Préférences » et cliquez sur « Fichiers ».
- 2. Cliquez sur « Importer les paramètres », choisissez le format dans lequel vous souhaitez convertir les chansons, puis cliquez sur « OK » pour enregistrer les paramètres.
- 3. Sélectionnez une ou plusieurs chansons dans votre bibliothèque, puis choisissez « Fichier » > « Convertir » > « Créer une version MP3 ».
2. Puis-je enregistrer des MP3 dans QuickTime ?
La réponse est oui. QuickTime est bien connu comme lecteur vidéo et audio sur Mac. Mais beaucoup de gens ne savent pas qu'il peut également être utilisé pour enregistrer des choses sur votre ordinateur. De plus, vous pouvez enregistrer vos autres fichiers audio au format MP3 avec cet outil.
3. Comment enregistrer un fichier audio sur mon Mac ?
Pour enregistrer un fichier audio sur votre ordinateur Mac, vous aurez besoin d'EaseUS RecExperts. Lisez les introductions et suivez les étapes pour enregistrer de l'audio sur Mac avec.
Conclusion
Enregistrer des MP3 sur Mac est facile si vous disposez d'un outil réalisable sur votre appareil. Dans cet article, nous vous en présentons quelques-uns performants. Tous les programmes peuvent enregistrer des MP3 sur Mac. Mais nous vous suggérons de télécharger et d'utiliser EaseUS RecExperts car il est convivial et complet en attendant.
EaseUS RecExperts

Un seul clic pour capturer tout ce qui se trouve à l'écran !
Pas de limite de temps, pas de filigrane
Enregistrer