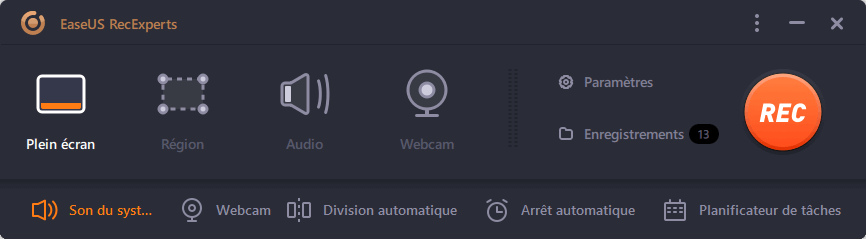-
![]()
Lionel
Lionel est passionné de technologie informatique, il fait partie de l'équipe EaseUS depuis 8 ans, spécialisé dans le domaine de la récupération de données, de la gestion de partition, de la sauvegarde de données.…Lire la suite -
![]()
Nathalie
Nathalie est une rédactrice chez EaseUS depuis mars 2015. Elle est passionée d'informatique, ses articles parlent surtout de récupération et de sauvegarde de données, elle aime aussi faire des vidéos! Si vous avez des propositions d'articles à elle soumettre, vous pouvez lui contacter par Facebook ou Twitter, à bientôt!…Lire la suite -
![]()
Mélanie
Mélanie est une rédactrice qui vient de rejoindre EaseUS. Elle est passionnée d'informatique et ses articles portent principalement sur la sauvegarde des données et le partitionnement des disques.…Lire la suite -
![]()
Arnaud
Arnaud est spécialisé dans le domaine de la récupération de données, de la gestion de partition, de la sauvegarde de données.…Lire la suite -
![]()
Soleil
Soleil est passionnée d'informatique et a étudié et réalisé des produits. Elle fait partie de l'équipe d'EaseUS depuis 5 ans et se concentre sur la récupération des données, la gestion des partitions et la sauvegarde des données.…Lire la suite -
![]()
Flavie
Flavie est une rédactrice qui vient de rejoindre EaseUS. Elle est passionnée d'informatique et ses articles portent principalement sur la sauvegarde des données et le partitionnement des disques.…Lire la suite -
![]()
Aveline
Aveline est une nouvelle rédactrice chez EaseUS. Elle est une passionnée de technologie. Ses articles se concentrent principalement sur la récupération de données et les outils multimédias, domaines dans lesquels elle apporte son expertise approfondie.…Lire la suite
Sommaire
0 Vues |
0 min lecture
CONTENU DE LA PAGE :
- Pouvez-vous enregistrer l'écran sur un Chromebook avec audio ?
- Enregistrez sur Chromebook avec audio directement avec l'enregistreur d'écran en ligne
- Enregistrement d'écran sur Chromebook avec outil d'enregistrement intégré
- Enregistrement d'écran sur Chromebook avec l'extension Google
- Résoudre les problèmes d'enregistrement d'écran du Chromebook
- Conseil de pro : comment enregistrer une vidéo sur Windows ou Mac
Vous êtes curieux de savoir comment enregistrer l'écran sur Chromebook avec l'audio ? Je vous ai apporté quelques astuces incroyables pour commencer à enregistrer l'écran et vous n'avez même pas besoin de compétences techniques pour cela. Découvrez avec nous les différentes sources de capture d'écran dans Chrome que vous recherchez !
Tout d'abord, Chromebook est une alternative plus rapide et plus simple aux ordinateurs. Il dispose d'un système d'exploitation « ChromeOS », connu pour ses meilleures fonctionnalités de sécurité et de stockage dans le cloud. Pour les étudiants, les professionnels et les créateurs de contenu en ligne, Google a intégré un outil d'enregistrement d'écran avec audio dans ChromeOS pour rendre l'apprentissage virtuel pratique.
Pour les débutants de cet ordinateur portable à petit budget qui apprennent à l'utiliser pour enregistrer un son ou une vidéo sur un écran, cet article est pour vous. Dans le guide étape par étape d'aujourd'hui, EaseUS abordera toutes ces possibilités de capture d'écran pour vous aider à enregistrer des cours, des présentations, des rapports, etc. à des fins de référence.
Enregistrez sur Chromebook avec audio directement avec l'enregistreur d'écran en ligne
Le moyen le plus simple d'enregistrer l'écran sur un Chromebook est d'utiliser un enregistreur d'écran en ligne . Ne nécessitant aucun téléchargement ni installation, il vous permet de capturer directement n'importe quelle région de votre Chromebook. Et EaseUS Online Screen Recorder est un outil que vous ne pouvez pas manquer.
Cet outil en ligne vous permet d'enregistrer l'écran avec la webcam et l'audio, et il n'y aura pas de filigrane ni de limite de temps pour tout enregistrement. Avec son aide, vous pouvez choisir librement d'enregistrer une seule fenêtre, l'écran entier ou même un onglet spécifique de votre navigateur. Et ce que nous aimons le plus dans cet enregistreur d'écran en ligne, c'est qu'il est entièrement gratuit. Alors, n'hésitez pas à vous rendre sur son site officiel pour commencer à enregistrer sur votre Chromebook !
Étape 1. Ouvrez son site Web officiel dans votre navigateur ( https://recorder.easeus.com/online-screen-recorder.html ).
Étape 2. Cliquez sur Démarrer l'enregistrement et vous serez redirigé vers une autre page où vous pourrez sélectionner les sources d'enregistrement en fonction de vos besoins. Pour enregistrer l'écran et le son sur votre Chromebook, vous devez cocher les icônes Écran, Son système et Microphone.

Étape 3. Cliquez ensuite sur Démarrer l'enregistrement pour choisir votre zone d'enregistrement. Une fois terminé, cliquez sur Partager pour commencer l'enregistrement de l'écran de votre Chromebook.
N'oubliez pas de partager cet article avec d'autres personnes dans le besoin !
Enregistrement d'écran sur Chromebook avec audio et capture d'écran
Grâce à cette fonctionnalité de capture d'écran sur Chromebook, vous pouvez enregistrer des vidéos YouTube, des jeux, des émissions sportives ou d'autres formes de contenu de divertissement ou d'information. Il est également possible pour les utilisateurs d' enregistrer un seul onglet dans Chrome .
✏️Vous pouvez enregistrer l'écran sur Chromebook avec audio en suivant les étapes mentionnées ci-dessous :
Étape 1. Appuyez et maintenez « Ctrl + Maj + touche Aperçu » ; cela lancera l'outil de capture pour l'enregistrement d'écran ou ouvrira la zone d'état pour sélectionner « Capture d'écran ».
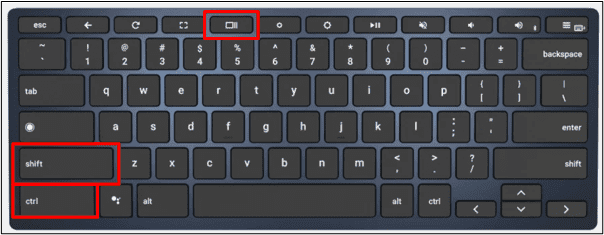
Étape 2. L' outil de capture apparaîtra au-dessus de la barre de menu inférieure de votre écran. Vous sélectionnerez l' icône « Caméscope » pour continuer avec l'enregistrement d'écran.
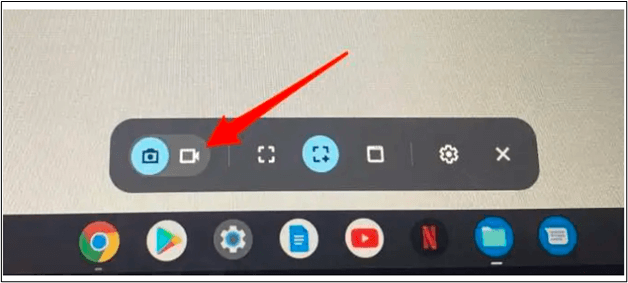
Étape 3. Par défaut, l'outil sélectionnera « Enregistrer l'écran partiel » dans lequel vous choisirez « Icône en forme de croix en forme de plus » pour personnaliser la zone de l'écran que vous souhaitez enregistrer.
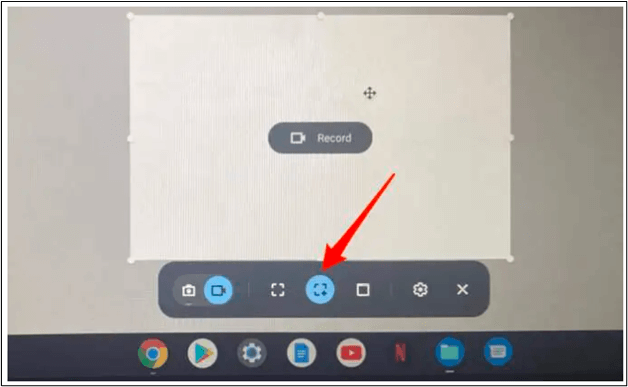
Étape 4. Enfin, cliquez sur l' option « Engrenage » dans la barre de menu de l'outil de sniping pour ouvrir le bouton bascule sur « Enregistrer le microphone » et commencer à enregistrer l'écran avec l'audio.
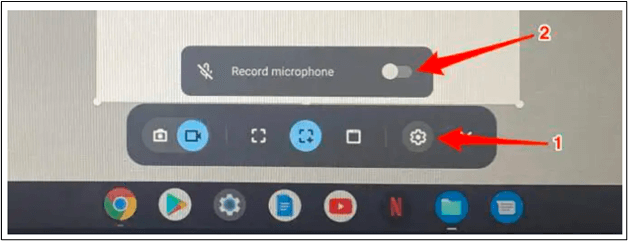
🚨Voici quelques notes sur l'enregistrement d'écran que vous devez connaître :
- Les enregistreurs d'écran n'enregistrent pas l'écran avec le microphone par défaut
- L'icône « Carré en pointillés » vous aidera à enregistrer l'écran complet
- La fenêtre d'enregistrement sera utilisée pour enregistrer le contenu d'une application ou d'une fenêtre particulière ; vous pouvez enregistrer le contenu d'une application ou d'une fenêtre sans fermer les autres
Enregistrement d'écran sur Chromebook avec outil d'enregistrement intégré
Les utilisateurs de ChromeOS 89 ou supérieur peuvent enregistrer l'écran sur Chromebook avec son outil d'enregistrement intégré. Il est plus facile et plus simple à suivre. Cependant, il manque certaines fonctionnalités avancées.
✏️Pour accéder à l'outil d'enregistrement intégré pour l'enregistrement d'écran sur Chromebook, vous devez :
Étape 1. Ouvrez Chrome et le site Web que vous souhaitez enregistrer avec l'audio.
Étape 2. Appuyez simultanément sur les touches « Ctrl + Maj + I » pour ouvrir « Outils de développement ».
Étape 3. À côté de l'onglet réseau, il y a le « bouton Enregistrer ».
Étape 4. En cliquant sur le bouton d'enregistrement, l'enregistrement de l'écran démarre. Pour arrêter l'enregistrement de l'écran, vous devez à nouveau appuyer sur « Ctrl + Shift + I » touches et cliquez sur le « bouton Stop ».
- Remarque :
- Si vous ne trouvez pas l'option « capture d'écran » ici, vous développerez le menu en cliquant sur la « flèche vers le haut » et en faisant glisser l'icône pour l'amener sur l'étagère du menu inférieur pour une utilisation ultérieure.
Enregistrement d'écran sur Chromebook avec l'extension Google
Pour enregistrer l'écran sur Chromebook avec une extension Google, vous devez d'abord installer l'une des extensions les mieux classées telles que « Awesome Screenshot et Screen Recorder ». Elle apparaîtra dans le coin supérieur droit de l'icône « Extensions », avec d'autres extensions.
✏️ Lors du démarrage de l'écran d'enregistrement, vous allez simplement :
Étape 1. Accédez à l'icône « Extensions » présente dans le coin supérieur droit de votre écran Chrome.
Étape 2. Cliquez sur « Awesome Screenshot and Screen Recorder » et choisissez entre « Enregistrer ou Capturer ».
Résoudre les problèmes d'enregistrement d'écran du Chromebook
En tant que novices, les utilisateurs de Chromebook peuvent être confrontés à certains problèmes lors de l'enregistrement d'écran avec audio. Voici une liste des problèmes que vous pouvez rencontrer lors de l'enregistrement vidéo ou des vidéos enregistrées à l'écran sur un Chromebook. Dans chaque partie, nous vous donnerons une solution spécifique. Lisez attentivement et trouvez vos réponses.
- Impossible de trouver l'outil d'enregistrement d'écran
- Le Chromebook n'enregistre pas le son
- Le Chromebook ne sauvegarde pas les enregistrements d'écran
Impossible de trouver l'outil d'enregistrement d'écran
Pour la toute première fois, vous devez rechercher et épingler l’outil d’enregistrement d’écran pour Chromebook.
✏️ Pour résoudre ce problème, vous devez :
Étape 1. Accédez à l'étagère en bas à droite où les options de batterie, WIFI, etc. sont présentes.
Étape 2. Cliquez sur « étagère » et sur « flèche vers le haut » pour développer la barre de menu.
Étape 3. Sélectionnez et faites glisser « Capture d'écran » pour l'amener dans la barre de menu inférieure.
⚠️ Vous pouvez également épingler l'icône. Pour cela, gardez le curseur sur l'icône et faites un clic droit . Une option permettant d' épingler l'icône à la barre des tâches s'affichera. Cliquez sur cette option.
Le Chromebook n'enregistre pas le son
Si vos enregistrements n'ont pas de son, il est possible que le microphone de votre Chromebook soit coupé.
✏️ Pour réactiver le microphone :
Étape 1. Cliquez sur l' icône « Paramètres ou Engrenage » affichée par l'outil de capture.
Étape 2. Allumez le microphone et démarrez l’enregistrement.
Étape 3. D'autre part, vous pouvez également baisser ou augmenter le volume du microphone intégré de votre Chromebook. Pour cela :
Étape 4. Ouvrez la « Barre d'état » et cliquez sur la flèche à côté du curseur de volume.
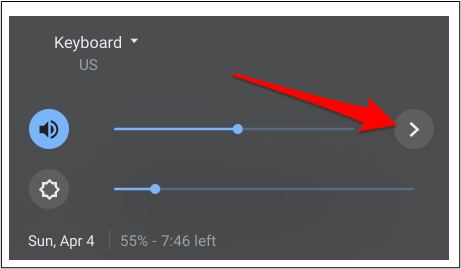
Étape 5. Déplacez le curseur pour augmenter ou diminuer le volume.
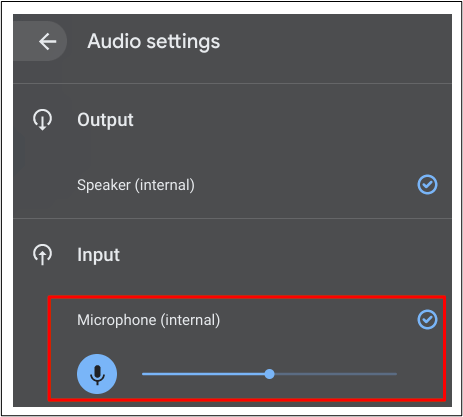
Le Chromebook ne sauvegarde pas les enregistrements d'écran
Vous ne parvenez pas à retrouver vos enregistrements d'écran sur votre Chromebook ? Le Chromebook est conçu pour enregistrer tous les enregistrements d'écran dans le dossier « Téléchargements » par défaut. Si vous ne parvenez pas à retrouver les enregistrements même dans les téléchargements, il est possible que votre Chromebook manque d'espace.
Conseil de pro : comment enregistrer une vidéo sur Windows ou Mac
L'enregistrement d'écran sur Windows ou Mac avec EaseUS RecExperts est l'un des moyens les plus simples. Ce puissant logiciel d'enregistrement d'écran tout-en-un permet l'enregistrement audio, vidéo, de jeux et de webcam. Il propose plusieurs options d'enregistrement d'écran qui le rendent idéal pour l'enregistrement d'écrans Chromebook avec audio pour les étudiants, les hommes d'affaires, les joueurs, etc.
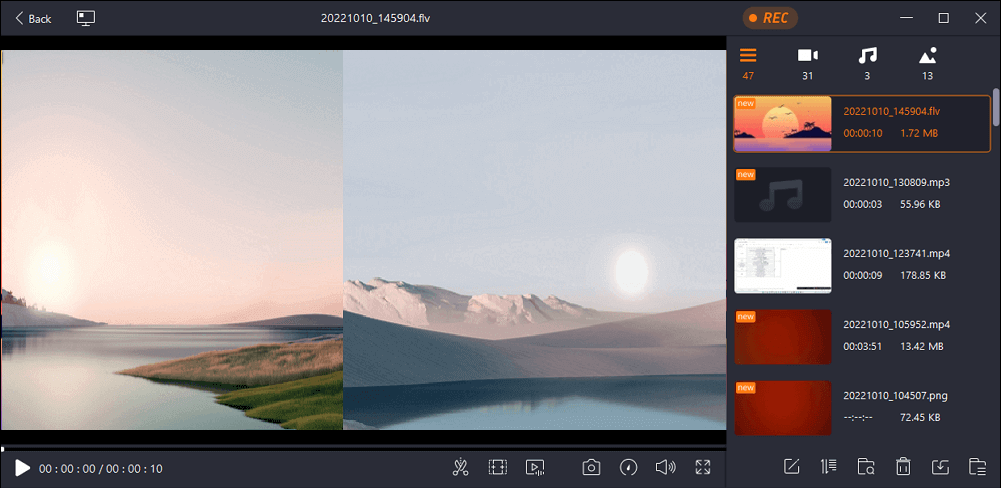
Son interface conviviale, son utilisation gratuite et ses options d'enregistrement d'écran personnalisées sont la cerise sur le gâteau. Certaines de ses fonctionnalités supplémentaires incluent les suivantes :
- Suppression du bruit, enregistrement automatique et extraction audio
- Un enregistreur d'écran 4K
- Permet d'enregistrer des régions complètes, partielles ou sélectionnées de Windows
- Enregistrez le gameplay sur PC pour tous les formats 2D et 3D sans limite de temps
Conclusion
Pour conclure notre guide d'aujourd'hui sur « Comment enregistrer un écran sur Chromebook avec audio », j'espère que vous avez trouvé la solution à tous vos problèmes de capture d'écran dans Chrome . Vous avez 2 options pour enregistrer et sauvegarder l'écran avec audio sur votre Chromebook, notamment l'enregistreur intégré et les extensions Chrome. Le premier est le moyen le plus simple d'enregistrer un écran, tandis que le second est un outil d'enregistrement d'écran plus polyvalent et gratuit.
Dans cet article, EaseUS a également présenté les solutions étape par étape pour résoudre les problèmes tels que « l'outil d'enregistrement caché, le Chromebook provoquant des problèmes d'enregistrement d'écran et les enregistrements d'écran perdus ». Essayez EaseUS RecExperts et vous saurez à quel point ce logiciel est pratique. Faites-moi savoir dans les commentaires si vous avez une question à résoudre ou si le guide vous a été utile ou non.
FAQ
1. Pouvez-vous utiliser un Chromebook pour enregistrer l'écran ?
Oui. Pour enregistrer l'écran sur un Chromebook, accédez au menu « Paramètres rapides » dans le coin inférieur droit et sélectionnez « Capture d'écran ». Une autre méthode rapide pour enregistrer l'écran sur un Chromebook consiste à utiliser « Ctrl + Maj + Touche d'aperçu ».
2. Comment faire une capture d'écran sur un Chromebook scolaire ?
Pour prendre une capture d'écran sur un Chromebook scolaire, ouvrez Chrome, accédez au menu à 3 points dans le coin supérieur droit de l'écran et cliquez sur « Autres outils ». Il aura l'option « Prendre une capture d'écran ». La capture d'écran prise s'affichera dans le coin inférieur droit de votre écran, vous pouvez modifier davantage cette capture d'écran en cliquant simplement dessus.
EaseUS RecExperts

Un seul clic pour capturer tout ce qui se trouve à l'écran !
Pas de limite de temps, pas de filigrane
Enregistrer