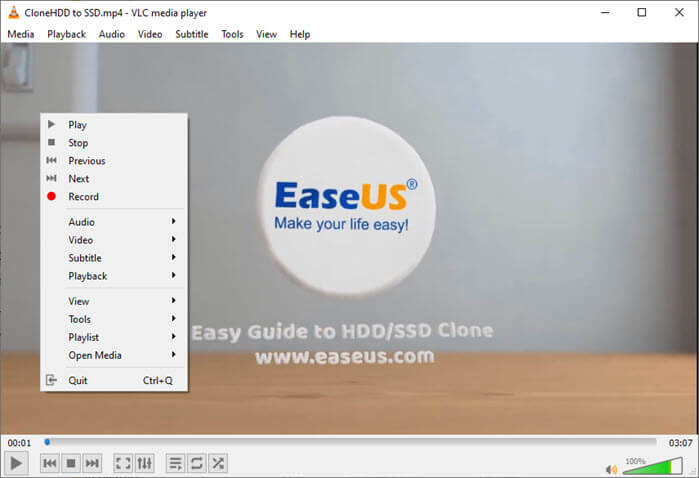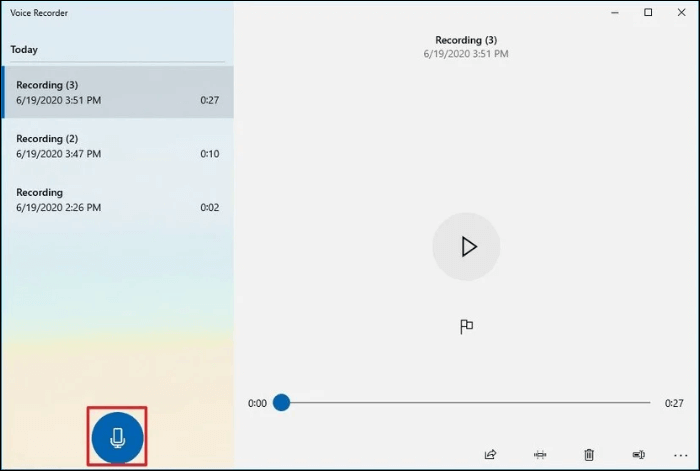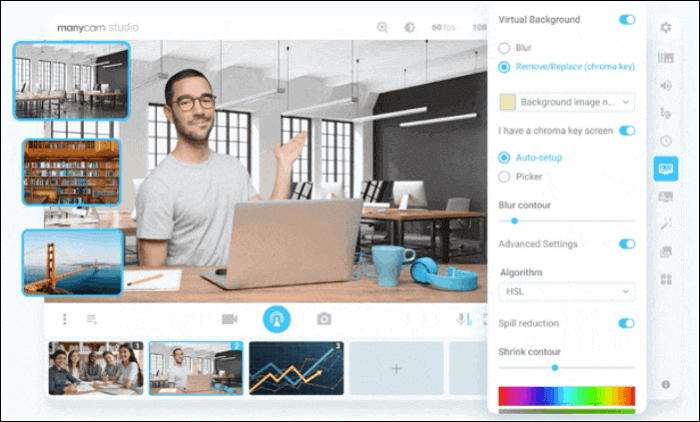-
![]()
Lionel
Lionel est passionné de technologie informatique, il fait partie de l'équipe EaseUS depuis 8 ans, spécialisé dans le domaine de la récupération de données, de la gestion de partition, de la sauvegarde de données.…Lire la suite -
![]()
Nathalie
Nathalie est une rédactrice chez EaseUS depuis mars 2015. Elle est passionée d'informatique, ses articles parlent surtout de récupération et de sauvegarde de données, elle aime aussi faire des vidéos! Si vous avez des propositions d'articles à elle soumettre, vous pouvez lui contacter par Facebook ou Twitter, à bientôt!…Lire la suite -
![]()
Mélanie
Mélanie est une rédactrice qui vient de rejoindre EaseUS. Elle est passionnée d'informatique et ses articles portent principalement sur la sauvegarde des données et le partitionnement des disques.…Lire la suite -
![]()
Arnaud
Arnaud est spécialisé dans le domaine de la récupération de données, de la gestion de partition, de la sauvegarde de données.…Lire la suite -
![]()
Soleil
Soleil est passionnée d'informatique et a étudié et réalisé des produits. Elle fait partie de l'équipe d'EaseUS depuis 5 ans et se concentre sur la récupération des données, la gestion des partitions et la sauvegarde des données.…Lire la suite -
![]()
Flavie
Flavie est une rédactrice qui vient de rejoindre EaseUS. Elle est passionnée d'informatique et ses articles portent principalement sur la sauvegarde des données et le partitionnement des disques.…Lire la suite -
![]()
Aveline
Aveline est une nouvelle rédactrice chez EaseUS. Elle est une passionnée de technologie. Ses articles se concentrent principalement sur la récupération de données et les outils multimédias, domaines dans lesquels elle apporte son expertise approfondie.…Lire la suite
Sommaire
0 Vues |
0 min lecture
CONTENU DE LA PAGE:
- Enregistrer l'application restreinte avec un enregistreur d'écran
- Installer l'application restreinte sur l'espace virtuel
- Utiliser la fonctionnalité de partage d'écran dans Zoom
- FAQ sur comment faire une capture d'écran dans des applications restreintes
L'enregistrement de l'activité au sein d'une application restreinte peut s'avérer difficile en raison des mesures de sécurité mises en place par les développeurs d'applications pour protéger la confidentialité et les données des utilisateurs. Cependant, l'enregistrement de l'écran est parfois le seul moyen de partager un bug, d'enregistrer un didacticiel ou même de capturer un score élevé dans un jeu. Mais en raison de ces restrictions, les vidéos enregistrées n'affichent que des écrans noirs.
Heureusement, il existe des moyens de contourner ces restrictions. Ce guide fournira des instructions détaillées et étape par étape sur la façon d'enregistrer des écrans dans l'application restreinte et vous permettra de créer des didacticiels ou de documenter des informations importantes, malgré les restrictions imposées. Alors, sans attendre, entrons dans les détails !
Enregistrer l'application restreinte avec un enregistreur d'écran
Si vous recherchez une solution pour enregistrer l'activité dans une application restreinte, vous êtes au bon endroit ! Certaines applications et fonctionnalités intégrées permettent aux utilisateurs d'enregistrer l'écran sans restriction. L'un de ces programmes est EaseUS RecExperts. Sans plus attendre, commençons.
EaseUS RecExperts est un enregistreur d'écran Mac et Windows. Le logiciel permet aux utilisateurs d'enregistrer l'intégralité de leur écran, une fenêtre spécifique ou une partie sélectionnée de l'écran et le son du système ou du microphone. Il dispose également de fonctionnalités d'édition telles que l'ajout de texte, de formes et de flèches à la vidéo. Avec EaseUS RecExperts, vous pouvez facilement créer des didacticiels, capturer des appels vidéo et enregistrer des vidéos en streaming, entre autres.
Principales caractéristiques:
- Permettre des paramètres personnalisés tels que la résolution d'enregistrement, la fréquence d'images et le débit binaire
- Programmer l'enregistrement pour qu'il démarre automatiquement
- Offrir des options d'édition vidéo de base telles que l'ajout de formes, de textes, etc.
- Prendre en charge plusieurs formats de fichiers tels que MP4, AVI, WMV, etc.
- Lire vidéo intégré pour prévisualiser la vidéo
Cliquez sur le bouton pour télécharger le logiciel et suivez les étapes ci-dessous pour commencer l'enregistrement !
Étape 1. Lancez EaseUS RecExperts. Il existe deux modes d'enregistrement d'écran. Choisissez "Plein écran", cet outil capturera tout l'écran ; choisissez "Région", vous devrez sélectionner manuellement la zone d'enregistrement.

Étape 2.Après cela, vous pouvez choisir d'enregistrer la webcam, le son du système ou le microphone comme vous le souhaitez. Bien sûr, vous pouvez les désactiver si vous avez seulement besoin d'enregistrer l'écran silencieux.

Étape 3. Ensuite, vous pouvez cliquer sur le bouton rouge "REC" pour commencer l'enregistrement. Vous verrez maintenant une barre de menu sur votre écran. Si vous souhaitez mettre l'enregistrement en pause, cliquez sur le bouton blanc "Pauser" ; pour terminer l'enregistrement, cliquez sur le bouton rouge "Arrêter".
Étape 4. Après l'enregistrement, vous serez dirigé vers l'interface de la liste d'enregistrement. Ici, vous pouvez visualiser ou modifier facilement vos enregistrements.

Installer l'application restreinte sur l'espace virtuel
Êtes-vous fatigué de rencontrer des écrans noirs lorsque vous essayez de filtrer des enregistrements dans des applications restreintes ? Eh bien, l'espace virtuel est votre réponse ! Vous pouvez le faire à l'aide de deux modules Xposed, Tai-Chi et DisableFlagSecure, agissant comme un module complémentaire pour les applications Android. Le module Tai-Chi permet aux utilisateurs de créer un espace virtuel, ce qui signifie exécuter le clone en tant qu'application originale sur le même appareil.
Alors que DisableFlagSecure désactive le paramètre chargé d'empêcher l'enregistrement d'écran sur les applications restreintes. Nous pouvons facilement filtrer l'enregistrement sur un Android en utilisant Tai-Chi comme espace virtuel et en désactivant les paramètres à l'aide de DisableFlagSecure. Suivez les étapes ci-dessous pour filtrer l'enregistrement :
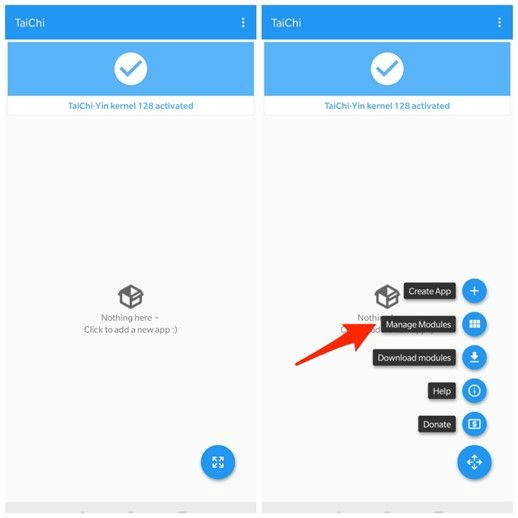
Étape 1 : Téléchargez et installez les modules d'espace virtuel, c'est-à-dire DisableFlagSecure et Tai-Chi, sur votre appareil.
Étape 2 : Maintenant, vous devez ouvrir Tai-chi sur votre appareil et cliquer sur l'icône « Menu ».
Étape 3 : Dans les options déroulantes, sélectionnez « Gérer les modules ».
Étape 4 : Maintenant, cochez « DisableFlagSecure » pour désactiver le paramètre d'enregistrement.
Étape 5 : Encore une fois, appuyez sur l'icône de menu et cliquez sur « Créer une application », puis sélectionnez l'application restreinte que vous souhaitez enregistrer.
Étape 7 : Cliquez sur « OK » à l'invite pour supprimer l'application d'origine et cliquez sur « Confirmer » pour télécharger pour cloner l'application.
Utiliser la fonctionnalité de partage d'écran dans Zoom
Êtes-vous frustré et recherchez-vous une solution pour enregistrer un écran dans des applications restreintes ? Vous êtes au bon endroit! Divers outils vous permettent de filtrer les enregistrements dans les applications malgré leurs restrictions. Zoom est l'un de ces outils puissants.
Zoom est un outil de communication à distance qui permet le partage d'écran et l'enregistrement. Cette fonctionnalité est utile pour les présentations, les démos et le dépannage. La fonction d'enregistrement intégrée enregistre l'audio lors de l'enregistrement d'écran , du partage de contenu et de son enregistrement sur l'ordinateur de l'hôte ou sur le stockage cloud. L'enregistrement peut être partagé ou utilisé pour référence ultérieure. Suivez les étapes ci-dessous pour commencer à utiliser la puissante fonction d'enregistrement d'écran dans Zoom :
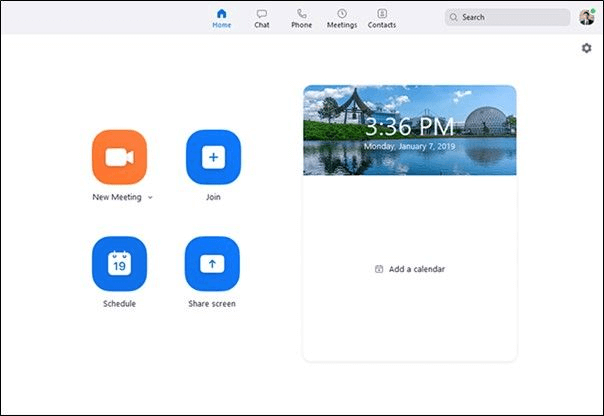
Étape 1 : Téléchargez l'application Zoom et lancez-la sur votre PC.
Étape 2 : Connectez-vous à votre compte puis démarrez une « Nouvelle réunion » en tant qu'hôte.
Étape 3 : Cliquez sur le bouton « Partager l'écran » et choisissez la fenêtre à partager.
Étape 4 : Une fois l'écran partagé, cliquez sur l'option « Enregistrer » disponible dans l'option Plus de l'onglet vertical.
Étape 5 : Une fois l'enregistrement terminé, cliquez sur « Arrêter l'enregistrement ». Le fichier sera enregistré à l'emplacement spécifié dans les paramètres.
FAQ sur comment faire une capture d'écran dans des applications restreintes
Jusqu'à présent, nous avons fourni certaines des meilleures solutions et des didacticiels pratiques pour vous guider. Mais il se peut que vous ayez encore quelques questions en tête, et vous obtiendrez vos réponses ici :
1. Comment enregistrer mon écran sur un site Web restreint ?
EaseUS RecExperts vous permet d'enregistrer sur un site Web restreint. Pour ce faire, suivez le guide ci-dessous :
Étape 1 : Après avoir téléchargé EaseUS RecExperts, exécutez-le sur votre ordinateur.
Étape 2 : Sélectionnez « Plein écran » pour enregistrer le plein écran ou « Région » pour enregistrer une partie particulière de l'écran.
Étape 3 : Ajoutez une webcam, un son système, un microphone ou aucun des deux à votre enregistrement.
Étape 4 : Cliquez maintenant sur « Rec » pour lancer l'enregistrement.
Étape 5 : Une fois l'enregistrement terminé, cliquez sur « Arrêter ». La vidéo enregistrée apparaîtra dans la liste que vous pourrez consulter et modifier.
2. Comment lever la restriction de l'enregistrement d'écran sur iPhone ?
Pour activer l'enregistrement d'écran sur iPhone, vous devrez :
Étape 1 : Ouvrez les paramètres et appuyez sur Durée d'écran > Restrictions relatives au contenu et à la confidentialité > Restrictions relatives au contenu.
Étape 2 : Faites défiler vers le bas, recherchez « Enregistrement d'écran » et appuyez dessus. Maintenant, appuyez sur « Activer ».
3. Certaines applications bloquent-elles l'enregistrement d'écran ?
Certaines applications peuvent avoir une fonctionnalité intégrée pour bloquer ou restreindre l'enregistrement d'écran afin de protéger les informations sensibles ou les documents protégés par le droit d'auteur contre l'enregistrement et le partage sans autorisation. Cela amène les outils à enregistrer l'écran noir au lieu du contenu original.
Conclusion
En résumé, les restrictions sur l'enregistrement d'écran peuvent en gêner beaucoup, mais heureusement, divers outils et programmes peuvent aider à surmonter ces limitations. L'une de ces solutions est EaseUS RecExperts.
Ce programme est conçu pour aider les utilisateurs à enregistrer facilement leurs écrans dans des applications restreintes. Son interface conviviale et ses fonctionnalités avancées en font un choix idéal pour tous ceux qui cherchent à enregistrer leurs écrans sans limitations. Nous espérons que cet article vous a aidé à comprendre comment enregistrer des écrans dans une application restreinte, et nous vous recommandons fortement d'utiliser EaseUS RecExperts.
EaseUS RecExperts

Un seul clic pour capturer tout ce qui se trouve à l'écran !
Pas de limite de temps, pas de filigrane
Enregistrer