-
![]()
Lionel
Lionel est passionné de technologie informatique, il fait partie de l'équipe EaseUS depuis 8 ans, spécialisé dans le domaine de la récupération de données, de la gestion de partition, de la sauvegarde de données.…Lire la suite -
![]()
Nathalie
Nathalie est une rédactrice chez EaseUS depuis mars 2015. Elle est passionée d'informatique, ses articles parlent surtout de récupération et de sauvegarde de données, elle aime aussi faire des vidéos! Si vous avez des propositions d'articles à elle soumettre, vous pouvez lui contacter par Facebook ou Twitter, à bientôt!…Lire la suite -
![]()
Mélanie
Mélanie est une rédactrice qui vient de rejoindre EaseUS. Elle est passionnée d'informatique et ses articles portent principalement sur la sauvegarde des données et le partitionnement des disques.…Lire la suite -
![]()
Arnaud
Arnaud est spécialisé dans le domaine de la récupération de données, de la gestion de partition, de la sauvegarde de données.…Lire la suite -
![]()
Soleil
Soleil est passionnée d'informatique et a étudié et réalisé des produits. Elle fait partie de l'équipe d'EaseUS depuis 5 ans et se concentre sur la récupération des données, la gestion des partitions et la sauvegarde des données.…Lire la suite -
![]()
Flavie
Flavie est une rédactrice qui vient de rejoindre EaseUS. Elle est passionnée d'informatique et ses articles portent principalement sur la sauvegarde des données et le partitionnement des disques.…Lire la suite -
![]()
Aveline
Aveline est une nouvelle rédactrice chez EaseUS. Elle est une passionnée de technologie. Ses articles se concentrent principalement sur la récupération de données et les outils multimédias, domaines dans lesquels elle apporte son expertise approfondie.…Lire la suite
Sommaire
0 Vues |
0 min lecture
Avec le développement de la technologie, un nombre croissant de nouvelles méthodes de communication apparaissent. Vous pouvez facilement parler avec des amis à distance en utilisant Google Voice. Mais comment enregistrer des appels vocaux sur Google Voice?
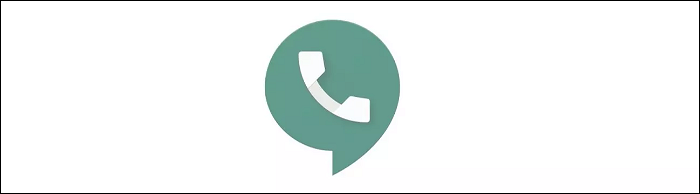
Pour capturer les appels Google Voice, préparez un enregistreur compétent compatible avec votre téléphone portable ou votre ordinateur. Ensuite, comprenez le processus connexe pour capturer les appels. Dans ce post, vous pouvez trouver la meilleure résolution.
Comment enregistrer sur Google Voice sur iPhone
L'application Google Voice pour iOS offre une fonction préinstallée pour capturer les appels. Alors que certaines personnes souhaitent enregistrer les appels avec un tiers pour modifier certaines configurations afin de rendre les enregistrements plus satisfaisants.
La première chose à noter est que vous pouvez utiliser cet outil d'enregistrement intégré pour les appels entrants. Et avant cela, vous devez activer cette fonction et ouvrir l'interface des paramètres. Choisissez Appels, puis appuyez sur les options d'appel entrant.
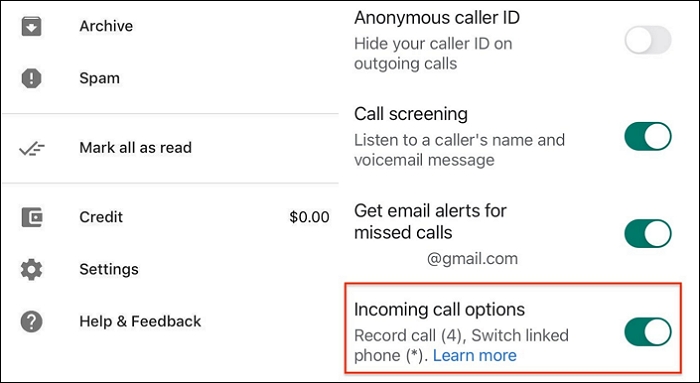
Pour enregistrer les appels entrants avec Google Voice sur l'iPhone :
Étape 1. Ouvrez cet outil et allez sur la page d'accueil de Google Voice.
Étape 2. Trouvez Paramètres en haut à gauche. Ensuite, cliquez sur "Appels".
Étape 3. Faites défiler le menu pour trouver les "Options d'appel entrant".
Étape 4. Activez cette option. Elle enregistre votre voix au moment où vous appuyez sur le chiffre 4 pendant l'appel téléphonique.
Comment enregistrer un appel vocal sur Google Voice sous Android
Comment enregistrer les appels téléphoniques sur Google Voice sous Android ? Comme pour l'iPhone, essayez la même méthode pour capturer Google Voice. Ainsi, voici le tutoriel d'enregistrement de Google Voice à l'aide d'une application tierce.
Automatic Call Recorder est un enregistreur de voix Google utile sur Android. Vous pouvez choisir quels appels sont enregistrés et ignorés, puis cette application peut enregistrer les appels automatiquement. Après cela, vous pouvez visualiser les appels enregistrés et même les partager avec d'autres personnes.
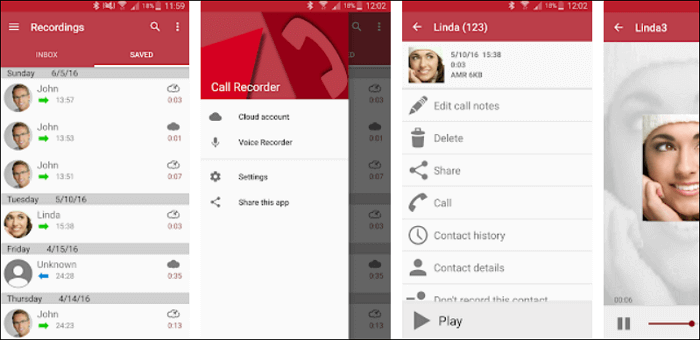
Enregistrement des appels Google Voice sur Android:
Étape 1. Lancez l'application et sélectionnez l'option Enregistreur vocal dans la barre latérale gauche.
Étape 2. Si vous ne voulez pas enregistrer chaque appel, appuyez sur la troisième icône en forme de point. Choisissez "Paramètres" > "Enregistrer les appels" > "Désactivé".
Étape 3. Modifiez le format des enregistrements dans les Paramètres. Appuyez sur "Type de fichier" pour le personnaliser.
Étape 4. Envoyez le fichier audio en cliquant sur l'icône Partager. Vous pouvez le partager avec certaines plateformes de médias sociaux.
Comment enregistrer des appels sur Google Voice sous Windows
Lorsque vous utilisez un ordinateur Windows, vous pouvez passer un appel Google Voice sur la page Web. Il convient de noter que vous ne pouvez utiliser ce service que si vous disposez d'un numéro de téléphone américain capable de renvoyer les appels après la sonnerie. Ensuite, vous devez trouver un outil d'enregistrement qui capture à la fois les sons du système et les sons externes.
EaseUS RecExperts pour Windows vous est recommandé car il répond à toutes les exigences. Lorsque vous enregistrez des appels Google Voice avec ce logiciel, vous pouvez sélectionner librement les sources audio. Choisissez d'enregistrer le son de l'ordinateur, d'un microphone ou d'enregistrer les deux simultanément. Plus important encore, il n'envoie aucune notification.
Caractéristiques principales :
- Enregistrer un appel Facetime et un appel Skype
- Autoriser les fonctions d'arrêt automatique/de fractionnement dans l'enregistrement
- Prise en charge de divers formats audio, notamment MP3, AAC, FLAC, etc.
- Faites une capture d'écran de la vidéo enregistrée
- Aidez à enregistrer facilement l'audio avec l'écran
Un guide pour l'enregistrement des appels Google Voice sans notification, en utilisant EaseUS RecExperts :
Étape 1. Lancez EaseUS RecExperts et choisissez « Audio » (ressemble à un haut-parleur) sur le côté gauche de l'interface. Sélectionnez la source sonore en cliquant sur le signe du haut-parleur (Sons système ) ou le signe du micro (Microphone). Ou, vous pouvez les enregistrer tous les deux en même temps.
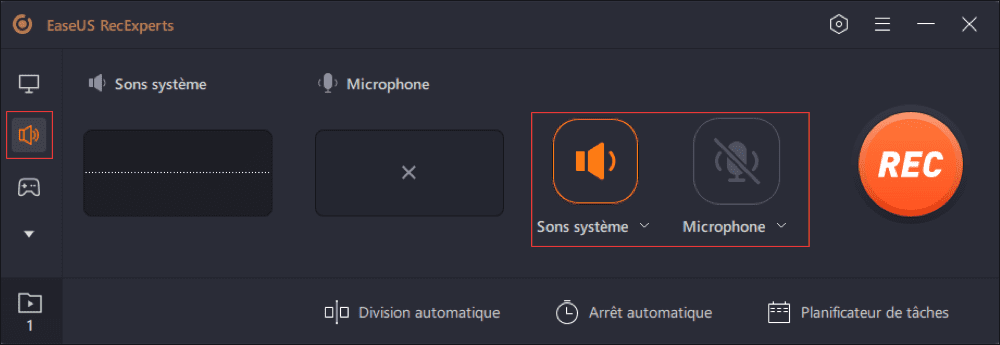
Étape 2. Appuyez « REC » bouton pour démarrer l'enregistrement audio. Pour le terminer, il vous suffit de cliquer sur l'icône carré rouge pour arrêter l'enregistrement.
Étape 3. Après cela, la fenêtre de la liste des enregistrements s'ouvrira automatiquement. Vous pouvez écouter ou modifier les outils intégrés d'enregistrement largeur .

Comment enregistrer un appel sur Google Voice sur Mac
Pour capturer les appels Google Voice sur Mac, choisissez Audacity, qui est un programme multiplateforme très célèbre. Comme il s'agit d'une application puissante, vous pouvez l'utiliser pour éditer et enregistrer de l'audio sur de nombreux systèmes d'exploitation. De plus, son support communautaire permet de l'améliorer continuellement afin que vous puissiez avoir une excellente expérience de son utilisation.
Cet enregistreur audio vous propose des effets que vous pouvez ajouter à vos enregistrements. Comme couper, copier, coller et supprimer les clips. Ensuite, vous pouvez exporter l'audio dans un format approprié.
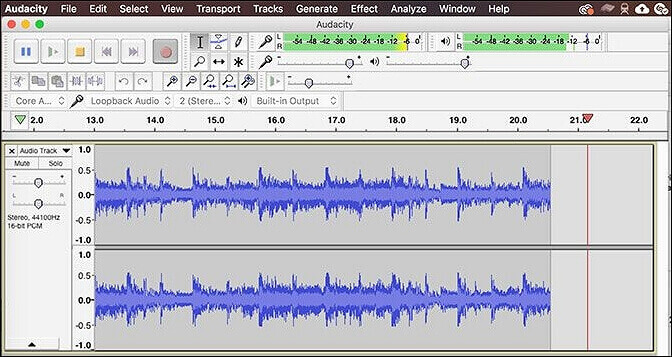
Tutoriel sur l'enregistrement des appels sur Google Voice, à l'aide d'Audacity :
Étape 1. Téléchargez Audacity et ouvrez l'application Google Voice sur Mac.
Étape 2. Ouvrez Audacity et sélectionnez l'icône d'enregistrement audio dans l'interface principale.
Étape 3. Commencez vos appels sur Google Voice. Audacity est en train de capturer ce que vous dites.
Étape 4. Pour arrêter l'enregistrement, cliquez sur l'icône rouge dans la barre d'outils supérieure et sauvegardez l'audio enregistré.
Conclusion
Ce post présente plusieurs façons d'enregistrer les appels Google Voice sur les téléphones, Windows et Mac. Il est pratique d'obtenir l'enregistrement des appels Google Voice avec l'application intégrée elle-même.
Pour les appels Google Voice sous Windows, essayez EaseUS RecExperts. Téléchargez-le et installez-le maintenant !
EaseUS RecExperts

Un seul clic pour capturer tout ce qui se trouve à l'écran !
Pas de limite de temps, pas de filigrane
Enregistrer


