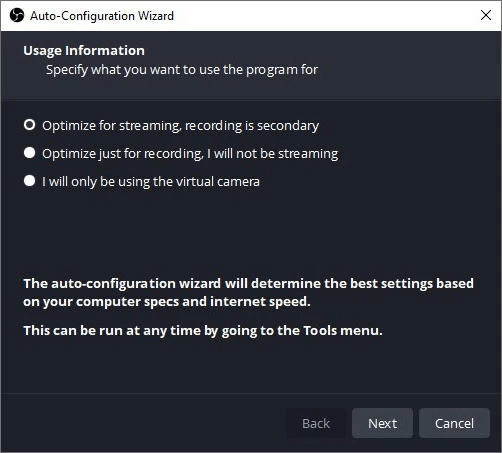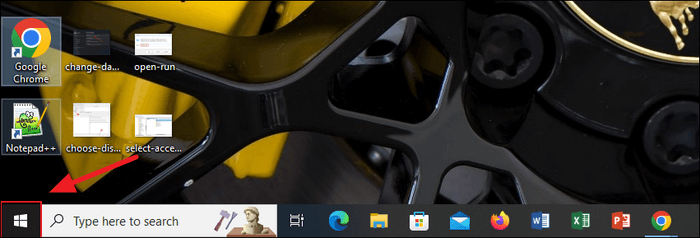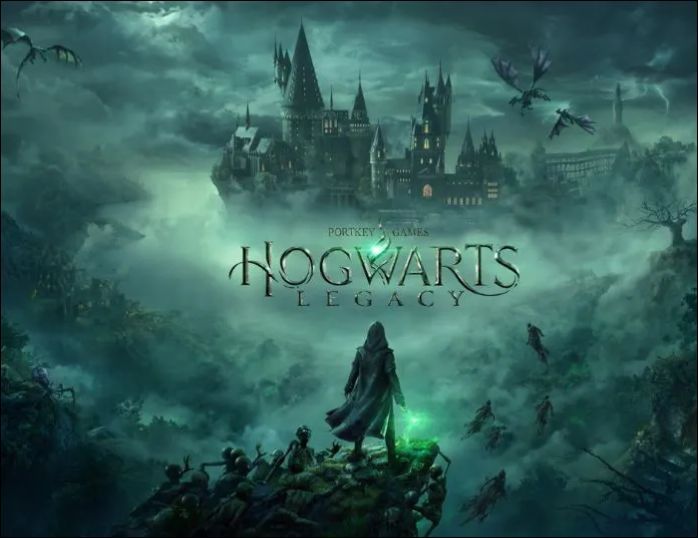-
![]()
Lionel
Lionel est passionné de technologie informatique, il fait partie de l'équipe EaseUS depuis 8 ans, spécialisé dans le domaine de la récupération de données, de la gestion de partition, de la sauvegarde de données.…Lire la suite -
![]()
Nathalie
Nathalie est une rédactrice chez EaseUS depuis mars 2015. Elle est passionée d'informatique, ses articles parlent surtout de récupération et de sauvegarde de données, elle aime aussi faire des vidéos! Si vous avez des propositions d'articles à elle soumettre, vous pouvez lui contacter par Facebook ou Twitter, à bientôt!…Lire la suite -
![]()
Mélanie
Mélanie est une rédactrice qui vient de rejoindre EaseUS. Elle est passionnée d'informatique et ses articles portent principalement sur la sauvegarde des données et le partitionnement des disques.…Lire la suite -
![]()
Arnaud
Arnaud est spécialisé dans le domaine de la récupération de données, de la gestion de partition, de la sauvegarde de données.…Lire la suite -
![]()
Soleil
Soleil est passionnée d'informatique et a étudié et réalisé des produits. Elle fait partie de l'équipe d'EaseUS depuis 5 ans et se concentre sur la récupération des données, la gestion des partitions et la sauvegarde des données.…Lire la suite -
![]()
Flavie
Flavie est une rédactrice qui vient de rejoindre EaseUS. Elle est passionnée d'informatique et ses articles portent principalement sur la sauvegarde des données et le partitionnement des disques.…Lire la suite -
![]()
Aveline
Aveline est une nouvelle rédactrice chez EaseUS. Elle est une passionnée de technologie. Ses articles se concentrent principalement sur la récupération de données et les outils multimédias, domaines dans lesquels elle apporte son expertise approfondie.…Lire la suite
Sommaire
0 Vues |
0 min lecture
Si vous êtes doué pour jouer à Valorant Gameplay et que vous souhaitez démontrer vos compétences sur YouTube ou d'autres plateformes sociales pour obtenir plus de followers, c'est un bon choix d'utiliser le meilleur logiciel d'enregistrement de jeu pour capturer Valorant. Cependant, enregistrer le gameplay de Valorant sans baisse de FPS n'est pas aussi simple qu'on le pense. Compte tenu de cela, cet article est utile.
Sur cette page, nous parlerons d'excellents logiciels de découpage Valorant et vous expliquerons comment enregistrer le gameplay de Valorant sans décalage et sans effort. Maintenant, plongeons-y !
Comment enregistrer le gameplay de Valorant sur PC à l'aide d'EaseUS RecExperts
EaseUS RecExperts se classe en tête de notre liste d'enregistreurs de clips Valorant. Doté d'une interface utilisateur conviviale, il rend l'enregistrement de jeux très simple pour tout le monde, y compris les novices. En outre, il prend en charge la technologie d'accélération GPU, vous aidant à enregistrer presque tous les jeux 2D/3D (Minecraft, Fortnite, LOL...) sans aucune baisse de FPS, même sur un PC bas de gamme. Pendant l'enregistrement, vous pouvez activer la fonction webcam et narration pour ajouter une superposition de webcam et de l'audio à vos enregistrements, les faisant ainsi se démarquer.
Une fois l'enregistrement Valorant terminé, vous pouvez choisir d'éditer la vidéo avec des outils simples, comme découper, ajouter un générique d'ouverture, etc. Et puis, vous pouvez exporter les clips Valorant dans le format souhaité sans tracas.
Découvrez les fonctions étonnantes de l'enregistreur de jeu EaseUS :
FPS réglable : Ce logiciel vous permet d'ajuster le FPS jusqu'à 60, ce qui vous permettra d'enregistrer des jeux courants sur votre ordinateur sans décalage.
Pas de limite d'écran ni de temps : vous pouvez choisir d'enregistrer n'importe quelle zone de votre écran ou d'enregistrer plusieurs écrans. De plus, il vous permet de filtrer les enregistrements aussi longtemps que votre espace disque le permet.
Différents formats de sortie : avant l'enregistrement, vous pouvez accéder aux paramètres pour sélectionner les formats de sortie souhaités. Il prend en charge plus de 10 formats, dont MP4, AVI, MKV, MOV, etc.
Arrêt automatique et arrêt automatique : lorsqu'ils atteignent une heure, une durée ou une taille de fichier définie, les enregistrements seront divisés en plusieurs fichiers pour une utilisation ultérieure.
Comment enregistrer un gameplay de Valorant sur PC sans chute de FPS :
Étape 1. Lancez le gameplay que vous souhaitez enregistrer. Ensuite, ouvrez EaseUS RecExperts et cliquez sur le bouton "Jeu" à gauche.
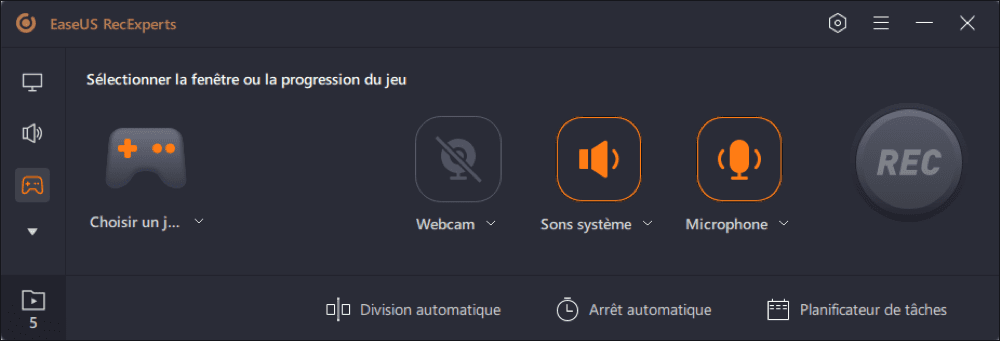
Étape 2. Cliquez sur l'option "Choisir un jeu" pour choisir une fenêtre de jeu ou un processus de jeu. Ensuite, vous pouvez activer l'enregistrement audio et webcam si nécessaire. Lorsque tout est terminé, cliquez sur le gros bouton REC pour démarrer l'enregistrement du gameplay.
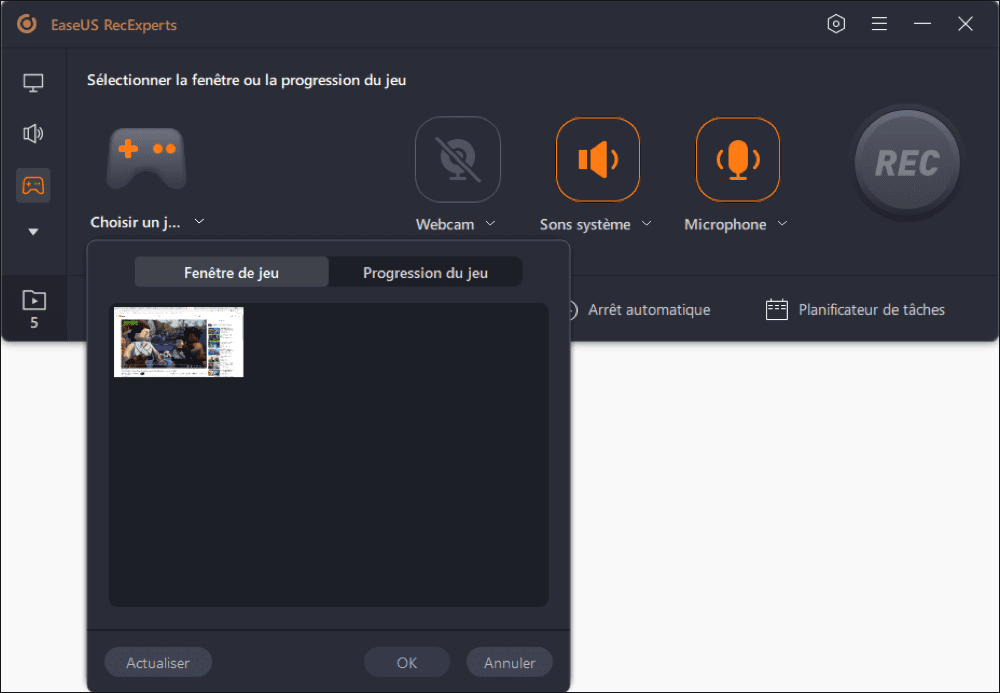
Étape 3. Une barre d'outils flottante apparaît, et vous pouvez mettre en pause ou arrêter l'enregistrement. En outre, l'icône de l'appareil photo vous permet de faire une capture d'écran, et l'icône du minuteur vous permet d'arrêter l'enregistrement automatiquement.
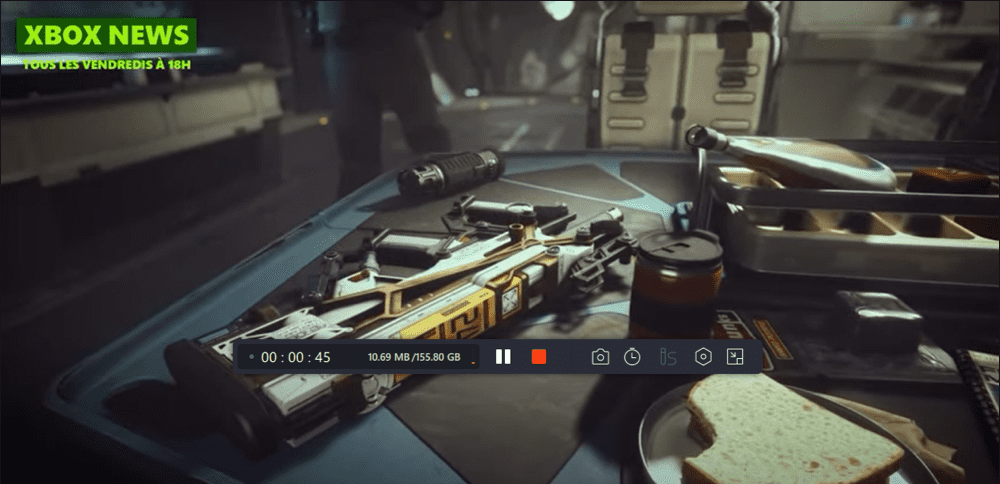
Étape 4. Après avoir sauvegardé la vidéo de jeu enregistrée, un lecteur multimédia s'affiche. Il vous offre un outil intégré pour couper l'enregistrement, extraire l'audio de la vidéo et ajouter une partie d'ouverture et de fin. Vous pouvez trouver l'outil en bas du lecteur.
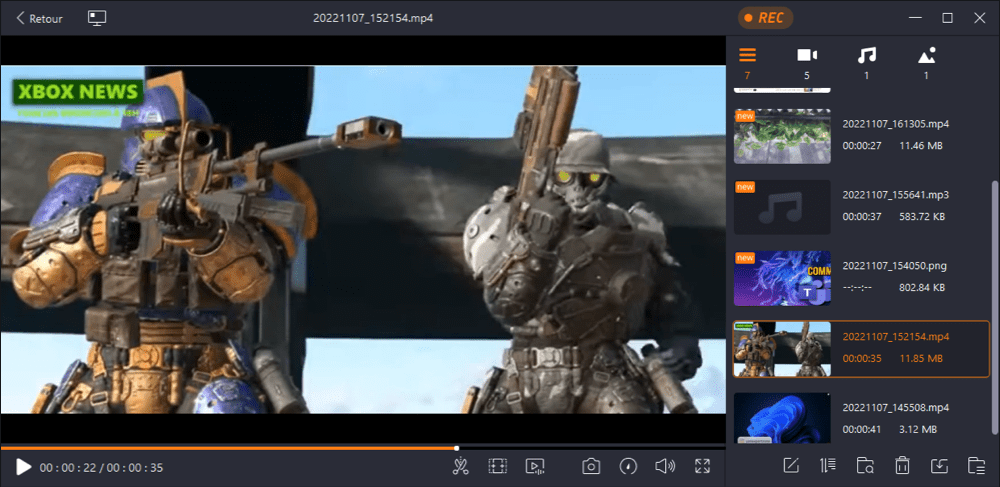
Comment enregistrer des clips Valorant sur un PC bas de gamme avec OBS Studio
OBS Studio est une option intéressante si vous souhaitez trouver un enregistreur de clips open source et Valorant pour PC bas de gamme.
En tant qu'enregistreur de jeu multiplateforme, il peut fonctionner parfaitement sur les ordinateurs Windows PC, Mac et Linux. Pour enregistrer des jeux Valorant, vous devez lancer ce logiciel gratuit, sélectionner la zone d'enregistrement et cliquer sur le bouton Enregistrer. En fait, l'enregistrement n'est qu'une partie de ses fonctions. Plus que cela, il peut également vous aider à démarrer la diffusion en direct sur d'autres plates-formes pendant que vous y jouez.
Voici comment enregistrer le gameplay de Valorant avec OBS sur un PC bas de gamme :
Étape 1. Lancez OBS Studio et cliquez sur « Paramètres » dans le coin inférieur droit pour ajuster le format et la qualité de sortie. Sélectionnez ici le débit vidéo, l'encodeur, le débit audio, la résolution de sortie et le chemin de sauvegarde des fichiers enregistrés.

Étape 2. Revenez ensuite à l'interface principale et cliquez sur le bouton « Écran » dans le coin inférieur gauche de l'écran. Appuyez sur l'icône "+" pour ajouter Game Capture et Audio Output Capture.
Étape 3. Ouvrez Valorant et revenez à OBS pour commencer l'enregistrement. Cliquez sur l'option Game Capture > Fenêtre spécifique à la capture > Valorant.exe. Une fois tous les réglages effectués, vous pouvez cliquer sur « Démarrer l'enregistrement » pour capturer votre gameplay Valorant.
Comment capturer un jeu Valorant sur un ordinateur portable à l'aide de Fraps
La dernière façon d'enregistrer le gameplay de Valorant est d'utiliser Fraps. Il s'agit d'un enregistreur de jeu bien connu pour les utilisateurs de Windows, permettant de créer facilement des vidéos de jeu étonnantes. Pendant l'enregistrement, les FPS que vous obtenez s'afficheront dans le coin de votre écran pour avoir une expérience intuitive. De plus, la fonction de capture d'écran est également disponible ici, ce qui peut vous aider à capturer vos moments forts et à les partager avec d'autres plus tard.
Plus important encore, cet enregistreur de jeu professionnel peut capturer de l'audio et de la vidéo jusqu'à 7 680 x 4 800 avec une fréquence d'images personnalisée de 1 à 120 images par seconde.
Tutoriel étape par étape pour enregistrer l'écran de Valorant Gameplay :
Étape 1. Téléchargez et installez Fraps sur votre PC, puis ouvrez-le ainsi que le gameplay de Valorant, y compris l'emplacement, les raccourcis clavier, etc.
Étape 2. Avant l'enregistrement, vous devez cliquer sur l'option "Films" pour définir les raccourcis clavier, les FPS, la source audio et bien d'autres.
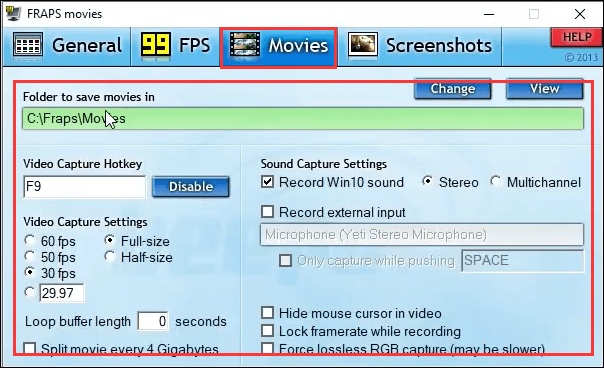
Étape 3. Une fois que vous avez ajusté tous les paramètres d'enregistrement, tout ce que vous avez à faire est de démarrer la tâche d'enregistrement en appuyant sur la touche de raccourci de capture.
Conclusion
Sur cette page, vous pouvez découvrir 3 logiciels de découpage Valorant professionnels, qui vous aideront à enregistrer des jeux Valorant sans perte de FPS. Si vous voulez un enregistreur d'écran simple mais sans décalage, EaseUS RecExperts est ce dont vous avez besoin ! Il fonctionne parfaitement pour capturer des jeux et diffuser des vidéos en qualité originale. De plus, il n'y a aucune limite de durée pour votre enregistrement. Alors, essayez-le maintenant et il ne vous décevra jamais !
EaseUS RecExperts

Un seul clic pour capturer tout ce qui se trouve à l'écran !
Pas de limite de temps, pas de filigrane
Enregistrer