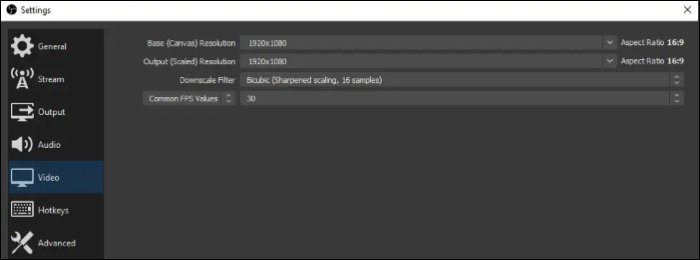-
![]()
Lionel
Lionel est passionné de technologie informatique, il fait partie de l'équipe EaseUS depuis 8 ans, spécialisé dans le domaine de la récupération de données, de la gestion de partition, de la sauvegarde de données.…Lire la suite -
![]()
Nathalie
Nathalie est une rédactrice chez EaseUS depuis mars 2015. Elle est passionée d'informatique, ses articles parlent surtout de récupération et de sauvegarde de données, elle aime aussi faire des vidéos! Si vous avez des propositions d'articles à elle soumettre, vous pouvez lui contacter par Facebook ou Twitter, à bientôt!…Lire la suite -
![]()
Mélanie
Mélanie est une rédactrice qui vient de rejoindre EaseUS. Elle est passionnée d'informatique et ses articles portent principalement sur la sauvegarde des données et le partitionnement des disques.…Lire la suite -
![]()
Arnaud
Arnaud est spécialisé dans le domaine de la récupération de données, de la gestion de partition, de la sauvegarde de données.…Lire la suite -
![]()
Soleil
Soleil est passionnée d'informatique et a étudié et réalisé des produits. Elle fait partie de l'équipe d'EaseUS depuis 5 ans et se concentre sur la récupération des données, la gestion des partitions et la sauvegarde des données.…Lire la suite -
![]()
Flavie
Flavie est une rédactrice qui vient de rejoindre EaseUS. Elle est passionnée d'informatique et ses articles portent principalement sur la sauvegarde des données et le partitionnement des disques.…Lire la suite -
![]()
Aveline
Aveline est une nouvelle rédactrice chez EaseUS. Elle est une passionnée de technologie. Ses articles se concentrent principalement sur la récupération de données et les outils multimédias, domaines dans lesquels elle apporte son expertise approfondie.…Lire la suite
Sommaire
0 Vues |
0 min lecture
CONTENU DE LA PAGE:
Que vous ayez besoin d'enregistrer de l'audio de haute qualité pour un podcast, un mémo vocal ou un extrait sonore, l'utilisation d'un casque comme périphérique d'entrée est essentielle. Cela vous aide à surveiller votre audio, effectuant ainsi des ajustements en cours de route. Heureusement, Mac prend en charge des options intégrées et tierces pour effectuer cette tâche. Cependant, apprendre à enregistrer de l’audio avec des écouteurs branchés sur un Mac est nécessaire.
Pour vous faciliter la tâche, cet article présente les méthodes les plus efficaces pour les utilisateurs de MacBook, MacBook Pro et MacBook Air. Trouvons donc un moyen approprié pour obtenir le meilleur résultat possible.
Pouvez-vous enregistrer de l'audio avec des écouteurs branchés sur Mac ?
Oui, vous pouvez enregistrer de l'audio avec des écouteurs branchés sur votre Mac. Même cela est devenu une pratique courante qui présente divers avantages, tels que la détection des problèmes et la réalisation de modifications en temps réel pour supprimer le bruit de fond et la distorsion. Vous pouvez garantir la précision pour obtenir un paramètre d'enregistrement audio professionnel.
Étapes faciles pour enregistrer de l'audio avec un casque branché sur Mac
Si vous souhaitez des fonctionnalités avancées pour un meilleur contrôle de vos enregistrements, vous devez envisager un logiciel tiers pour enregistrer de l'audio sur des PC avec des écouteurs branchés sur un Mac.
EaseUS RecExperts est un logiciel d'enregistrement remarquable qui vous aide à capturer le son d'un microphone et d'appareils externes, tels que des écouteurs. Parallèlement à cela, vous pouvez capturer l'audio interne, l'écran ou une webcam si nécessaire. Téléchargez-le pour commencer à enregistrer dès maintenant !
Même la modification des aspects de vos enregistrements, tels que le débit binaire, la fréquence d'échantillonnage, le format, etc., est sous votre contrôle. Ensuite, il vous permet de couper ou de diviser les enregistrements audio avec la boîte à outils d'édition. C’est simplement le meilleur choix pour les débutants et les professionnels.
- 📝 Que préparer
- Installez EaseUS RecExperts sur votre Mac
- Accès à des écouteurs de haute qualité
Enregistrez de l'audio avec des écouteurs branchés sur Mac à l'aide d'EaseUS RecExperts :
Étape 1. Lancez EaseUS RecExperts. Choisissez un mode d'enregistrement parmi "Plein écran" ou "Région" . Si vous choisissez la seconde, vous devrez sélectionner manuellement la zone d'enregistrement.

Étape 2. Après avoir sélectionné le mode d'enregistrement, vous devez choisir l'audio à enregistrer. Pour enregistrer le son du système, cliquez sur le signe du haut-parleur ; pour enregistrer le son du microphone, cliquez sur le signe du micro ; pour n'enregistrer aucun son, ne sélectionnez rien.

Étape 3. Ensuite, vous pouvez cliquer sur le bouton rouge « REC » pour démarrer l'enregistrement. Si vous souhaitez mettre l'enregistrement en pause, cliquez sur le bouton blanc « Pause » ; pour terminer l'enregistrement, cliquez sur le bouton rouge "Stop" .
Étape 4. Après l'enregistrement, la fenêtre de la liste d'enregistrement s'ouvrira. Ici, vous pouvez visualiser, diviser, supprimer et gérer facilement vos enregistrements.

🚩Partagez ce post avec plus de personnes si vous le trouvez utile !
Enregistrement audio QuickTime à partir d'un casque
QuickTime Player est une application simple intégrée pour les utilisateurs Mac qui vous permet d'enregistrer le son du microphone. Cependant, il peut vous aider à enregistrer de l'audio avec des écouteurs branchés sur votre Mac à l'aide de Soundflower ou Loopback. Vous pouvez régler le volume et la qualité tout en choisissant le microphone.
- 📝 Que préparer
- Configurer Soundflower sur votre Mac
- QuickTime Player sur votre MacBook
- Accès à des écouteurs de bonne qualité
Respectons les étapes indiquées pour enregistrer l'audio à partir d'un casque à l'aide de QuickTime :
Étape 1. Tout d’abord, branchez vos écouteurs sur un port USB ou une prise casque de votre MacBook. Connectez-vous sans fil pour les écouteurs sans fil. Ensuite, lancez QuickTime Player et appuyez sur "Fichier" > "Nouvel enregistrement audio" dans la barre de menu.

Étape 2. Ensuite, développez l'icône de flèche vers le bas pour sélectionner la source d'entrée du microphone. Sélectionnez le microphone intégré ou celui de vos écouteurs, le cas échéant. Choisissez également la qualité de sortie et réglez le volume à l’aide du curseur.

Étape 3. Après avoir sélectionné la source audio, appuyez sur le gros bouton d'enregistrement pour démarrer l'enregistrement audio, et une fois terminé, appuyez sur le bouton d'arrêt de l'enregistrement.
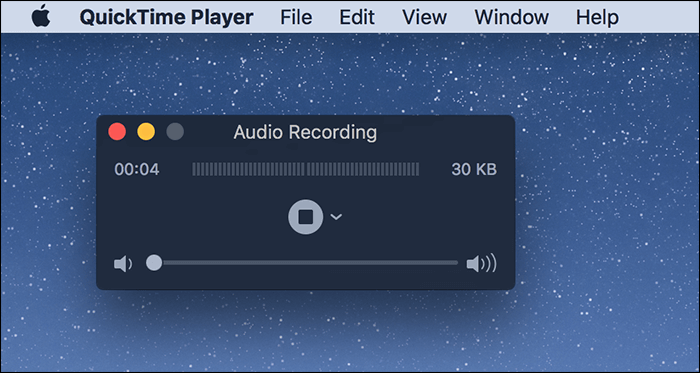
Étape 4. Enfin, vous pouvez lire l'enregistrement si nécessaire. Sinon, cliquez sur "Fichier" et choisissez "Enregistrer" pour exporter l'enregistrement.

Ces étapes ne fonctionnent que si vous avez installé Soundflower sur votre Mac. Donc, si vous ne savez pas comment le configurer correctement, essayez d'utiliser EaseUS RecExperts !
Enregistrer de l'audio avec un casque branché sur Mac FAQ
Vous trouverez ci-dessous quelques questions fréquemment posées sur la façon d'enregistrer de l'audio avec des écouteurs branchés sur Mac :
1. Pouvez-vous enregistrer de l’audio tout en utilisant des écouteurs ?
Vous pouvez enregistrer de l'audio avec des écouteurs, obtenant ainsi des enregistrements propres et de qualité sonore. Il offre de multiples avantages, tels qu'un enregistrement sans bruit, une surveillance en temps réel, des voix off confidentielles et une expérience d'enregistrement immersive.
2. Le port casque peut-il être utilisé pour l’audio sur Mac ?
Le port casque peut être utilisé pour l’entrée et la sortie audio sur Mac car il est conçu comme une prise audio combinée. Il est également connu pour sa prise TRRS 3,5 mm qui peut accepter à la fois les signaux du microphone et du casque, ce qui facilite les tâches liées à l'audio.
3. Comment utiliser mes écouteurs comme micro sur mon Mac ?
Pour utiliser votre casque comme micro sur votre Mac :
Étape 1. Accédez aux Préférences Système en appuyant sur le logo Apple en haut à gauche. Appuyez sur Entrée ligne dans Sélectionner un périphérique pour l'entrée audio.
Étape 2. Ensuite, recherchez le port d'entrée audio à l'arrière de votre Mac. et insérez la prise casque 3,5 mm dans le port (icône de deux triangles reliés par un cercle).
Étape 3. Lancez les mémos vocaux sur votre Mac et cliquez sur le bouton Enregistrer. Une fois terminé, appuyez sur le bouton Terminer l'enregistrement.
4. Puis-je utiliser la prise casque comme entrée audio ?
Oui, vous pouvez facilement utiliser la prise casque comme connexion d’entrée audio. Il peut vous aider à capturer de l'audio jusqu'à une fréquence de 20 kHz et une plage dynamique de 120 dB. Il peut accepter les signaux provenant d'équipements de niveau ligne, de microphones ou d'instruments.
Conclusion
Grâce à l'application intégrée QuickTime, vous pouvez enregistrer rapidement de l'audio avec des écouteurs branchés sur votre Mac. Mais pour une qualité sonore améliorée, vous pouvez essayer EaseUS RecExperts. Il vous aide à capturer efficacement l’audio de périphériques externes. Téléchargez-le pour essayer maintenant !
De plus, partagez cet article avec d’autres si vous trouvez qu’il vaut la peine d’être lu !
EaseUS RecExperts

Un seul clic pour capturer tout ce qui se trouve à l'écran !
Pas de limite de temps, pas de filigrane
Enregistrer