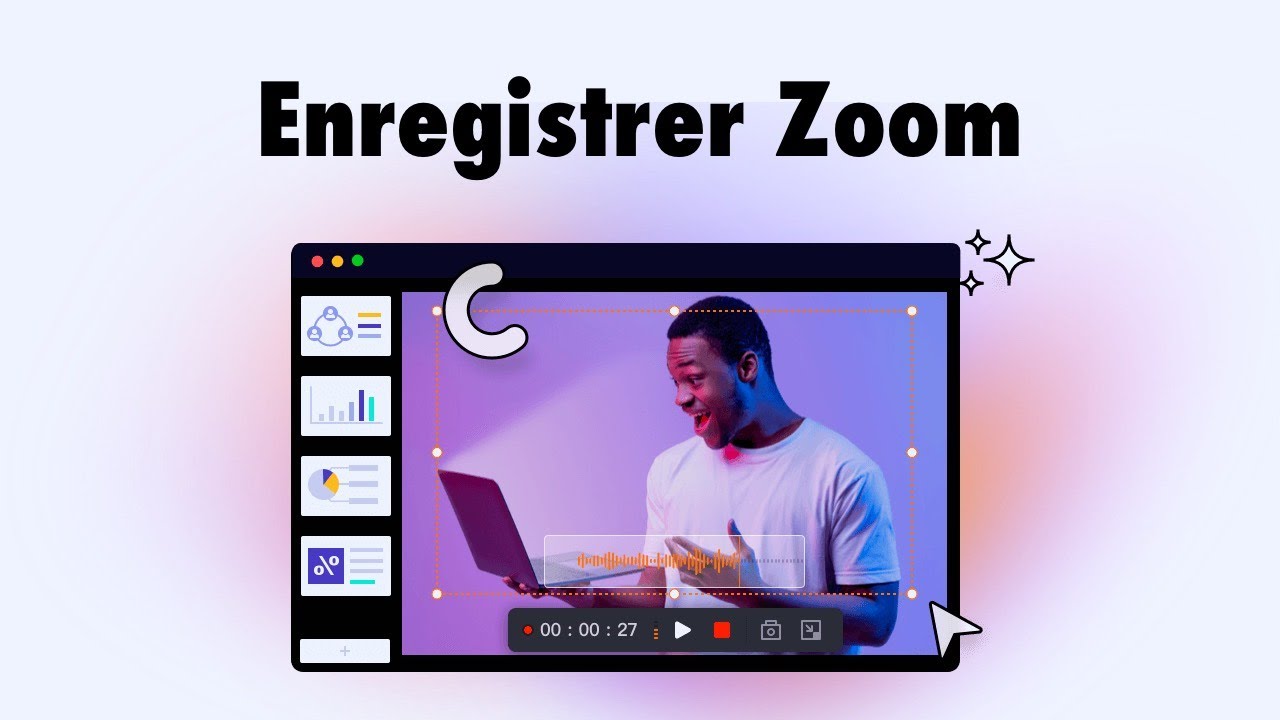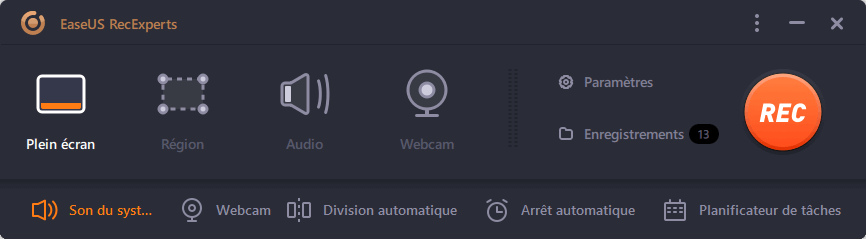-
![]()
Lionel
Lionel est passionné de technologie informatique, il fait partie de l'équipe EaseUS depuis 8 ans, spécialisé dans le domaine de la récupération de données, de la gestion de partition, de la sauvegarde de données.…Lire la suite -
![]()
Nathalie
Nathalie est une rédactrice chez EaseUS depuis mars 2015. Elle est passionée d'informatique, ses articles parlent surtout de récupération et de sauvegarde de données, elle aime aussi faire des vidéos! Si vous avez des propositions d'articles à elle soumettre, vous pouvez lui contacter par Facebook ou Twitter, à bientôt!…Lire la suite -
![]()
Mélanie
Mélanie est une rédactrice qui vient de rejoindre EaseUS. Elle est passionnée d'informatique et ses articles portent principalement sur la sauvegarde des données et le partitionnement des disques.…Lire la suite -
![]()
Arnaud
Arnaud est spécialisé dans le domaine de la récupération de données, de la gestion de partition, de la sauvegarde de données.…Lire la suite -
![]()
Soleil
Soleil est passionnée d'informatique et a étudié et réalisé des produits. Elle fait partie de l'équipe d'EaseUS depuis 5 ans et se concentre sur la récupération des données, la gestion des partitions et la sauvegarde des données.…Lire la suite -
![]()
Flavie
Flavie est une rédactrice qui vient de rejoindre EaseUS. Elle est passionnée d'informatique et ses articles portent principalement sur la sauvegarde des données et le partitionnement des disques.…Lire la suite -
![]()
Aveline
Aveline est une nouvelle rédactrice chez EaseUS. Elle est une passionnée de technologie. Ses articles se concentrent principalement sur la récupération de données et les outils multimédias, domaines dans lesquels elle apporte son expertise approfondie.…Lire la suite
Sommaire
0 Vues |
0 min lecture
CONTENU DE LA PAGE :
Nous savons tous que Mac a sa propre façon de prendre une capture d'écran. Cependant, de nombreux utilisateurs se sont plaints d'avoir rencontré un problème de « capture d'écran sur Mac qui ne fonctionne pas » ou que la fonction intégrée n'était pas satisfaisante. Si vous rencontrez le même problème, vous êtes au bon endroit.
Dans cet article, nous avons présenté plusieurs outils qui peuvent prendre une capture d'écran sur votre ordinateur Mac. Avant de plonger dans les détails, vérifions les informations de test et les résultats les concernant dans le tableau ci-dessous.
| 🔢Combien de personnes ont été testées | 15, et seulement 7 sélectionnés |
| 🧑🏻🤝🧑🏻Sélectionné pour | Utilisateurs Mac |
| 📂Format d'image pris en charge | PNG, JPG, JPEG et plus |
| 📽️Plus de fonctionnalités | Enregistrement d'écran Mac |
| 🔖Types d'applications | Intégrés et tiers |
| 🥇Le plus recommandé | EaseUS RecExperts pour Mac |
Applications de capture d'écran gratuites pour Mac
Passons maintenant à la partie présentation de l'application. Vérifiez toutes les informations et choisissez le meilleur outil en fonction de vos besoins.
1️⃣ EaseUS RecExperts pour Mac [ Populaire ]
EaseUS RecExperts pour Mac est un outil de capture d'écran tout-en-un et un enregistreur d'écran pour les ordinateurs Mac. En tant que l'un des meilleurs outils de capture d'écran tiers, il peut vous aider à imprimer l'écran sur Mac au format PNG.
Vous pouvez prendre une capture d'écran sur Mac pendant un enregistrement d'écran ou utiliser les raccourcis clavier ⌘ + P pour prendre et enregistrer les captures d'écran. Il peut être utilisé avec de nombreuses applications comme YouTube, Instagram, WhatsApp et même certains jeux de bureau. Découvrez ses avantages et ses inconvénients ci-dessous.

Téléchargez EaseUS RecExperts pour Mac pour commencer à faire des captures d’écran et des enregistrements d’écran dès maintenant !
✅Avantages :
- Prendre une capture d'écran de l'écran complet
- Les utilisateurs peuvent personnaliser les raccourcis clavier
- Enregistrer et modifier les captures d'écran
❌Inconvénients :
- Ne peut pas être utilisé pour prendre de longues captures d'écran
- Enregistrer uniquement les captures d'écran au format PNG
2️⃣ Raccourci de l'application de capture d'écran pour Mac
Le raccourci de capture d'écran sur Mac varie en fonction des besoins. En général, vous pouvez prendre une capture d'écran de l'écran entier, d'une partie de l'écran ou d'une fenêtre spécifique. Vous pouvez utiliser le raccourci avec votre clavier.
En fait, le raccourci clavier est considéré comme le moyen le plus simple de prendre des captures d'écran librement. Les utilisateurs peuvent faire des choses comme faire des captures d'écran d'OnlyFans sans rien télécharger, installer ou payer pour cette fonction. Si vous n'avez besoin que d'une fonction de capture d'écran de base, essayez celle-ci.

✅Avantages :
- Prendre une capture d'écran avec des raccourcis clavier
- Prenez une capture d'écran des différentes zones de votre écran
- Prendre des captures d'écran de l'écran de verrouillage
❌Inconvénients :
- Aucune fonction d'édition avancée
- Occuper l'espace de stockage de l'appareil
3️⃣ Skitch
Skitch est l'une des meilleures applications tierces qui peuvent prendre des captures d'écran sur votre Mac, Zoom Capture d'écran est également conclu. Mieux encore, il est gratuit à télécharger et à utiliser. Les plus grands atouts de Skitch sont ses puissantes fonctionnalités d'édition, notamment l'ajout de flèches, de lignes, de formes et même de surlignages à la capture d'écran.
Après avoir pris et modifié la capture d'écran, vous pouvez enregistrer les documents dans huit formats différents. Les formats courants tels que JPG et PNG sont tous pris en charge. Vous pouvez ensuite les partager avec vos amis via Apple AirDrop, Notes, etc.
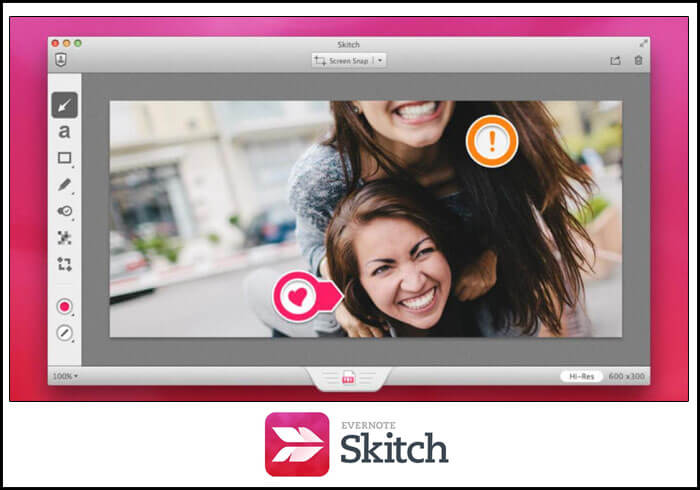
✅Avantages :
- Offrir une variété de fonctionnalités d'annotation
- Permettre aux utilisateurs d'ajouter des flèches, du texte, des formes, etc.
- Prise en charge du recadrage de la capture d'écran
❌Inconvénients :
- Il ne peut pas prendre de captures d'écran sur l'écran de verrouillage
- Il ne prend pas en charge le format SVG
4️⃣ Monosnap
Monosnap est un autre outil de sérigraphie populaire pour Mac. Il prend des captures d'écran de différentes tailles pour les utilisateurs. Cependant, ses points forts résident dans ses outils d'édition, notamment l'annotation, l'enregistrement vidéo, le floutage et bien d'autres.
Les captures d'écran prises par Monosnap sont claires et précises. Mais cela ne signifie pas que vous pouvez masquer des informations importantes ou privées sur la capture d'écran. Vous pouvez utiliser l'outil de flou pour masquer tout ce qui se trouve sur la capture d'écran ou recadrer les captures d'écran sur Mac .
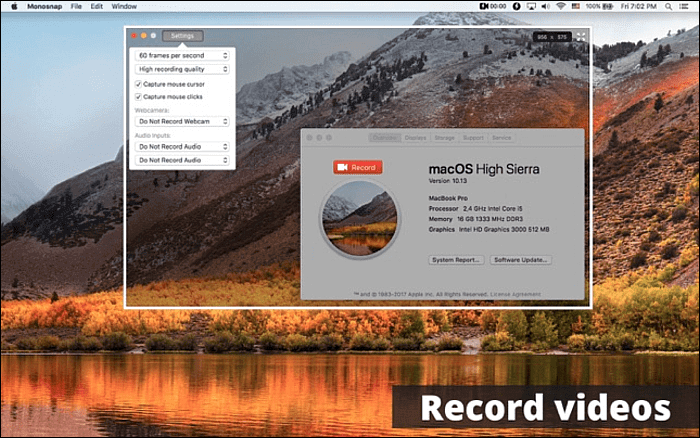
✅Avantages :
- Il dispose d'une loupe 8x pour rendre la capture d'écran précise
- Mettez en évidence les détails lors de l'enregistrement de vidéos
- Téléchargez directement sur YouTube ou Monosnap
❌Inconvénients :
- Offrez seulement 2 Go de stockage cloud gratuit dans la version gratuite
- Les intégrations tierces ne sont disponibles que dans les versions payantes
5️⃣ Capture d'écran de Lightshot
Après avoir présenté quelques outils puissants de capture d'écran, nous vous proposons ici un outil léger et qualifié. Comme son nom l'indique, Lightshot Screenshot est ce que nous recherchons. Il est minimal et utile à la fois. Même la capture d'écran de Firefox est une tâche facile pour lui.
Après avoir pris la capture d'écran, vous pouvez annoter n'importe quel élément pour mettre en valeur les informations importantes. Vous pouvez ensuite partager ces captures d'écran directement avec Twitter, Facebook et Pinterest. Vous pouvez même les partager via d'autres plateformes avec le lien généré.

✅Avantages :
- Son utilisation est entièrement gratuite
- Générer immédiatement un lien pour la capture d'écran
- Autoriser les utilisateurs à annoter les captures d'écran
❌Inconvénients :
- Fonctionnalités limitées offertes
- Il y a des ralentissements lors du déplacement du curseur pour prendre des captures d'écran
6️⃣ Droplr
Ensuite vient Droplr, un outil de capture d'écran performant pour les utilisateurs Mac et Windows. Bien que l'outil de capture d'écran intégré puisse répondre à vos demandes de capture d'écran, il ne peut pas vous offrir de fonctionnalités d'édition avancées.
Dans ce cas, vous aurez besoin d'un outil tiers comme Droplr. Il peut également être utilisé pour prendre des captures d'écran pour les jeux. Par exemple, vous pouvez facilement faire une capture d'écran de Genshin Impact . Après l'édition, vous pouvez enregistrer les captures d'écran dans le cloud ou dans vos dossiers locaux.
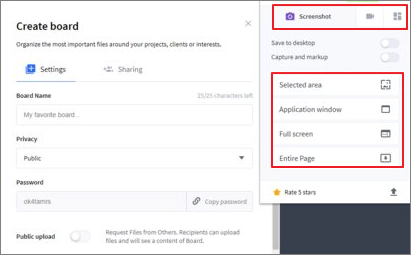
✅Avantages :
- Fonctionne comme un outil de capture haute résolution
- Offrir un stockage cloud aux utilisateurs
- Prise en charge de l'enregistrement d'écran en résolution 4K
❌Inconvénients :
- Partagez la capture d'écran avec un lien généré
- Pas très convivial pour les novices
7️⃣ Shottr
Le dernier outil que nous souhaitons partager avec vous est Shottr. La société affirme qu'il s'agit d'une petite application de capture d'écran rapide et à taille humaine conçue pour ceux qui se soucient des pixels. De plus, elle a été conçue avec Swift et peut prendre des captures d'écran de macOS Ventura .
Pour être plus précis, Shottr est une petite application native (1,6 Mo dmg, 3,6 Mo décompressée) optimisée pour M1. Et il ne faut que 17 ms pour faire une capture d'écran. Elle offre également des fonctions avancées comme la capture d'une capture d'écran d'une longue page Web ou la capture d'une conversation dans un chat.

✅Avantages :
- Captures d'écran défilantes sur Mac
- Prise en charge de la pixellisation ou de la suppression d'objets
- Prise en charge de la reconnaissance de texte (OCR)
❌Inconvénients :
- Les fonctionnalités avancées ne sont pas gratuites
- Pas mis à jour si souvent
Astuces : l’application de capture d’écran Mac ne répond pas ?
Si l'application de capture d'écran sur votre Mac ne fonctionne pas, consultez certains des conseils de dépannage dans cette partie.
🎈Correction 1. Vérifiez les paramètres de raccourci clavier
Par défaut, les raccourcis clavier de capture d'écran sur votre Mac sont activés. Dans le cas contraire, l'application ScreenShot risque de ne pas fonctionner. Vérifiez si le raccourci de capture d'écran est actif sur votre Mac en procédant comme suit :
- 1. Accédez au menu Apple et accédez à Préférences Système .
- 2. Appuyez sur Clavier puis sur Raccourcis .
- 3. Appuyez sur Captures d’écran et assurez-vous que toutes les options ici sont actives.
🎈Correction 2. Redémarrez le Mac
Les applications ne fonctionneront pas parfaitement si vous n'avez pas redémarré votre système depuis longtemps. Découvrez trois façons de redémarrer votre Mac :
- Méthode 1. Appuyez sur le bouton d'alimentation et maintenez-le enfoncé, puis choisissez l'option Redémarrer . Vous pouvez également appuyer sur Ctrl + Éjecter et choisir Redémarrer .
- Méthode 2. Allez dans le menu Apple et choisissez Redémarrer .
- Méthode 3. Utilisez Contrôle + Commande + Éjecter ou Contrôle + Commande + Alimentation , puis choisissez Redémarrer .
🎈Correction 3. Réinitialiser la NVRAM
La NVRAM stocke des informations de base sur les paramètres de votre système, comme le fuseau horaire, le volume, la résolution de l'écran, etc. La réinitialisation de la NVRAM peut résoudre le problème de non-fonctionnement de l'application ScreenShot. Procédez comme suit :
- 1. Éteignez votre Mac et redémarrez le système à l’aide du bouton d’alimentation.
- 2. Lorsque vous entendez le son de démarrage, appuyez simultanément sur Commande + Option + P + R.
- 3. Attendez environ vingt secondes et essayez ScreenShot plus tard.
🎈Correction 4. Charger en mode sans échec
Ce problème peut se produire parce qu'un logiciel malveillant ne permet pas à votre système de prendre des captures d'écran. Vous pouvez démarrer votre système en mode sans échec pour savoir si votre Mac peut prendre des captures d'écran en procédant comme suit :
- 1. Tout d’abord, éteignez votre Mac et attendez environ vingt secondes.
- 2. Ensuite, redémarrez le système et appuyez sur Shift .
- 3. Maintenez la touche enfoncée jusqu'à ce que la fenêtre de connexion s'affiche.
- 4. Ensuite, vous pouvez voir Safe Boot lorsque vous vous connectez.
FAQ sur l'application de capture d'écran pour Mac
Voici quelques questions fréquemment posées et leurs réponses offrant des informations connexes. Découvrez-les maintenant !
1. Où se trouve l’application ScreenShot sur Mac ?
Sur votre Mac, appuyez sur Maj + Commande + 3/4 pour ouvrir Capture d’écran et commencer à prendre une capture d’écran.
2. Comment s'appelle l'application de capture d'écran sur Mac ?
L'application de capture d'écran intégrée ou le raccourci de capture d'écran sur Mac s'appelle ScreenShot. Elle peut prendre une capture d'écran de l'écran complet, d'une zone et d'une fenêtre spécifique.
3. Existe-t-il un outil de capture d’écran gratuit sur Mac ?
Oui, et ce sont les combinaisons de touches de raccourci de votre clavier. Notez qu'il n'offre aux utilisateurs que des fonctions de capture d'écran de base. Si vous en voulez plus, vous aurez besoin d'outils tiers comme EaseUS RecExperts pour Mac , qui peut également enregistrer tout ce qui se trouve sur l'écran de votre Mac.
Derniers mots
Si vous trouvez cet article utile, n'hésitez pas à le partager avec vos amis et fans.
EaseUS RecExperts

Un seul clic pour capturer tout ce qui se trouve à l'écran !
Pas de limite de temps, pas de filigrane
Enregistrer