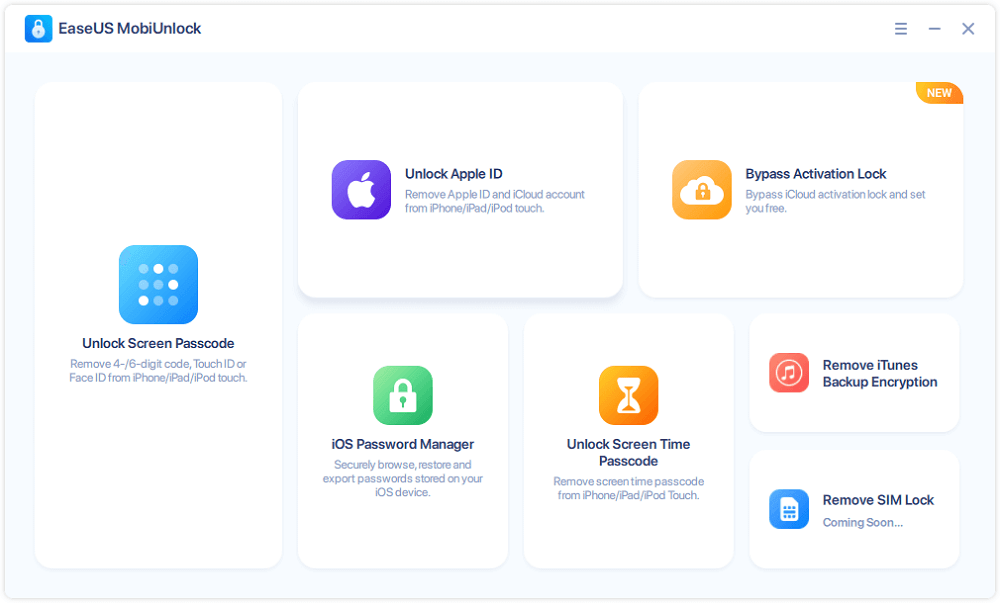Sommaire
Lorsque nous vendons notre ancien iPad, nous devons effectuer une réinitialisation d'usine de l'iPad pour nous assurer que toutes les informations sont effacées et que notre identifiant Apple est déconnecté. Cependant, tous les propriétaires d'iPad ne le font pas avant de vendre leur iPad. Nous avons trouvé ici un utilisateur Apple qui a proposé la question ci-dessous dans la Communauté Apple.
"Bonjour, j'ai acheté un ipad d'occasion mais je ne connais pas le mot de passe de l'apple iD.
j'ai acheté un ipad d'occasion et j'ai ajouté mon identifiant apple mais je ne savais pas que l'identifiant apple n'était pas configuré pour icloud.
Ensuite je l'ai découvert ! je n'ai aucun lien avec le vendeur
Que dois-je faire?
S'il vous plaît aidez-moi."
L'utilisateur a reçu un iPad d'occasion avec l'identifiant Apple du propriétaire précédent et l'utilisateur ne peut plus se connecter avec ce dernier. Si l'utilisateur veut utiliser cet iPad, il doit supprimer l'identifiant Apple de l'iPad sans mot de passe, puis se connecter avec son propre identifiant Apple.
La plupart des réponses suggèrent que l'utilisateur contacte l'ancien propriétaire pour supprimer à distance l'identifiant Apple de l'iPad. Bien que cela ait été difficile pour l'utilisateur. Aujourd'hui, nous allons vous apprendre un moyen de supprimer ou de modifier l'identifiant Apple ID sur l'iPad sans mot de passe.
Partie 1. Supprimer l'Apple ID de l'iPad sans mot de passe à l'aide d'un Outils tiers
Le premier moyen facile de supprimer l'Apple iD sans mot de passe ou le propriétaire précédent est d'utiliser un outil tiers de suppression d'Apple ID, EaseUS MobiUnlock. Tant que vous avez le mot de passe de l'écran de l'iPad, vous pouvez vous débarrasser de l'Apple ID du propriétaire précédent sans mot de passe Apple ID. Cette méthode effacera toutes les données de votre iPad. Si vous avez ajouté des fichiers à l'iPad, veuillez sauvegarder votre iPad (la méthode est similaire à celle de sauvegarder un iPhone) avec iTunes ou EaseUS MobiMover. Nous allons maintenant vous montrer les étapes détaillées pour supprimer et modifier l'Apple ID sur l'iPad.
L'écran de votre iPad va clignoter, puis redémarrer. Suivez ensuite les instructions pour configurer votre iPad et vous connecter avec votre propre identifiant Apple.
Caractéristiques principales d'EaseUS MobiUnlock:
- Déverrouiller l'écran - Supprimer le verrouillage de l'écran de l'iPhone, en prenant en charge les codes à 4/6 chiffres, Face ID et Touch ID.
- Déverrouiller Apple ID - Supprimer le verrouillage d'activation/iCloud de l'iPhone/iPad/iPod Touch.
- Déverrouiller le code de temps d'écran - Désactiver Temps d'écran sans code d'accès sur l'iPhone.
- Gestionnaire de mots de passe iOS - Afficher et exporter les mots de passe enregistrés sur l'iPhone.
- Supprimer le cryptage de la sauvegarde iTunes - Supprimer le mot de passe de la sauvegarde de l'iPhone
Étape 1. Lancez EaseUS MobiUnlock sur votre ordinateur et connectez votre iPhone ou iPad. Sélectionnez "Déverrouiller Apple ID" sur la page d'accueil de ce programme.
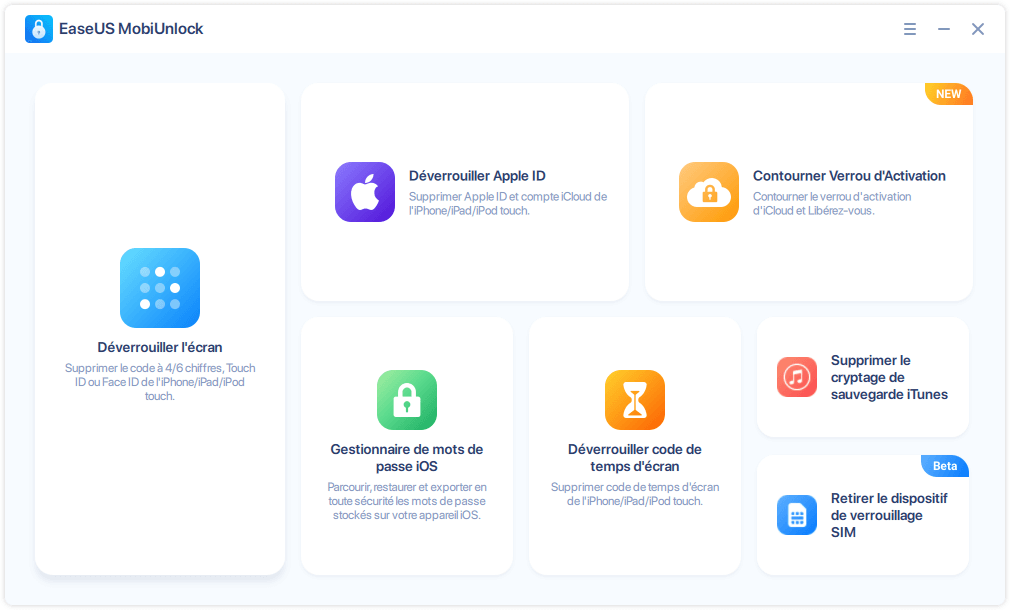
Étape 2. Ensuite, notre programme va commencer à reconnaître votre appareil. Une fois votre appareil détecté, cliquez sur "Commencer" pour continuer. Ensuite, vous devrez télécharger un firmware. Une fois que le firmware est prêt, cliquez sur "Déverrouiller maintenant".
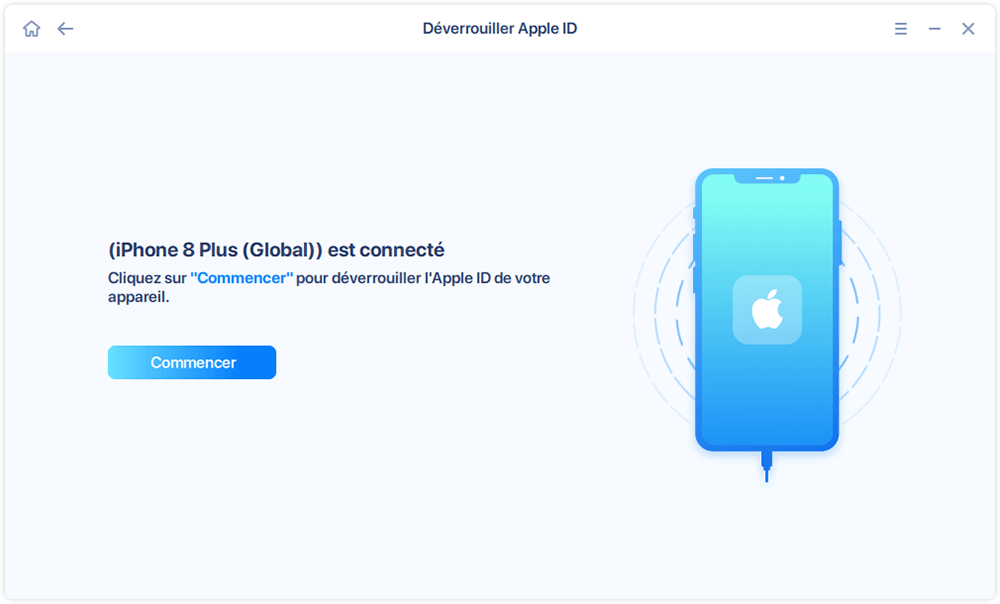
Étape 3. Un écran d'avertissement s'affiche pour vous demander d'entrer les informations nécessaires. Saisissez les informations requises, puis cliquez sur le bouton "Déverrouiller".
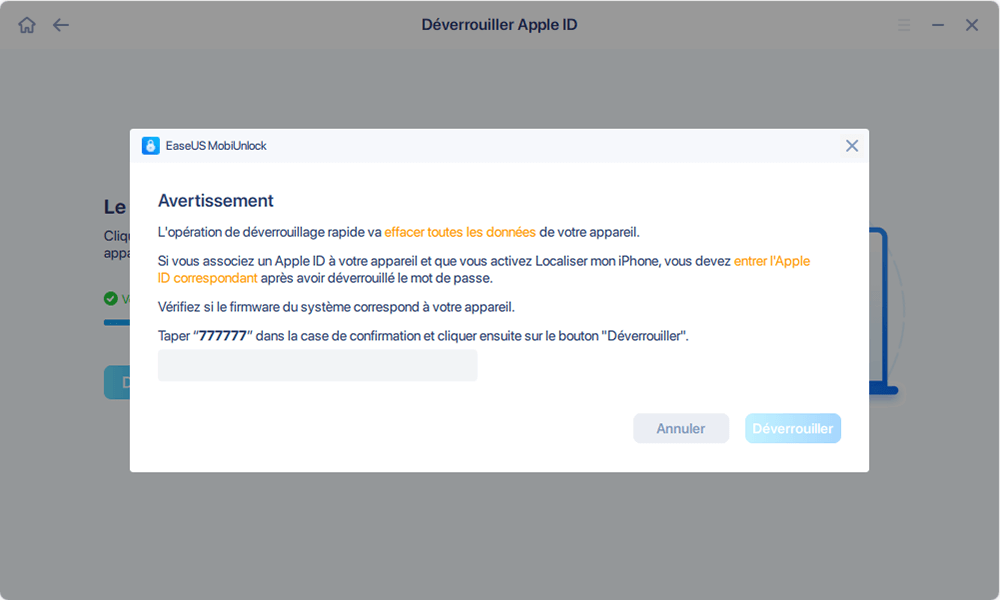
Étape 4. Attendez que votre Apple ID soit supprimé. Vous pourrez alors accéder à nouveau à votre appareil avec un nouvel Apple ID.
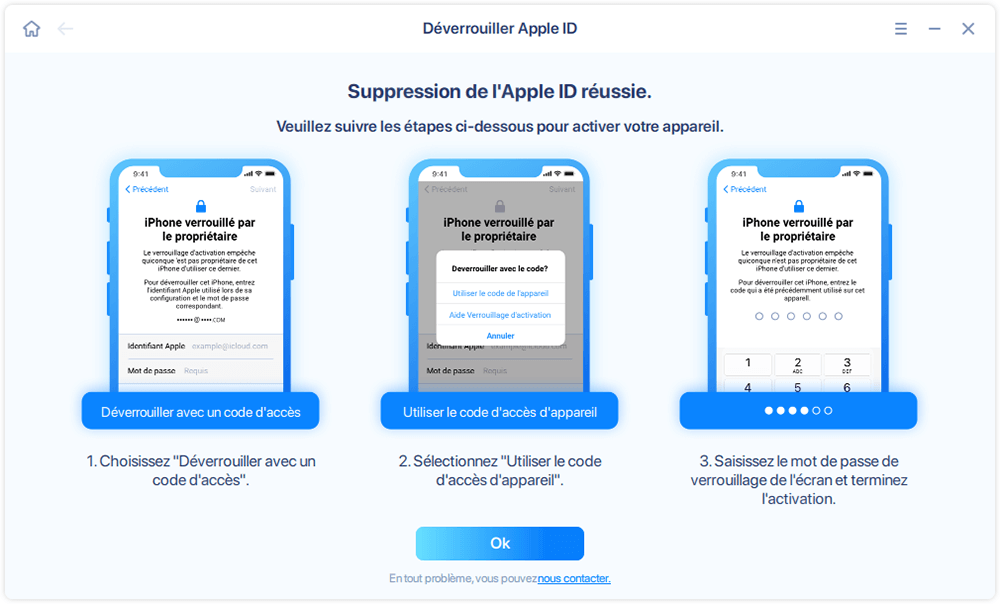
Partie 2. Supprimer l'Apple ID sans mot de passe en utilisant iTunes
L'utilisation d'iTunes est un autre moyen de supprimer l'identifiant Apple ID de l'iPad sans mot de passe si "Localiser mon iPhone" est déjà désactivé sur l'iPad. Vous pouvez utiliser iTunes pour restaurer votre iPhone, ce qui vous aidera à supprimer l'Apple ID de l'iPad. Une fois l'iPad restauré, vous devez le configurer comme un nouvel appareil avec le code d'accès à l'écran. Suivez les étapes ci-dessous pour procéder.
Remarque: Si vous souhaitez supprimer l'Apple ID de l'iPad en restaurant l'appareil, assurez-vous que "Localiser mon iPhone" est désactivé. Sinon, vous ne pourrez pas procéder.
Étape 1. Installez la dernière version d'iTunes sur votre PC et lancez-la. Connectez votre iPad au PC à l'aide d'un câble USB et faites confiance au PC. Lancez iTunes et vous verrez l'icône du téléphone sur iTunes.
Étape 2. Cliquez dessus. Puis cliquez sur "Restaurer l'iPad..." à droite pour restaurer l'iPad.
Étape 3. Attendez que le processus soit terminé. Votre appareil sera ensuite redémarré.
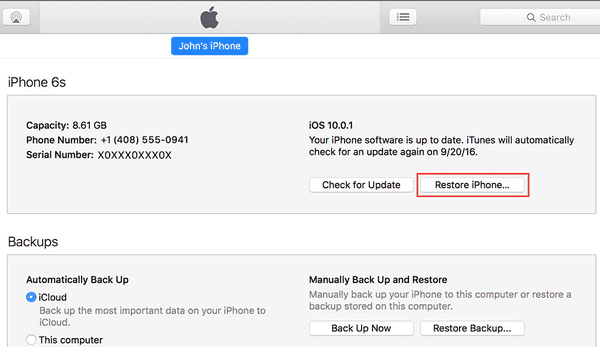
Suivez ensuite les instructions de l'iPad pour le configurer. Lorsque l'identifiant et le mot de passe Apple sont demandés sur la page de verrouillage de l'activation, tapez sur "Déverrouiller avec le code" pour saisir le mot de passe de l'écran. Une fois l'appareil configuré, vous pouvez vous connecter avec votre propre identifiant Apple dans l'application Réglages.
Partie 3. Supprimer l'Apple ID de l'iPad via le propriétaire précédent
Si vous avez la chance de rencontrer l'ancien propriétaire, vous pouvez lui demander de saisir son mot de passe pour se déconnecter de l'Apple ID. C'est la façon la plus simple de procéder. Si vous n'avez pas la possibilité de vous rencontrer, vous pouvez toujours demander à l'ancien propriétaire de supprimer l'appareil de son Apple ID et de se déconnecter de l'Apple ID. Vous trouverez ci-dessous une brève instruction permettant à l'ancien propriétaire de supprimer l'identifiant Apple de l'iPad via le Web.
Étape 1. Allez sur iCloud.com et connectez-vous avec votre identifiant Apple.
Étape 2. Cliquez sur "Localiser mon" après vous être identifié. Cliquez sur "Tous les appareils" et sélectionnez le nom de l'iPad.
Étape 3. Cliquez ensuite sur "Supprimer le compte" et cliquez sur "Supprimer" pour confirmer. L'iPad peut alors être activé et utilisé par une autre personne.
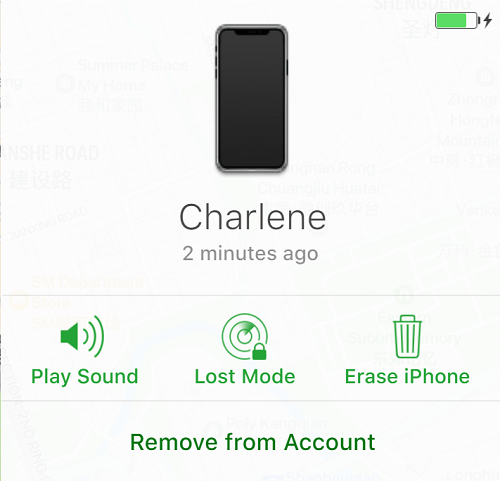
Si vous ne trouvez pas l'option "Supprimer le compte", désactivez le réseau sur l'iPad pour vous assurer que l'appareil est hors ligne. Actualisez ensuite la page et l'option apparaîtra.
Conclusion
Lorsque vous achetez un iPad/iPhone d'occasion ou que vous vendez votre iPad, assurez-vous que l'identifiant Apple est déconnecté (consultez ce guide s'il est impossible de se déconnecter d'Apple ID) afin d'éviter des problèmes inutiles pour vous et les autres. Si vous avez la malchance d'obtenir un iPad avec un identifiant Apple signé et que vous ne pouvez pas vous connecter avec l'ancien propriétaire, consultez les deux méthodes que nous présentons dans ce guide pour supprimer l'identifiant Apple de l'ancien propriétaire et vous connecter avec votre propre identifiant Apple.
Cette page vous a-t-elle aidé ?
Mise à jour par Lionel
Lionel est passionné de technologie informatique, il fait partie de l'équipe EaseUS depuis 8 ans, spécialisé dans le domaine de la récupération de données, de la gestion de partition, de la sauvegarde de données.
EaseUS MobiUnlock

Un seul clic pour déverrouiller l'iPhone dans tous les cas de figure !
Taux de succès le plus élevé
DéverrouillerSujets d'actualité
Guide de déverrouillage
- Débloquer un iPhone trouvé ou perdu
- Débloquer un iPhone après de multiples codes faux ?
- Impossible de se déconnecter d'Apple ID
- Réinitialiser l'usine iPad/iPad Mini
- Supprimer le verrouillage d'activation sans Apple ID
- iPhone bloqué en mode SOS d'urgence
- Désactiver Temps d'écran sans code d'accès
- Face ID ne fonctionne pas
- Activation Impossible
- Désactiver le verrouillage de l'écran