L'iPad est un appareil idéal pour regarder des films, jouer à des jeux, mais aussi pour travailler ou créer. En fait, pour la plupart des utilisateurs, l'iPad est leur ordinateur, et si l'iPad est désactivé et indique se connecter à iTunes, vous devrez déverrouiller un iPad désactivé avec iTunes comme l'exige Apple.
Mais que se passe-t-il s'il ne se connecte pas ?
Continuez à lire cet article, car nous allons vous montrer comment vous connecter à iTunes lorsque l'iPad est désactivé et comment déverrouiller l'iPad désactivé pour le faire fonctionner à nouveau.
Comment se connecter à iTunes lorsque l'iPad est désactivé
Si vous utilisez un ordinateur Mac, vous devez vous connecter au Finder lorsque votre iPad est désactivé. Ce n'est que si vous êtes un utilisateur Windows que vous devez installer iTunes pour vous y connecter. Dans cette section, nous allons vous montrer comment vous connecter à iTunes sur PC et Mac.
Utiliser un PC
Voici comment connecter votre iPad à iTunes sur un PC :
Étape 1. Téléchargez et installez iTunes.
Étape 2. À l'aide d'un câble USB-C vers USB-C, connectez votre iPad à votre PC.
Étape 3. Lancez iTunes, puis sélectionnez votre iPhone dans le menu de gauche.
Utiliser Mac
Voici comment connecter votre iPad à iTunes sur un Mac :
Étape 1. Connectez votre iPad à votre ordinateur Mac à l'aide du câble USB-C vers USB-C.
Étape 2. Ouvrez le Finder et dans le coin inférieur gauche, sélectionnez votre appareil iPad.
3 correctifs sur un iPad désactivé Connectez-vous à iTunes
Voici maintenant trois des meilleures méthodes pour réparer votre iPad qui affiche une erreur « iPad désactivé ».
1. Réparer l'iPad désactivé Connectez-vous à iTunes avec EaseUS MobiUnlock
EaseUS MobiUnlock a été développé par EaseUS, qui a développé des programmes de récupération de données, des programmes de gestion de partition et de nombreux autres programmes auxquels de nombreux consommateurs à travers le monde font confiance depuis plus d'une décennie maintenant. À l'aide d'EaseUS MobiUnlock, vous pouvez supprimer le code d'accès à l'écran, le code d'accès au temps d'écran, l'identifiant Apple, le cryptage de sauvegarde iTunes et bien plus encore.
Avec EaseUS MobiUnlock, vous pourrez empêcher votre iPad d'être désactivé et y accéder en quelques secondes.
EaseUS MobiUnlock est disponible sur les systèmes d'exploitation Windows et Mac. Essayez-le aujourd'hui et réparez votre iPad dès maintenant :
Étape 1. Connectez votre iPad, iPhone ou iPod touch au PC et exécutez EaseUS MobiUnlock. Sélectionnez « Déverrouiller le code d'accès à l'écran » sur l'écran principal.

Étape 2 . Ensuite, cliquez sur "Démarrer" pour entrer dans le processus de déverrouillage.

Étape 3. Vérifiez le modèle de votre appareil et cliquez sur « Suivant » pour télécharger la dernière version du micrologiciel de votre appareil. Si le firmware a déjà été téléchargé, sélectionnez le package manuellement.

Étape 4. Lorsque le firmware est prêt, cliquez sur « Déverrouiller ». Dans une nouvelle fenêtre d'avertissement contextuelle, entrez les informations requises dans la zone de confirmation, puis cliquez sur « Déverrouiller ».

Étape 5. Attendez plusieurs minutes. Ensuite, le problème de la désactivation de la connexion de l'iPad/iPhone/iPod touch à iTunes sera facilement résolu et vous pourrez configurer votre appareil à partir de zéro.

2. Effacer l'iPad désactivé avec iCloud
Dans cette méthode, vous réinitialiserez votre iPad aux paramètres d'usine à l'aide d'iCloud, puis restaurerez les données depuis iCloud ou à l'aide du Finder ou d'iTunes si vous avez récemment créé une sauvegarde. Cette méthode est utile si vous ne possédez aucun autre appareil Apple, tel qu'un iPhone ou un Mac, en dehors de votre iPad.
Voici comment effacer votre iPad désactivé à l'aide d'iCloud :
Étape 1. Ouvrez un navigateur sur votre PC/smartphone/tablette.
Étape 2. Accédez à iCloud.com.
Étape 3. Cliquez/appuyez sur « Connexion ». Saisissez vos identifiants Apple ID pour vous connecter.
Étape 4. Cliquez/appuyez sur « Trouver mon » et sélectionnez « Tous les appareils ».
Étape 5. Sélectionnez votre iPad dans la liste des appareils et sélectionnez « Effacer l'iPad ».

3. Effacer l'iPad désactivé avec Find My
Si vous possédez un autre appareil Apple, tel qu'un iPhone ou un Mac, avec votre iPad, cette solution vous sera plus facile à exécuter.
Voici comment utiliser Find My pour effacer votre iPad désactivé :
Étape 1. Déverrouillez votre appareil, recherchez et ouvrez « Find My ».
Étape 2. Cliquez/appuyez sur la section « Appareils », puis sélectionnez votre iPad dans la liste des appareils Apple.
Étape 3. Maintenant, sélectionnez « Effacer cet appareil ».
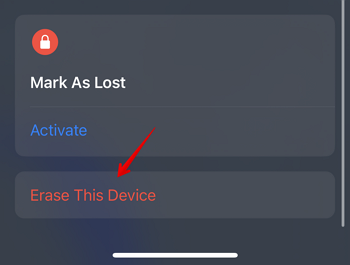
Pourquoi l'iPad est-il désactivé
Votre iPad sera désactivé si vous entrez un mot de passe incorrect plus de 3 fois. Une fois qu'il passe en mode désactivé, vous ne pouvez y revenir qu'en entrant le bon code d'accès.
Et après chaque tentative infructueuse, le temps d’intervalle augmenterait également. Par exemple, si votre iPad vous demande d'essayer de ressaisir le mot de passe correct après 5 minutes et que vous saisissez un mot de passe incorrect même pendant cette tentative, l'intervalle de temps augmentera à 10 ou 15 minutes.
FAQ sur la façon de se connecter à iTunes lorsque l'iPad est désactivé
Voici les réponses à quelques questions fréquemment posées sur la façon de se connecter à iTunes lorsque l'iPad est désactivé.
1. Comment se connecter à iTunes lorsque l'iPad est désactivé sans ordinateur ?
Sans ordinateur, vous ne pouvez pas connecter votre iPad à iTunes. Pour connecter votre iPad à iTunes, vous aurez besoin d'un ordinateur.
2. Comment se connecter à iTunes lorsque l'iPad est désactivé sans perdre de données ?
Connectez votre iPad à votre PC comme vous le feriez habituellement. Vous ne perdez pas de données en connectant simplement votre iPad.
3. Comment réparer l'iPad qui est désactivé et ne se connecte pas à iTunes ?
Déconnectez votre iPad de votre ordinateur, redémarrez votre iPad, puis reconnectez-le à votre PC. Votre iPad devrait maintenant apparaître dans iTunes.
La conclusion
En saisissant le bon mot de passe, vous pouvez empêcher la désactivation de votre iPad. En fait, en configurant une authentification biométrique telle que TouchID ou FaceID, vous pouvez éviter d'avoir à saisir le mot de passe à chaque fois que vous souhaitez accéder à votre iPad et de saisir accidentellement un mauvais code à plusieurs reprises et d'être verrouillé.
Mais lorsque vous êtes bloqué, EaseUS MobiUnlock devrait vous aider à revenir en quelques secondes sans aucune perte de données.
Si cet article vous a aidé à résoudre votre problème, partagez-le avec vos amis et votre famille qui sont également confrontés au même problème.
