Sommaire
![]() A propos de l'auteur
A propos de l'auteur
![]() Articles liés
Articles liés

Réparation de fichiers Améliorée par l'IA
Réparer les fichiers corrompus et améliorer la qualité des fichiers!
💡POINTS CLÉS :
- Comment ouvrir votre fichier Zip protégé par mot de passe avec un mot de passe
- Comment ouvrir votre fichier Zip protégé par mot de passe sans mot de passe
- Que faire lorsque votre fichier Zip est corrompu
Je me suis envoyé un journal, qui m'est parvenu dans un fichier ZIP protégé par un mot de passe. Lorsque je suis sur le point d'extraire le fichier, une boîte de dialogue m'a demandé de saisir le mot de passe. Mais pendant quelques secondes seulement, je n'ai pas le temps de saisir le mot de passe requis. Comment puis-je accéder au fichier ? - Rapport de la communauté Microsoft
Pour préserver les fruits de son travail, le créateur de contenu crypte toujours ses fichiers et ne les partage qu'avec ceux qui ont son autorisation. Les utilisateurs comme vous peuvent avoir un mot de passe pour protéger leurs fichiers ou stocker quelque chose de secret ici. Mais que faire si vous oubliez le mot de passe ? Cet article d'EaseUS peut vous aider à ouvrir un fichier Zip protégé par mot de passe avec ou sans mot de passe.
Comment extraire des fichiers ZIP protégés par mot de passe avec un mot de passe
Si vous avez un mot de passe mais que vous ne savez pas comment ouvrir les fichiers cryptés, les deux méthodes suivantes peuvent vous aider :
📌 Comment ouvrir un fichier 7-Zip protégé par mot de passe :
7-Zip est un utilitaire de compression de données open source. Pour ouvrir votre fichier ZIP crypté dans 7-Zip, entrez simplement le mot de passe correct et cliquez sur « OK ».
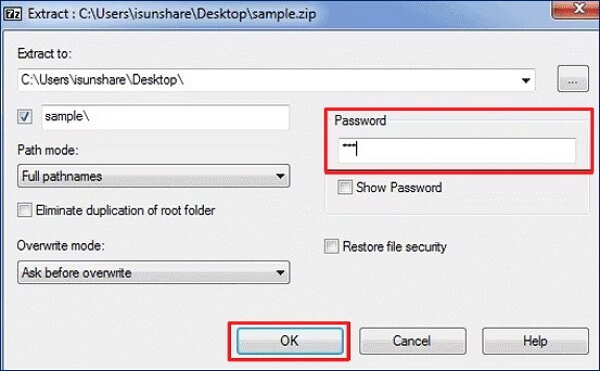
🔗Article connexe : Correction d'erreur de données 7-Zip (4 méthodes)
📌 Comment ouvrir un fichier WinRAR protégé par mot de passe :
Il peut fonctionner avec WinRAR, l'un des outils les plus courants conçus pour les fichiers Zip qui peut également ouvrir les fichiers Zip. Vous pouvez suivre les étapes ici si vous souhaitez ouvrir le fichier Zip avec WinRAR :
Étape 1. Ouvrez le fichier protégé dans WinRAR et entrez votre mot de passe.
Étape 2. Ensuite, définissez une option de chemin d'extraction pour votre fichier en cliquant sur « Extraire vers ».
Étape 3. Vous pouvez maintenant démarrer le processus d’extraction.

💡Cet article pourrait également vous intéresser si vous utilisez WinRAR :

Erreur de somme de contrôle dans WinRAR ? Comment corriger l'erreur de somme de contrôle (2023)
Dans cette partie de l'article, nous allons fournir six solutions à l'erreur de somme de contrôle dans WinRAR. Lire la suite >>
📌 Comment ouvrir un fichier WinZip protégé par mot de passe :
Si vous souhaitez extraire le fichier Zip protégé par mot de passe dans WinZip, ce sera facile pour vous. Il vous suffit d'ouvrir le fichier de manière normale et de saisir le mot de passe. Ensuite, vous pouvez l'ouvrir et l'extraire.

Vous pouvez partager ce post avec vos collègues ou fans confrontés au même problème sur Facebook ou Twitter :
Comment ouvrir un fichier ZIP crypté sans mots de passe
Si vous avez perdu ou oublié votre mot de passe, pas de panique ; vous pouvez également ouvrir votre fichier Zip sans code spécial.
Méthode 1. Ouvrez le fichier ZIP crypté avec l'invite de commande
N'ayez crainte, si vous avez perdu votre mot de passe, vous pouvez d'abord essayer d'ouvrir votre fichier Zip avec CMD pour ouvrir le fichier Zip protégé par mot de passe :
Étape 1. Téléchargez John the Ripper depuis son site officiel et extrayez votre fichier Zip (c'est un outil open source, alors n'hésitez pas à l'installer).

Étape 2. Après l'extraction, ouvrez le fichier ou le dossier et vous verrez un dossier d'exécution.
Étape 3. Copiez et collez le fichier verrouillé et lancez l'invite de commande en tapant son nom dans la barre de recherche.
Étape 4. Tapez les commandes une après une :
cd desktop, cd john180j1w, cd run, zip2john.exe {nom de votre fichier}> hash.txt, John.exe {nom de votre fichier} hash.txt.
Ensuite, le mot de passe s'affichera et vous pourrez utiliser l'une des méthodes ci-dessus pour ouvrir le fichier Zip.

💡 Remarque : les « {} » ne sont pas inclus dans la commande ; ils sont uniquement fournis à titre de référence.
Méthode 2. Utilisez le Bloc-notes pour ouvrir votre fichier ZIP protégé par mot de passe
Étonnamment, l'outil intégré peut vous aider à ouvrir des fichiers Zip protégés par mot de passe en plus de prendre des notes. Vous pouvez utiliser le Bloc-notes pour ouvrir un fichier Zip protégé par mot de passe.
💡 Remarque : vous devrez peut-être installer un Bloc-notes si vous utilisez macOS ou Linux.
Étape 1. Cliquez avec le bouton droit sur le fichier que vous souhaitez ouvrir. Dans la section « Ouvrir avec », choisissez « Bloc-notes ». S'il n'y a pas d'option Bloc-notes dans le menu, cliquez sur « Choisir une autre application » et choisissez « Bloc-notes ».

Étape 2. Une fois que la fenêtre du Bloc-notes apparaît, choisissez « Modifier » dans le menu supérieur et cliquez sur « Remplacer ».

Étape 3. Utilisez « 5³tà' » pour remplacer « Ûtà ». Appuyez sur le bouton « Remplacer tout » pour démarrer le processus.
Étape 4. Vous pouvez maintenant fermer le Bloc-notes et ouvrir vos fichiers protégés par mot de passe. Si cette méthode fonctionne, vous pouvez accéder à votre fichier sans le mot de passe.
Conseils de pro : que faire lorsque des fichiers ZIP verrouillés sont corrompus
Vous pouvez rencontrer des problèmes de corruption de fichiers si vous travaillez beaucoup avec des fichiers Zip. Que faire lorsque les fichiers Zip sont corrompus ? Si vous n'en avez aucune idée, utilisez EaseUS Fixo File Repair pour obtenir de l'aide.
Ce logiciel de réparation de fichiers peut vous aider à réparer des fichiers corrompus comme des documents Office sur Mac et Windows et à résoudre des cas courants comme Excel bloqué à l'ouverture du fichier à 0%, PowerPoint qui plante ou Word rencontre une erreur lors de la tentative d'ouverture du fichier. Cet outil de réparation de fichiers est également un excellent économiseur de vidéos et de photos corrompues ; il peut effectuer une réparation MP4, une réparation JPEG et plus encore pour récupérer votre précieuse mémoire. Il peut également traiter les fichiers Zip corrompus et non valides. Cliquez sur le bouton ci-dessus pour télécharger et réparer vos fichiers Zip endommagés en quelques clics si vous ouvrez un fichier Zip protégé par mot de passe mais que vous découvrez qu'il est corrompu.
Consultez ce guide pour réparer les fichiers Zip corrompus avec EaseUS Fixo Document Repair :
Étape 1. Téléchargez et lancez Fixo sur votre PC ou ordinateur portable. Choisissez "Réparation des fichiers" pour réparer les documents Office corrompus, y compris Word, Excel, PDF et autres. Cliquez sur "Ajouter des fichiers" pour sélectionner les documents corrompus.

Étape 2. Pour réparer plusieurs fichiers à la fois, cliquez sur le bouton "Réparer tout". Si vous souhaitez réparer un seul document, déplacez votre pointeur sur le fichier cible et choisissez "Réparer". Vous pouvez également prévisualiser les documents en cliquant sur l'icône de l'œil.

Étape 3. Cliquez sur "Enregistrer" pour enregistrer un document sélectionné. Sélectionnez "Enregistrer tout" pour enregistrer tous les fichiers réparés. Choisissez "Voir réparé" pour localiser le dossier réparé.

Partagez cet outil de réparation de fichiers avec vos amis dans le besoin :
FAQ sur la façon d'ouvrir un fichier ZIP protégé par mot de passe
Voici quelques questions fréquemment posées pour vous aider à mieux résoudre cette erreur :
1. Est-il possible d'ouvrir un zip protégé par mot de passe ?
Bien sûr. Vous les ouvrirez probablement avec ou sans mots de passe. Vous pouvez ouvrir vos fichiers à l'aide d'outils de compression comme WinRAR et WinZip.
2. Comment ouvrir un fichier Zip protégé par mot de passe sous Windows 10 ?
Pour ouvrir un fichier Zip protégé par mot de passe, consultez un logiciel comme John the Ripper ou utilisez l'utilitaire intégré Notepad pour vous aider.
3. Comment décompresser un fichier Zip crypté ?
Cela dépend de l'outil que vous prévoyez d'utiliser lorsque vous décompressez le fichier sous Windows. Mais les étapes de base sont les mêmes que vous utilisiez WinRAR, WinZip ou 7-Zip. Vous devez d'abord ouvrir vos fichiers et saisir le mot de passe. Pour ouvrir les fichiers Zip bloqués sans mots de passe, vous pouvez essayer des crackers de mots de passe ou utiliser le Bloc-notes.
Conclusion
Ce guide explique comment ouvrir des fichiers Zip protégés par mot de passe avec ou sans mots de passe. Vous pouvez choisir parmi différentes méthodes en fonction de l'outil de compression que vous utilisez. Si vous oubliez votre passeport, il est également possible d'ouvrir le fichier que vous souhaitez extraire. Une fois que vos fichiers Zip sont endommagés, pensez à utiliser des outils de réparation de fichiers professionnels et fiables comme EaseUS Fixo File Repair pour obtenir de l'aide.
Cette page est-elle utile ?
A propos de l'auteur

Arnaud est spécialisé dans le domaine de la récupération de données, de la gestion de partition, de la sauvegarde de données.