Sommaire
![]() A propos de l'auteur
A propos de l'auteur
![]() Articles liés
Articles liés

Réparation de fichiers Améliorée par l'IA
Réparer les fichiers corrompus et améliorer la qualité des fichiers!
✅S'applique à : Microsoft Word 2019, 2016, 2013, 2010, etc.
Erreur : Word a rencontré une erreur lors de l'ouverture du fichier
Voici ce qui si passe : 1- J'ouvre le fichier concerné et il s'ouvre mais la fenêtre est figé. Si je fait un clic sur le fichier celui ci se ferme. 2- Je rouvre le fichier et j'ai ce message d'erreur : (Que je choisisses oui ou non, rien à faire cela ne règle pas mon problème) - Reddit
Votre ordinateur a affiché le message d'erreur "Word a rencontré une erreur en essayant d'ouvrir le fichier" lors de l'ouverture d'un fichier Word 2019/2016/2013 ?
Cette erreur survient principalement chez les utilisateurs de Microsoft Word et Excel lorsqu'ils essaient d'ouvrir un fichier de document MS Word ou Excel. Le message d'erreur complet est le suivant :

Word a rencontré une erreur en essayant d'ouvrir le fichier? Essayez les suggestions suivantes.
- * Vérifier les droits d'accès au document ou au lecteur.
- * Assurez-vous que la mémoire et l'espace disque disponibles sont suffisants.
- * Ouvrez le fichier avec le convertisseur de récupération de texte.
Quelle est la cause de cette erreur et comment la résoudre ? Cet article présente 6 solutions efficaces pour résoudre le problème « Word a rencontré une erreur lors de l'ouverture du fichier » :
▶ Voir les solutions immédiates :Tutoriel vidéo (1 min) >>
Solutions : Réparer document Word (DOCX/DOC) qui a connu une erreur lors de l'ouverture du fichier
| Solutions possibles | Procédure de dépannage étape par étape |
|---|---|
| Solution 1. Outil de réparation Word | Cliquez sur Réparation de fichier > Ajouter des fichiers pour sélectionner le document ...Lire complète |
| Solution 2. Réparer les fichiers en ligne | Ouvrez le site Web officiel et faites glisser votre document corrompu ici...Lire complète |
| Solution 3. Débloquer Word | Faites un clic droit sur le fichier Word problématique et sélectionnez Propriétés...Lire complète |
| Solution 4. Désactiver la vue protégée | Ouvrez l'application Word, allez dans Fichier > Options > Centre de gestion de la confidentialité...Lire complète |
| Solution 5. Ajouter un emplacement de confiance | Allez dans Fichier > Options > Centre de gestion de la confidentialité > Paramètres du Centre de gestion de la confidentialité...Lire complète |
| Solution 6. Convertisseur de récupération de texte | Ouvrez l'application Word, allez dans Fichier > Ouvrir > Parcourir et sélectionnez le fichier Word...Lire complète |
Conditions préalables
- Voici quelques conseils à suivre pour préparer votre appareil :
- Cessez d'utiliser les applications Microsoft Office.
- Quittez et fermez tous les programmes de nettoyage de virus.
- Sauvegardez immédiatement tous les fichiers du document Word dans un autre emplacement.
#1. Outil de récupération et de réparation de Word
Le prochain moyen efficace que vous pouvez essayer est de vous tourner vers un outil de récupération et de réparation de Word pour obtenir de l'aide. Le logiciel EaseUS Fixo Document Repair and repair peut entièrement analyser et réparer rapidement le fichier Word corrompu ou impossible à ouvrir sous Windows 10/8/7.
Cet outil de réparation de fichiers peut réparer les fichiers Word, Excel, PPT et PDF corrompus dans différents formats de fichiers. Pour faciliter la compréhension du processus de réparation de Word, voici les étapes à suivre :
Étape 1. Téléchargez et lancez Fixo sur votre PC ou ordinateur portable. Choisissez "Réparation des fichiers" pour réparer les documents Office corrompus, y compris Word, Excel, PDF et autres. Cliquez sur "Ajouter des fichiers" pour sélectionner les documents corrompus.

Étape 2. Pour réparer plusieurs fichiers à la fois, cliquez sur le bouton "Réparer tout". Si vous souhaitez réparer un seul document, déplacez votre pointeur sur le fichier cible et choisissez "Réparer". Vous pouvez également prévisualiser les documents en cliquant sur l'icône de l'œil.

Étape 3. Cliquez sur "Enregistrer" pour enregistrer un document sélectionné. Sélectionnez "Enregistrer tout" pour enregistrer tous les fichiers réparés. Choisissez "Voir réparé" pour localiser le dossier réparé.

Installez cet outil puissant et gratuit de réparation de fichiers Word sur votre ordinateur pour réparer rapidement les documents corrompus !
Si vous souhaitez obtenir des instructions plus détaillées sur la façon d'utiliser EaseUS Fixo pour réparer les fichiers Word, vous pouvez regarder cette vidéo comme guide :
Tutoriel vidéo: 🔨Réparer un fichier Word corrompu DOCX [6 Méthodes ]
📌Chapitres vidéo:
00:34 Méthode 1. EaseUS Fixo Document Repair
01:49 Méthode 2. Utiliser la sauvegarde automatique temporaire
02:28 Méthode 3. Utiliser Ouvrir et réparer
02:52 Méthode 4. Utiliser Récupérer le texte de n'importe quel fichier
03:20 Méthode 5. Débloquer un fichier Word
03:44 Méthode 6. Utiliser un outil de réparation de fichiers en ligne
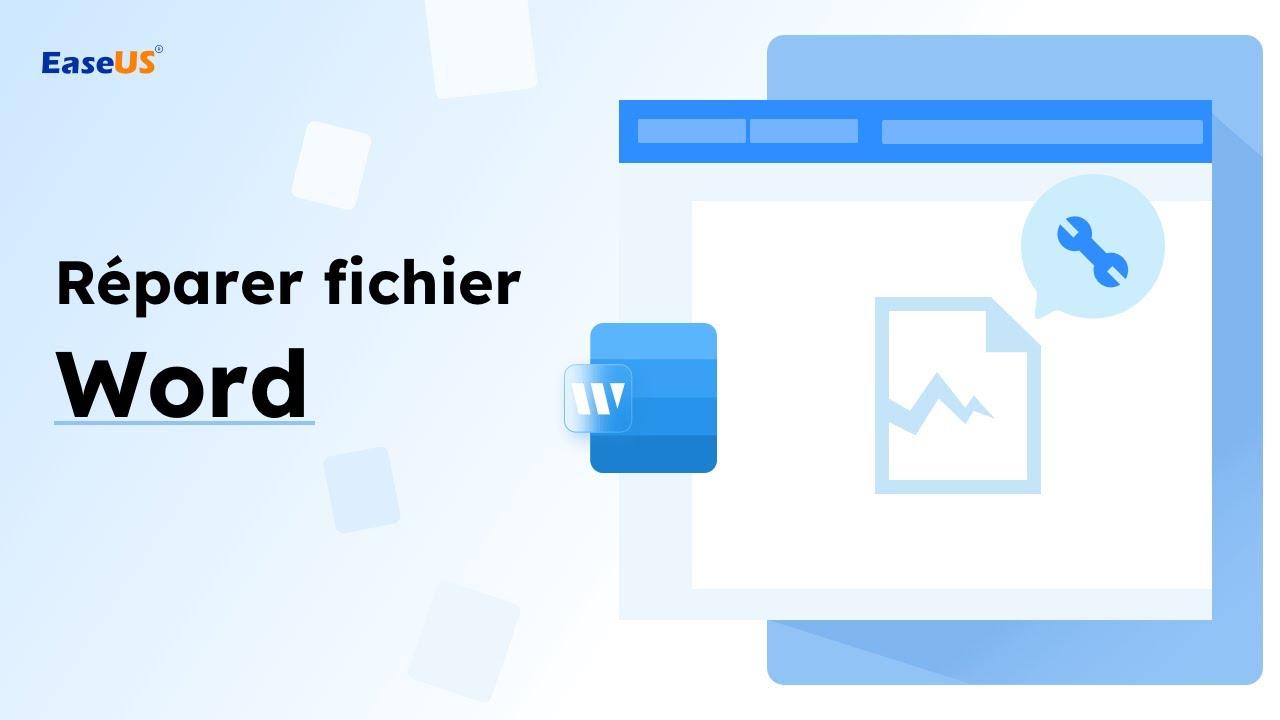
#2. Réparer les fichiers en ligne
Contrairement aux logiciels à télécharger, la réparation en ligne convient parfaitement aux fichiers légèrement endommagés (vidéos, images, documents, etc.). Ses avantages :
✅ Universalité – Compatible avec tous les systèmes d'exploitation via un navigateur.
✅ Sans installation – Gain de temps et d'espace.
✅ Simplicité – Aucune expertise technique requise.
Pourquoi EaseUS Online File Repair ?
✔ Correction rapide et sécurisée des corruptions mineures.
✔ Accessible directement depuis n'importe quel navigateur.
✔ Interface intuitive, pour tous les niveaux d'utilisateurs.
- ✨
- Bien que notre outil en ligne offre une solution rapide pour les réparations simples, certains fichiers gravement endommagés nécessitent une puissance de traitement approfondie. Pour ces cas complexes (ou si vous préférez une solution tout-en-un permanente), découvrez la version complète d'EaseUS Fixo.
Étape 1. Ouvrez le site Web officiel et faites glisser votre document corrompu ici. Vous pouvez également cliquer sur « Télécharger le document » et rechercher l'emplacement où sont stockés vos fichiers Word, PowerPoint, Excel ou PDF.
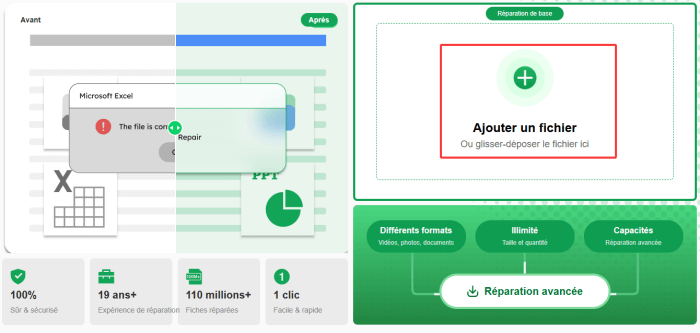
Étape 2. Avant le processus de réparation, vous devez saisir votre adresse e-mail pour recevoir le code d'éducation que vous utiliserez à l'étape 4. Cliquez maintenant sur « Strat Repairing » pour lancer le processus. Attendez patiemment que le processus se termine. Vous pouvez quitter le site pendant la réparation, mais n'oubliez pas de ne pas le fermer.
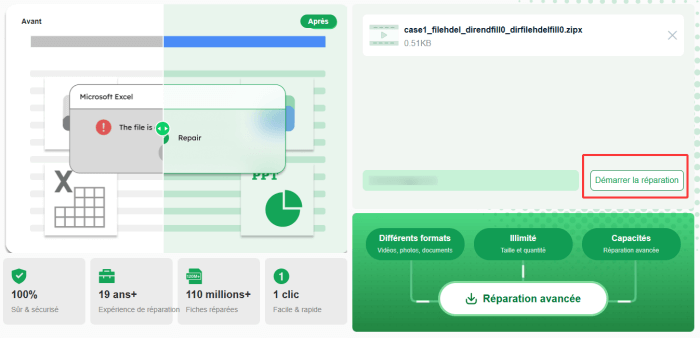
Étape 3. EaseUS vous enverra le code d'extraction une fois la réparation terminée. Revenez à la page, saisissez votre code et cliquez sur « OK » pour enregistrer votre fichier.
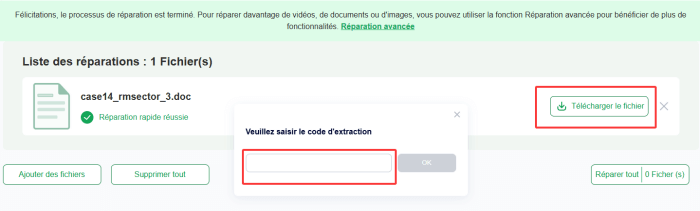
#3. Débloquer le mot
Source : Microsoft
https://support.microsoft.com/en-us/topic/how-to-resolve-the-problem-word-experienced-an-error-trying-to-open-the-file-when-opening-a-word-2007-2010-file-easy-fix-article-0903bb9b-d8e4-aabd-0364-f832d26ecff7
Étape 1. Cliquez avec le bouton droit de la souris sur le fichier Word qui ne s'ouvre pas et sélectionnez "Propriété".
Étape 2. Dans l'onglet Général, cliquez sur "Débloquer" et sélectionnez "OK".

Après cela, essayez de rouvrir votre fichier Word et voyez si le problème persiste.
#4. Désactiver la vue protégée
Étape 1. Ouvrez l'application Word sur votre ordinateur.
Étape 2. Allez dans "Fichier" > "Options" > "Centre de confiance" > "Paramètres du centre de confiance...".

Étape 3. Cliquez sur "Affichage protégé", décochez les trois options suivantes et cliquez sur "OK" :
- Activer l'affichage protégé pour les fichiers provenant d'Internet.
- Activer l'affichage protégé pour les fichiers situés dans des emplacements potentiellement dangereux.
- Activer l'affichage protégé pour les pièces jointes Outlook.

Étape 4. Enregistrez les modifications et fermez l'application Word.
Vous pouvez ensuite rouvrir le document Word lorsqu'il affiche l'erreur "Word a rencontré une erreur en essayant d'ouvrir le fichier".
#5. Ajouter un lieu de confiance
Source : Microsoft
https://support.microsoft.com/en-us/topic/how-to-resolve-the-problem-word-experienced-an-error-trying-to-open-the-file-when-opening-a-word-2007-2010-file-easy-fix-article-0903bb9b-d8e4-aabd-0364-f832d26ecff7
Étape 1. Ouvrez l'application Word sur votre ordinateur.
Étape 2. Allez dans "Fichier" > "Options" > "Centre de confiance" > "Paramètres du centre de confiance...".
Etape 3. Cliquez sur "Emplacements de confiance" > "Ajouter un nouvel emplacement".

Étape 4. Cliquez sur "Parcourir" pour trouver le chemin dans lequel vous avez enregistré vos fichiers Word et cochez la case "Les sous-dossiers de cet emplacement sont également fiables". Cliquez sur "OK" pour enregistrer les modifications.

Fermez ensuite Word et ouvrez le fichier contenant l'erreur "Word a rencontré une erreur lors de l'ouverture du fichier". Vous pouvez maintenant accéder au contenu du document.
#6. Utiliser le convertisseur de récupération de texte
Lorsqu'un fichier Word ne peut plus être ouvert, vous pouvez essayer d'utiliser Text Recovery Converter pour réparer un fichier Word corrompu qui ne s'ouvre pas avec un message d'erreur.
Étape 1. Ouvrez l'application Word, allez dans "Fichier" > "Ouvrir" > "Parcourir".

Étape 2. Sélectionnez le fichier Word qui ne s'ouvre pas.
Cliquez sur "Récupérer le texte de n'importe quel fichier (*.*)" dans le menu déroulant situé à côté de la colonne Nom du fichier. Puis cliquez sur "Ouvrir".

Étape 3. Attendez patiemment, lorsque l'application Word s'affiche et montre le contenu du fichier Word impossible à ouvrir, enregistrez-le en tant que nouveau fichier.
Causes : Pourquoi Word ne s'ouvre-t-il pas ?
Comme l'indique le message d'erreur, la raison pour laquelle le document Word ne s'ouvre pas peut être la suivante :
- Problème d'autorisation de fichiers
- Mémoire ou espace disque insuffisant
- Ne pas ouvrir le fichier dans une application appropriée
- Fichier modifié pendant la transmission par un logiciel tiers
Choisissez une solution appropriée comme celle répertoriée dans l'article et suivez-la pour rendre votre fichier Word à nouveau ouvrable et accessible dans Windows 10/8/7.
Conclusion
Si vous essayez d'ouvrir un fichier .docx ou .doc mais que le message d'erreur "Word a rencontré une erreur lors de l'ouverture du fichier" s'affiche en permanence, ne vous inquiétez pas. Il est possible de résoudre le problème dès maintenant.
Il vous suffit de ne plus utiliser le fichier Word et de désactiver les programmes d'arrière-plan, en particulier certains outils de nettoyage. Suivez ensuite les méthodes recommandées ci-dessus pour obtenir de l'aide.
Par ailleurs, la meilleure façon de protéger les fichiers et les données essentiels est de créer une sauvegarde à l'avance. En cas de problème avec un fichier, vous pouvez toujours le restaurer immédiatement à partir de la sauvegarde.
FAQ
1. Comment ouvrir un fichier Word qui refuse de s'ouvrir ?
Pour ouvrir un fichier Word récalcitrant :
- Utilisez l'option "Ouvrir et réparer" : Lancez Word > Fichier > Ouvrir, sélectionnez le fichier, cliquez sur la flèche à côté de "Ouvrir" et choisissez "Ouvrir et réparer".
- Vérifiez la compatibilité du fichier.
- Tentez une réparation du logiciel Office via le panneau de configuration.
2. Que signifie l'erreur "une erreur de fichier s'est produite" dans Word ?
Cette erreur signifie que Word ne peut pas enregistrer les modifications, généralement à cause de :
- Un fichier corrompu.
- Un problème d'autorisation d'accès.
Solutions possibles :
- Réparer le fichier via l'option "Ouvrir et réparer".
- Vérifier les paramètres de sécurité du fichier.
3. Comment enlever les erreurs sur Word ?
Pour désactiver les notifications d'erreur :
- Ouvrez le document > cliquez sur "Fichier" > "Options".
- Sélectionnez "Vérification" > désactivez la correction automatique.
Remarque : Cela empêche Word de signaler les erreurs tout en conservant votre texte original.
Cette page est-elle utile ?
A propos de l'auteur
Lionel est passionné de technologie informatique, il fait partie de l'équipe EaseUS depuis 8 ans, spécialisé dans le domaine de la récupération de données, de la gestion de partition, de la sauvegarde de données.