Sommaire
Souvent, les utilisateurs de Mac sont confrontés à un problème où les lecteurs externes tels que les disques USB ou les disques durs affichent "lecture seule" lorsqu'ils sont branchés. Cela peut être assez exaspérant lorsqu'ils effectuent un travail critique ou partagent des données ou des fichiers à l'aide de ce lecteur USB. Il existe de nombreuses façons de résoudre ce problème assez rapidement. Mais d'abord, nous devons expliquer pourquoi ce problème se produit en premier lieu.
Impossible d'écrire sur une clé USB sur Mac, pourquoi ?
Comment corriger l'erreur "Impossible d'écrire sur une clé USB" sur Mac ? (4 façons)
Il y a plusieurs raisons pour lesquelles ce problème se produit. Ici, nous avons mentionné les problèmes importants qui sont des causes fréquentes de ce problème particulier.
Les disques externes nécessitent des autorisations pour effectuer des opérations de lecture et d'écriture. Pour vérifier les autorisations, cliquez avec le bouton droit sur l'icône de la clé USB, puis sélectionnez l'option Obtenir des informations. Au bas de cette fenêtre, recherchez l'option Partage et autorisations dans le menu d'informations. Cliquez dessus; si l'autorisation est en lecture seule, c'est la principale raison de ce problème.
Les appareils Mac ont depuis longtemps des problèmes avec les ports USB. Parfois, il existe de véritables raisons pour lesquelles MacBook a désactivé ses accessoires USB, et cela peut être dû à une clé USB défectueuse ou à un câble utilisé récemment. Parallèlement à cela, vérifiez les connexions d'alimentation, de port et de câble. Assurez-vous que le périphérique USB est allumé. Si le MacBook possède plusieurs ports, basculez l'appareil sur l'autre port.
Parfois, notre périphérique USB lui-même contient une erreur interne qui se traduit par un état "lecture seule". Cela peut également être la raison pour laquelle Mac ne détecte pas correctement la clé USB. Assurez-vous que le périphérique externe n'est pas défectueux en le connectant à d'autres systèmes.
Il est connu que macOS ne prend pas en charge les autorisations d'écriture pour le système de fichiers NTFS. Ainsi, tout lecteur NTFS sera confronté à ce problème. Mais il y a une solution. MacBook peut écrire des données à l'aide de commandes supplémentaires qui activeront le pilote NTFS disponible dans macOS.
Comme mentionné ci-dessus, trouver une solution est très facile si nous connaissons la racine de la cause principale. Il existe plusieurs raisons pour lesquelles ce problème peut survenir. La plupart d'entre eux ont une solution pour le faire fonctionner.
La plupart du temps, lorsque le problème survient, ce ne sera pas grave. On peut le réparer en reconnectant le périphérique USB ou en changeant le port USB. Si ce n'est pas le cas, mettez le verrou USB en position hors-jeu. Cependant, dans certains cas, la cause du problème n'est pas simple et nécessite beaucoup d'attention.
Voici les solutions qui peuvent aider à activer l'écriture USB sur Mac OS.
1. Ignorer l'autorisation sur USB
2. Réparer le pilote USB avec les premiers soins
3. Ajouter le support d'écriture sur NTFS USB
4. Formater la clé USB

Un périphérique USB connecté au MacBook nécessite l'autorisation du propriétaire pour effectuer des opérations d'écriture. Si l'utilisateur essayant d'apporter des modifications n'est pas un compte administrateur, l'administrateur devra attribuer le compte utilisateur au lecteur USB pour les privilèges de lecture et d'écriture.
Un compte administrateur, cependant, a la possibilité d'ignorer la propriété de tous les fichiers. Si cette option est activée, Mac OS traite tous les fichiers de données de la même manière qu'ils appartiennent actuellement à l'utilisateur actuel. Peu importe qui est le véritable propriétaire. Voici les étapes simples pour effectuer cette action.
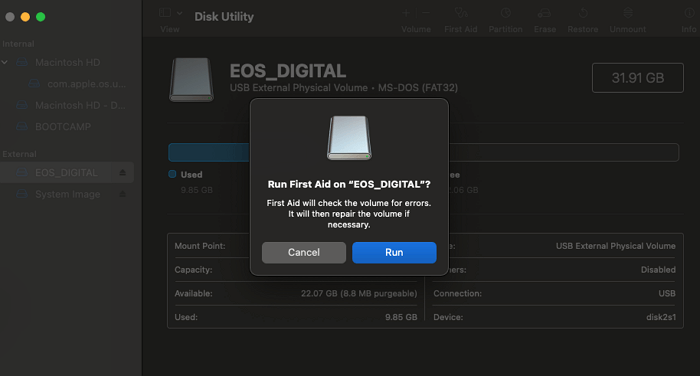
Si la clé USB est défectueuse et doit être réparée, alors Disk Utility S.O.S. devrait être la priorité pour la réparer. C'est un moyen sûr de vérifier et de réparer certains problèmes et erreurs mineurs sur un disque externe sans risque de perte de données. Voici les étapes simples pour restaurer une clé USB corrompue avec S.O.S..
Il existe différentes manières d'activer la prise en charge de l'écriture NTFS sur MacBook, comme un logiciel gratuit, un logiciel payant ou l'option permettant à NTFS d'écrire l'autorisation en mode natif. Comme nous le savons, Apple n'a toujours pas autorisé le support en écriture pour NTFS. À partir de maintenant, il ne peut effectuer que l'action de lecture.
Cependant, l'option d'activation du support NTFS par la méthode native est très lourde et nécessite de nombreuses commandes et étapes lourdes. C'est pourquoi diverses applications tierces fournissent ce service. L'une de ces applications est EaseUS NTFS for Mac . Il est disponible en téléchargement gratuit et facilite l'activation de la prise en charge NTFS en suivant des étapes simples.
caractéristiques:
Étape 1: Lancez et activez EaseUS NTFS for Mac. Cliquez sur "J'ai déjà une licence" pour déverrouiller ce logiciel.
Étape 2: Connectez un lecteur NTFS au Mac, EaseUS NTFS for Mac détectera automatiquement l'appareil. Sélectionnez votre disque et vous verrez qu'il est actuellement marqué comme "Lecture seule". Cliquez sur "Activer l'écriture" pour ajouter des droits de lecture et d'écriture sur le disque.
Étape 3: Lorsque l'état des disques NTFS devient "écriture", cliquez sur "Ouvrir". EaseUS NTFS for Mac ouvrira le disque NTFS sur Mac.
Étape 4. EaseUS NTFS for Mac ouvrira une fenêtre pour aider Mac à accéder au lecteur NTFS :
Étape 5: Lorsque EaseUS NTFS for Mac redémarre, vous pouvez alors ouvrir pour vérifier, lire, écrire et même modifier les données enregistrées sur le périphérique NTFS.
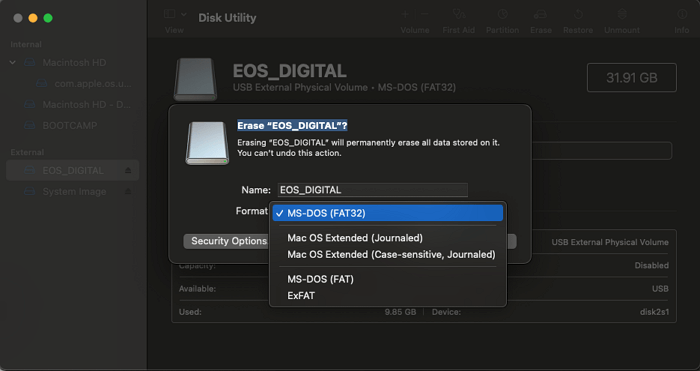
Si rien ne fonctionne même après avoir exécuté toutes les méthodes décrites ci-dessus, la seule option consiste à formater complètement le périphérique USB. Voici les étapes pour formater une clé USB sur Mac.
Postez ceci, n'importe quel utilisateur peut lire et écrire sur la clé USB.
Dans cet article, nous avons discuté des principales raisons pour lesquelles le problème de "lecture seule" se produit. Bien que cela se produise parfois de manière aléatoire et qu'un correctif temporaire devrait aider à le résoudre, si vous êtes nouveau, le message vous aide à suivre la bonne solution. De l'autorisation au conducteur à l'utilisation de tout logiciel ; tous garantissent que les opérations de lecture-écriture fonctionnent sur NTFS.
Articles liés -AUSSI SUR EaseUS SOFTWARE
Vous n'avez pas l'autorisation d'écrire sur un disque dur externe sur Mac? Guide complet
![]() Lionel/2025-08-29
Lionel/2025-08-29
(Résolu !) SSD portable Samsung non détecté sur Mac
![]() Arnaud/2025-09-01
Arnaud/2025-09-01
Guide complet pour Supprimer Définitivement des fichiers du lecteur NTFS sur Mac [2025]
![]() Lionel/2025-08-29
Lionel/2025-08-29
2025 Meilleur logiciel NTFS pour Mac à Télécharger Gratuitement
![]() Lionel/2025-08-29
Lionel/2025-08-29




