Sommaire
Dans cet article, je vais vous montrer le processus complet de configuration des périphériques de stockage NTFS et comment les rendre accessibles sur un ordinateur Mac. Si vous cherchez un moyen de copier des fichiers de Mac vers un disque dur externe ou USB au format NTFS, suivez le guide ci-dessous. Vous ferez fonctionner les périphériques de stockage NTFS sur votre ordinateur Mac.
Mac peut-il utiliser le disque dur externe NTFS ? Je voulais copier des fichiers importants de mon Mac sur mon disque dur externe en tant que sauvegarde, mais je ne pouvais tout simplement pas. Existe-t-il un moyen de configurer Mac pour qu'il fonctionne avec le système de fichiers Windows NT ? Oui !
La raison pour laquelle vous ne pouvez pas transférer de fichiers entre un ordinateur Mac et un périphérique de stockage externe NTFS est que le format NTFS n'est pas un système de fichiers compatible avec macOS. Apple macOS n'a pas le droit d'écrire sur un appareil NTFS.
Et cela explique pourquoi vous ne pouvez afficher et voir que le contenu de votre disque dur externe, mais ne pouvez pas apporter de modifications au contenu, telles que l'édition, la modification, la correction, la suppression.
Alors comment rendre possible la copie de fichiers du Mac vers un disque dur externe ? Suivez les guides complets ci-dessous, vous obtiendrez l'accès pour copier ou transférer des fichiers entre Mac et le disque dur externe NTFS avec succès.
Pour faire fonctionner le Mac avec des périphériques de stockage au format NTFS, votre première étape consiste à activer la prise en charge de l'écriture NTFS sur l'ordinateur Mac. Ici, nous avons regroupé 3 méthodes pratiques avec des étapes détaillées que vous pouvez suivre et déterminer quelle est votre méthode préférée :
Votre guide rapide :
Commençons.
Outil : Utilitaire de disque Mac
Durée:2-5 minutes
Les systèmes d'exploitation Apple Mac sont conçus pour prendre en charge les systèmes de fichiers HPFS, APFS, HFS+, HFS et FAT32, etc. Quant au format NTFS, macOS ne prend en charge que la lecture de contenu du périphérique. Pour obtenir l'accès pour modifier, corriger, ajouter ou supprimer des données du disque dur externe NTFS sur Mac, vous pouvez formater l'appareil dans le système de fichiers FAT.
Notez que cela entraînera une perte de données complète. Assurez-vous donc de sauvegarder les fichiers essentiels à l'avance.
Voici les étapes pour formater le disque dur externe NTFS en FAT sur Mac :
Etape 1 : Connectez le disque dur externe NTFS à Mac.
Etape 2 : Allez dans le Finder, cliquez sur "Applications" > " Utilitaires " > Double-cliquez pour ouvrir l'Utilitaire de disque.
Etape 3 : Sélectionnez le disque dur externe NTFS et cliquez sur "Effacer" dans Utilitaire de disque.
Etape 4 : Sélectionner "MS-DOS (FAT)"comme nouveau format de système de fichiers pour le disque dur externe, puis cliquez sur "Effacer".
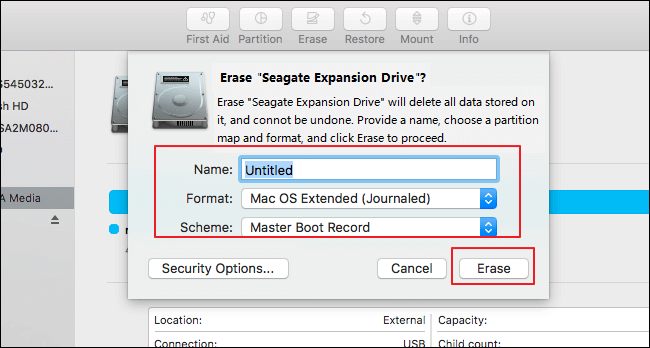
Outils : EaseUS NTFS for Mac
Durée :Moins d'1 minute
Existe-t-il un moyen de configurer l'accès au disque dur externe NTFS sur Mac sans formatage ? Bien sûr ! Des logiciels tiers comme EaseUS NTFS for Mac peuvent activer la prise en charge de l'écriture NTFS sur Mac afin de rendre votre disque dur externe NTFS inscriptible automatiquement.
Avec lui, vous pouvez activer manuellement ou automatiquement l'accessibilité sur Mac pour lire, écrire, modifier, copier, transférer et même supprimer des fichiers sur un disque dur externe NTFS. Comment l'utiliser ?
Voici les étapes :
Étape 1: Lancez et activez EaseUS NTFS for Mac. Cliquez sur "J'ai déjà une licence" pour déverrouiller ce logiciel.
Étape 2: Connectez un lecteur NTFS au Mac, EaseUS NTFS for Mac détectera automatiquement l'appareil. Sélectionnez votre disque et vous verrez qu'il est actuellement marqué comme "Lecture seule". Cliquez sur "Activer l'écriture" pour ajouter des droits de lecture et d'écriture sur le disque.
Étape 3: Lorsque l'état des disques NTFS devient "écriture", cliquez sur "Ouvrir". EaseUS NTFS for Mac ouvrira le disque NTFS sur Mac.
Étape 4. EaseUS NTFS for Mac ouvrira une fenêtre pour aider Mac à accéder au lecteur NTFS :
Étape 5: Lorsque EaseUS NTFS for Mac redémarre, vous pouvez alors ouvrir pour vérifier, lire, écrire et même modifier les données enregistrées sur le périphérique NTFS.
Tant que vous avez activé la prise en charge de l'écriture NTFS, EaseUS NTFS for Mac détectera le disque dur externe NTFS et l'activera automatiquement sur Mac.
Après cela, vous pouvez ouvrir le disque dur externe NTFS sur un ordinateur Mac et apporter des modifications aux données enregistrées de manière flexible.
Outil : Outil de commande Mac - Terminal
Durée : 2-3 minutes
La dernière méthode que vous pouvez essayer est de vous tourner vers l'outil de commande intégré Mac, le Terminal pour obtenir de l'aide. Cela nécessite que vous soyez familiarisé avec les opérations de l'ordinateur Mac et soyez très prudent. Toute fausse opération peut entraîner des conséquences graves.
Voyons comment rendre votre disque dur externe NTFS inscriptible sur les ordinateurs Mac :
Etape 1 : Allez dans Finder > Cliquez sur « Applications » > « Utilitaires » > Double-cliquez pour ouvrir « Terminal ».
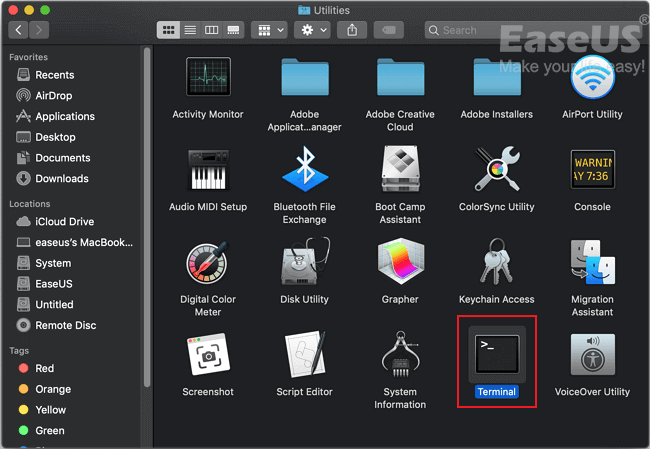
Etape 2 : Connectez le disque dur externe NTFS à votre ordinateur Mac.

Etape 3 :Tapez sudo nano /etc/fstabdans le terminal et appuyez sur Retour.
Etape 4 : Tapez LABEL=NAME none ntfs rw, auto, nobrowsedans le terminal et remplacez NAME par le nom de votre disque dur externe NTFS.
Etape 5 : Appuyez sur Ctrl + O pour enregistrer les modifications.
Etape 6 : Appuyez sur Ctrl + X pour fermer le terminal.
Etape 7 : Allez dans le Finder, cliquez sur "Aller" > "Aller au dossier" > Tapez "/Volumes" et cliquez sur "Aller".
Après cela, Mac listera votre disque dur externe avec les disques durs internes du Mac dans le volet Volumes. Et vous pouvez ensuite suivre le guide dans la partie suivante pour copier avec succès des fichiers de Mac vers un disque dur externe.
Etape 1 : Ouvrez le disque dur externe.
Etape 2 : Ouvrez le disque ou le dossier interne dans lequel vous avez enregistré les fichiers essentiels pour la copie ou le transfert.
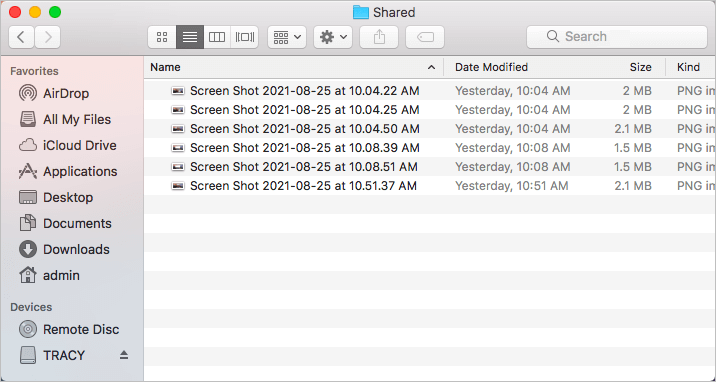
Etape 3 : Faites glisser les fichiers depuis un volume ou un dossier local Mac et déposez les données sur le disque dur externe.
Répétez l'opération jusqu'à ce que vous ayez copié tous les fichiers souhaités du Mac sur le disque dur externe.
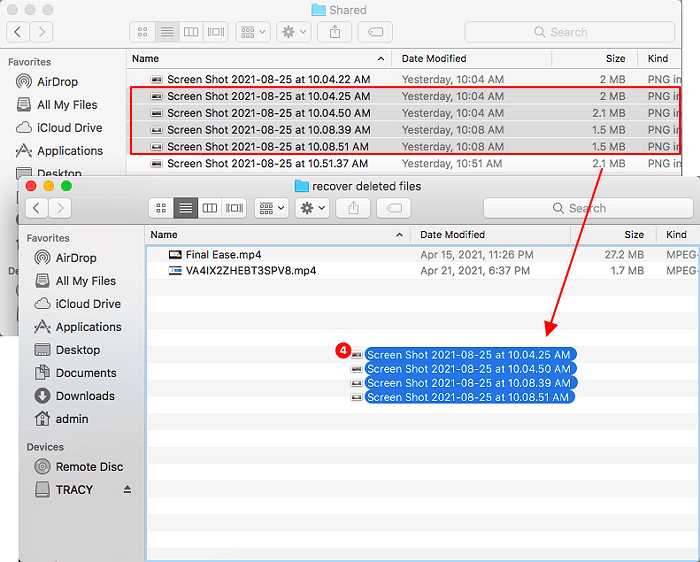
Notez que lorsque vous connectez directement un disque dur externe à un ordinateur Mac, une limitation en lecture seule s'affichent sur le disque. Par conséquent, vous ne pouvez afficher que la liste des fichiers et le contenu des fichiers sur le disque dur externe sur le Mac.
Pour obtenir l'accès à l'édition, la modification, la copie, le transfert ou même la suppression de fichiers ou de contenu de fichiers sur le disque dur externe NTFS, vous devez d'abord activer la prise en charge de l'écriture NTFS sur Mac. Pour ce faire, vous avez trois options ici pour obtenir de l'aide :
Pour la solution la plus simple, choisissez EaseUS NTFS for Mac car il activera automatiquement les droits de modification du disque sur votre ordinateur Mac une fois que le disque dur externe NTFS est détecté par ce logiciel. Pour utiliser le disque dur externe NTFS entre votre ordinateur Windows et le Mac, suivez les solutions de cette page pour le faire fonctionner facilement.
Articles liés -AUSSI SUR EaseUS SOFTWARE
Comment modifier les autorisations sur un disque dur externe Mac [Guide complet]
![]() Arnaud/2025-04-08
Arnaud/2025-04-08
Le Mac peut-il écrire sur NTFS, oui ! Votre tutoriel complet 2025
![]() Arnaud/2025-04-08
Arnaud/2025-04-08
Comment lire/écrire sur un lecteur NTFS sous macOS Ventura – 3 méthodes
![]() Arnaud/2025-04-08
Arnaud/2025-04-08
Résolu : le disque n'a pas pu être éjecté car le Finder l'utilise
![]() Arnaud/2025-04-08
Arnaud/2025-04-08




