-
![]()
Lionel
Lionel est passionné de technologie informatique, il fait partie de l'équipe EaseUS depuis 8 ans, spécialisé dans le domaine de la récupération de données, de la gestion de partition, de la sauvegarde de données.…Lire la suite -
![]()
Nathalie
Nathalie est une rédactrice chez EaseUS depuis mars 2015. Elle est passionée d'informatique, ses articles parlent surtout de récupération et de sauvegarde de données, elle aime aussi faire des vidéos! Si vous avez des propositions d'articles à elle soumettre, vous pouvez lui contacter par Facebook ou Twitter, à bientôt!…Lire la suite -
![]()
Mélanie
Mélanie est une rédactrice qui vient de rejoindre EaseUS. Elle est passionnée d'informatique et ses articles portent principalement sur la sauvegarde des données et le partitionnement des disques.…Lire la suite -
![]()
Arnaud
Arnaud est spécialisé dans le domaine de la récupération de données, de la gestion de partition, de la sauvegarde de données.…Lire la suite -
![]()
Soleil
Soleil est passionnée d'informatique et a étudié et réalisé des produits. Elle fait partie de l'équipe d'EaseUS depuis 5 ans et se concentre sur la récupération des données, la gestion des partitions et la sauvegarde des données.…Lire la suite -
![]()
Flavie
Flavie est une rédactrice qui vient de rejoindre EaseUS. Elle est passionnée d'informatique et ses articles portent principalement sur la sauvegarde des données et le partitionnement des disques.…Lire la suite -
![]()
Aveline
Aveline est une nouvelle rédactrice chez EaseUS. Elle est une passionnée de technologie. Ses articles se concentrent principalement sur la récupération de données et les outils multimédias, domaines dans lesquels elle apporte son expertise approfondie.…Lire la suite
Sommaire
0 Vues |
0 min lecture
De nos jours, la plupart des gens ont un téléphone à la main ou un DSLR lorsqu'ils partent en voyage ou fêtent un anniversaire à la maison. Certaines vidéos de ces moments sont ennuyeuses. Elles sont très longues, et c'est là que vous devez accélérer la vidéo. Ou peut-être que quelque chose s'est passé trop vite et que vous devez ralentir la vidéo pour comprendre ce qui s'est passé. Alors, suivez ce guide pour accélérer ou ralentir n'importe quelle vidéo.
Comment accélérer ou ralentir une vidéo
Vous pouvez utiliser n'importe lequel de ces outils pour modifier la vitesse de lecture de la vidéo. Selon qu'il s'agit d'un outil en ligne ou hors ligne, une fois la vidéo chargée dans l'éditeur, vous pouvez choisir la vitesse, puis la télécharger.
En utilisant l'un de ces outils, assurez-vous de couper le son ; sinon, cela sonnera comme du charabia. C'est la raison pour laquelle la plupart des smartphones n'offrent pas le son au ralenti.
1. EaseUS Video Editor: changez instantanément la vitesse de la vidéo
Une vidéo au ralenti ou une vidéo super-rapide a un excellent attrait sur les médias sociaux comme Facebook, Instagram, YouTube et d'autres plateformes. En utilisant un logiciel comme celui-ci, vous pouvez instantanément accélérer la vidéo jusqu'à 5 fois. Cela signifie que si vous avez une vidéo de 20 minutes, vous pouvez l'accélérer pour la regarder dans les quatre minutes.
Vous pouvez également ralentir la vidéo jusqu'à 0,2x, ce qui signifie qu'une vidéo d'une minute durera 20 minutes. EaseUS Video Editor prend en charge plusieurs formats. Même si vous avez tourné une vidéo depuis votre iPhone ou votre smartphone Android, vous pouvez la ralentir à l'aide de ce logiciel.
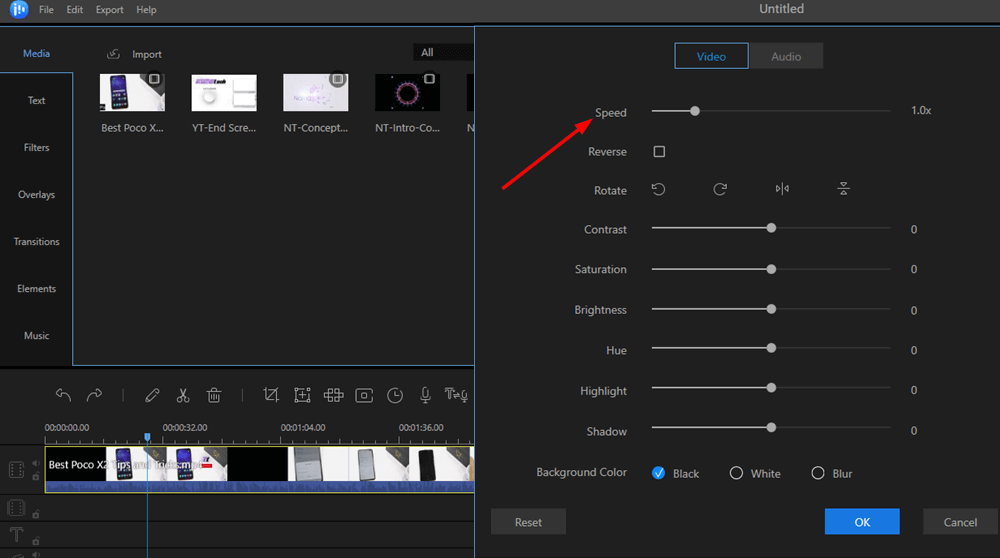
Étape 1. Importer et ajouter une vidéo à la timeline
Ouvrez EaseUS Video Editor et importez la ou les vidéos dans la médiathèque. Puis faites-la glisser et déposez-la sur la timeline
Étape 2. Modifiez la vitesse de votre vidéo
- Accélérer la vidéo
Sélectionnez la vidéo ou la partie de la vidéo dont vous souhaitez augmenter la vitesse. Cliquez sur l'icône du crayon pour ouvrir l'éditeur où vous obtenez le curseur de vitesse. Pour augmenter la vitesse de la vidéo, faites-la glisser vers la droite, et vous devriez voir la vitesse augmenter.
- Ralentir la vidéo
Suivez la même procédure qu'à l'étape 1, mais cette fois-ci, déplacez le curseur vers la gauche au lieu de la droite. Notez que la durée de la vidéo augmentera dans la timeline.
Étape 3. Exportez la vidéo
Une fois que tout est terminé, cliquez sur "Exporter" et sélectionnez le format ou la plateforme dans lequel vous souhaitez exporter la vidéo. Assurez-vous de choisir la qualité de la sortie, l'encodeur vidéo, le débit d'images et le débit binaire.
Pour :
- Interface utilisateur facile à utiliser pour tous
- Un large éventail pour accélérer ou ralentir les vidéos
- Comprend la possibilité d'inverser la vidéo
Contre :
- Pas moyen de fixer une valeur exacte pour changer la vitesse
2. Kapwing
Il s'agit d'un variateur de vitesse en ligne, qui permet de télécharger une vidéo, puis de décider de la vitesse. Vous disposez d'une option qui va de 0,25x à 0,75x pour ralentir les vidéos, tandis que pour les accélérer, vous pouvez choisir entre 1,25x et 4x. Une fois que vous avez fait votre choix, cliquez sur "Créer un lien", et la vitesse de la vidéo sera modifiée en fonction de votre choix.
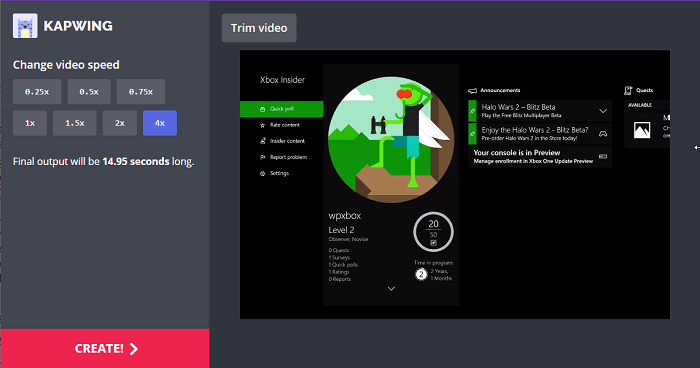
La longueur finale de la sortie est affichée sous les boutons de changement de vitesse. Une fois la conversion terminée, vous avez la possibilité de télécharger, d'éditer, de partager sur les médias sociaux.
Pour:
- Conversion directe à partir de plateformes vidéo
- L'accélération est limitée à 4X
Contre:
- Le téléchargement et le traitement peuvent prendre beaucoup de temps.
- Limitez la taille de la vidéo que vous pouvez télécharger.
- Préoccupations relatives à la protection de la vie privée
Plate-forme: Fonctionne sur toutes les plateformes, y compris macOS, Windows et Linux.
3. Easy Video Maker
Il s'agit d'un logiciel gratuit qui permet d'accélérer ou de réduire la vitesse des vidéos. Le logiciel est facile à utiliser. Une fois installé, cliquez sur l'icône "plus" pour ajouter des fichiers vidéo. Ensuite, vous devez saisir la vitesse de chaque vidéo. Toute valeur supérieure à un augmente la vitesse, mais toute valeur inférieure à un la réduit.
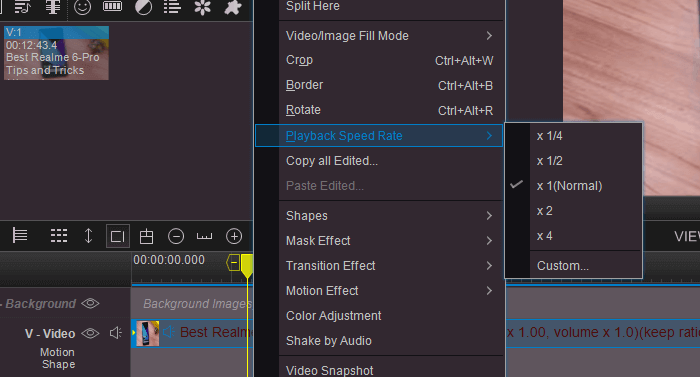
Vous pouvez exporter la vidéo dans différents formats. Cliquez sur l'icône des paramètres pour la configurer. Une fois la configuration effectuée, la vidéo terminée avec le changement de vitesse peut être rendue en cliquant sur le bouton de rendu. C'est probablement le seul éditeur dans la liste qui vous permet de sélectionner une valeur. Si vous voulez accélérer ou ralentir une vidéo à un rythme spécifique, vous pouvez le faire en utilisant ce logiciel.
Pour:
- Permet d'accélérer ou de ralentir exactement la vitesse
Contre:
- Le traitement peut prendre du temps
- Il offre une interface utilisateur sophistiquée qui ne convient pas aux débutants.
Plate-forme: Windows uniquement.
4. YouTube Speed Changer
Si c'est la vitesse de la vidéo YouTube que vous voulez changer, c'est sans effort. YouTube offre un contrôle de vitesse intégré qui peut accélérer ou ralentir les vidéos, tant sur le web que sur les téléphones portables. C'est pratique si vous voulez terminer rapidement une vidéo parce qu'elle est trop lente ou si vous trouvez cette partie ennuyeuse, mais que vous devez quand même la regarder.
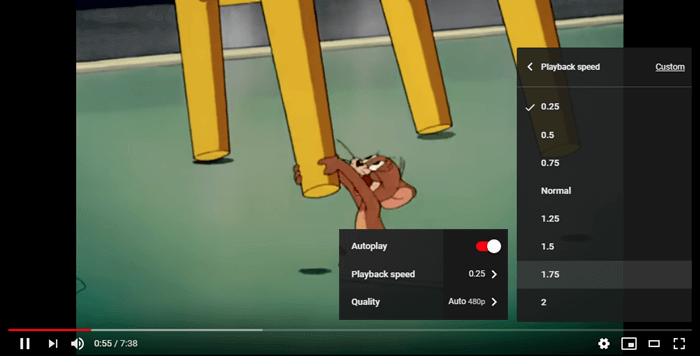
Ouvrez n'importe quelle vidéo YouTube et mettez-la en pause. Ensuite, cliquez sur l'icône Paramètres pour ouvrir le menu déroulant. Dans le menu, il y a un lien vers le menu Speed. Cliquez dessus et changez le paramètre entre 0,25x et 2X. Vous pouvez également utiliser une valeur personnalisée en cliquant sur la vidéo personnalisée, puis en utilisant le curseur pour la modifier.
Pour:
- Vitesse prédéfinie ou modification de 0,5 à l'aide du curseur
Contre:
- Caché sous le menu
Plate-forme: Toutes les plateformes et tous les navigateurs
5. VSDC Video Editor
Il s'agit d'un autre logiciel gratuit qui offre également une fonction d'édition. Pour ralentir ou accélérer la vidéo, cliquez sur la vidéo et allez ensuite dans la fenêtre des propriétés. Dans la liste des paramètres, nous devrons trouver le paramètre Vitesse (%). Si nous mettons un chiffre plus élevé, cela augmentera la vitesse, mais si nous ajoutons une décimale, cela ralentira la vidéo.
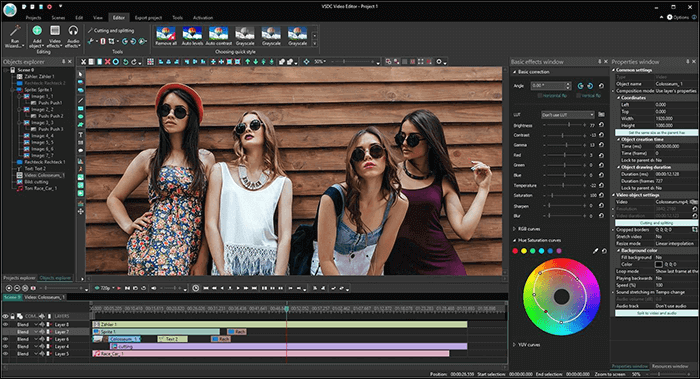
Comme l'utilisation de l'audio original sonnera comme du charabia, ajoutez un fond sonore correspondant pour rendre la vidéo agréable. Vous pouvez également prévisualiser la vidéo avant de l'exporter. Si vous avez un ordinateur lent, ce qui prend beaucoup de temps, l'aperçu vous permettra de gagner du temps.
Pour:
- Régler la vitesse exacte, accélérer ou ralentir la vitesse en pourcentage
Contre:
- Installations dans des endroits profondément enfouis sous les propriétés et n'est pas facile à trouver.
- Il offre une interface utilisateur complexe qui ne convient pas aux débutants.
Plate-forme: Windows uniquement.
Conclusion
EaseUS n'est pas gourmand en matériel, et il rendra la vidéo en un rien de temps. L'avantage de ce logiciel est que vous pouvez à la fois accélérer et ralentir, même en utilisant la version gratuite. De plus, si vous n'avez pas d'expérience dans le montage vidéo, il est facile de modifier la vitesse de lecture de la vidéo en l'utilisant.


