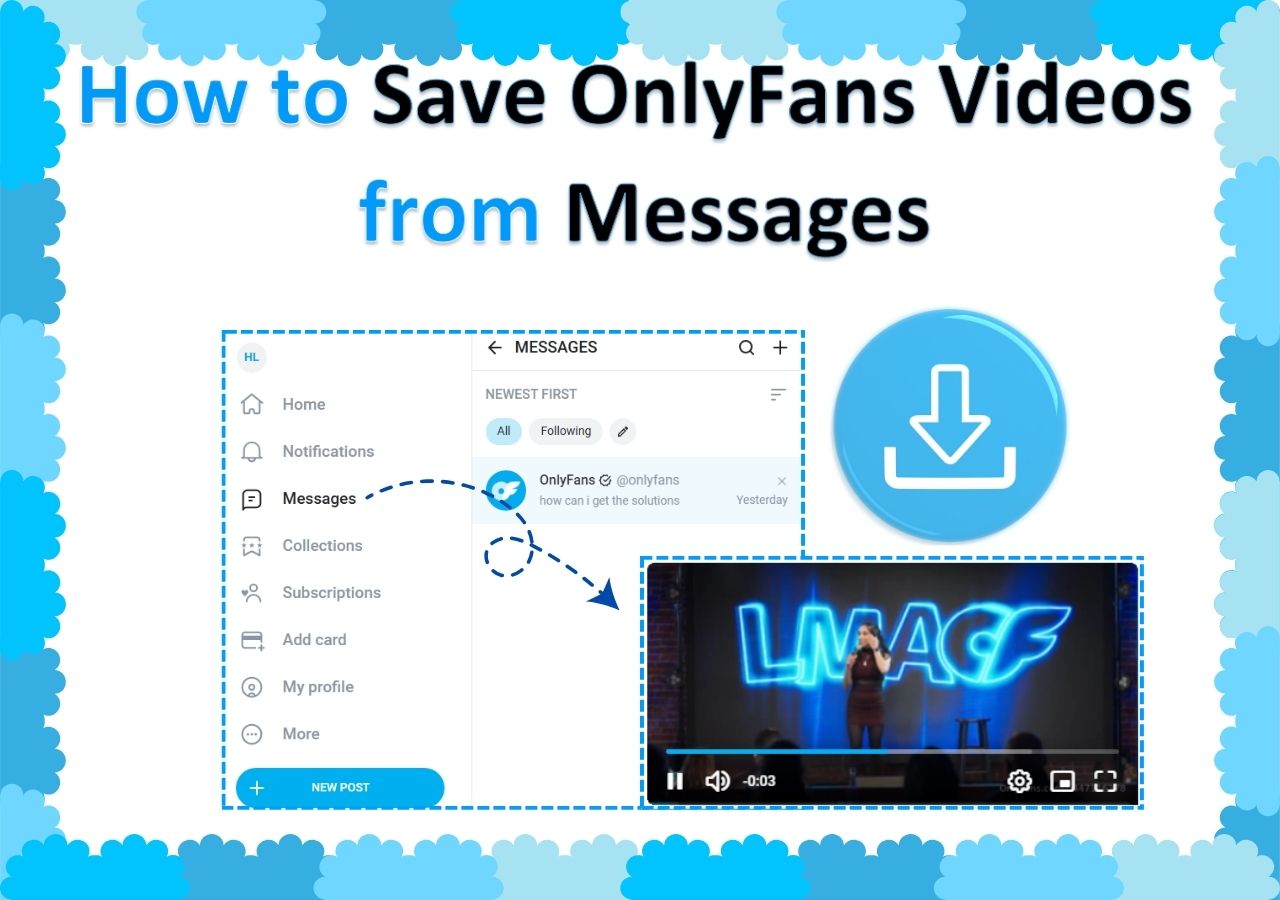-
![]()
Lionel
Lionel est passionné de technologie informatique, il fait partie de l'équipe EaseUS depuis 8 ans, spécialisé dans le domaine de la récupération de données, de la gestion de partition, de la sauvegarde de données.…Lire la suite -
![]()
Nathalie
Nathalie est une rédactrice chez EaseUS depuis mars 2015. Elle est passionée d'informatique, ses articles parlent surtout de récupération et de sauvegarde de données, elle aime aussi faire des vidéos! Si vous avez des propositions d'articles à elle soumettre, vous pouvez lui contacter par Facebook ou Twitter, à bientôt!…Lire la suite -
![]()
Mélanie
Mélanie est une rédactrice qui vient de rejoindre EaseUS. Elle est passionnée d'informatique et ses articles portent principalement sur la sauvegarde des données et le partitionnement des disques.…Lire la suite -
![]()
Arnaud
Arnaud est spécialisé dans le domaine de la récupération de données, de la gestion de partition, de la sauvegarde de données.…Lire la suite -
![]()
Soleil
Soleil est passionnée d'informatique et a étudié et réalisé des produits. Elle fait partie de l'équipe d'EaseUS depuis 5 ans et se concentre sur la récupération des données, la gestion des partitions et la sauvegarde des données.…Lire la suite -
![]()
Flavie
Flavie est une rédactrice qui vient de rejoindre EaseUS. Elle est passionnée d'informatique et ses articles portent principalement sur la sauvegarde des données et le partitionnement des disques.…Lire la suite -
![]()
Aveline
Aveline est une nouvelle rédactrice chez EaseUS. Elle est une passionnée de technologie. Ses articles se concentrent principalement sur la récupération de données et les outils multimédias, domaines dans lesquels elle apporte son expertise approfondie.…Lire la suite
Sommaire
0 Vues |
0 min lecture
Il se peut que vous rencontriez un problème lors de l'utilisation d'OBS, car vous ne pouvez pas capturer le gameplay avec l'affichage normal, ou la capture de jeu OBS ne fonctionne pas. L'écran noir s'affiche pendant la capture d'écran. Il y a plusieurs raisons pour lesquelles l'écran noir s'affiche lors de la capture d'un jeu OBS, comme le choix d'un mode de capture inadapté, l'utilisation d'une mauvaise carte graphique, etc.

Pour résoudre ce problème, nous vous proposons 5 méthodes dans cet article. Vous pouvez consulter ces méthodes en détail.
| Solutions | Taux de réussite | Difficulté |
|---|---|---|
| Choisir Game Capture avec une fenêtre spécifique | 75% en moyenne [4 tests] | Facile |
| Exécuter OBS en tant qu'administrateur | 80% en moyenne [5 tests] | Facile |
| Changer de GPU pour corriger la capture | 67% en moyenne [3 tests] | Modéré |
| Activer le mode de compatibilité | 80% en moyenne [5 tests] | Facile |
| Essayer l'alternative OBS[Hot] | 100% en moyenne [5 tests] | Modéré |
A lire aussi :
Solution 1. Choisir Game Capture avec une fenêtre spécifique
La première chose à faire pour éviter l'affichage d'un écran noir lors de la capture d'une vidéo de jeu est d'utiliser le mode de capture de jeu dans OBS plutôt que la capture de fenêtre ou autre. Vous devez également choisir une fenêtre spécifique plutôt qu'un plein écran pour la capture. La raison de ce choix est que certains logiciels de jeu ne s'affichent pas efficacement en mode de capture plein écran. Ensuite, cliquez avec le bouton droit de la souris sur le dock Source et cliquez sur "Transformer" > "Réinitialiser la transformation". Ensuite, vous devez cliquer à nouveau sur le bouton Transformer et sélectionner "Centrer sur l'écran".
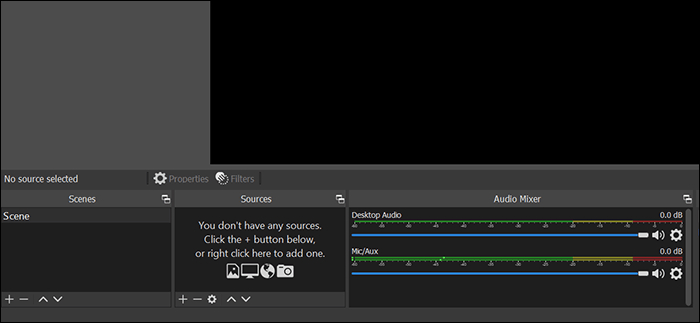
Solution 2. Exécuter OBS en tant qu'administrateur
S'il y a un écran noir pendant le jeu de capture OBS, c'est peut-être parce qu'OBS est bloqué. Pour résoudre ce problème, vous devez obtenir l'accès de l'administrateur. Si OBS fonctionne en tant qu'administrateur, la capture du jeu sera efficace.
Il est facile de faire fonctionner OBS en tant qu'administrateur. Vous avez deux possibilités pour le paramétrer.
Comment exécuter OBS en tant qu'administrateur pour résoudre le problème de l'écran noir lors de la capture d'un jeu par OBS :
Méthode 1. Cliquez sur l'icône d'OBS Studio et cliquez sur "Exécuter en tant qu'administrateur".
Méthode 2. Cliquez avec le bouton droit de la souris sur l'icône d'OBS Studio. Naviguez jusqu'à l'option "Propriétés". La fenêtre de paramétrage s'affiche. Cliquez ensuite sur "Compatibilité" et activez l'option "Exécuter ce programme en tant qu'administrateur".
Si vous avez fini d'exécuter OBS en tant qu'administrateur, vous pouvez redémarrer OBS Studio. Vérifiez si OBS peut capturer le gameplay sans écran noir. Cette méthode convient également lorsqu'OBS ne parvient pas à capturer le son du jeu. La capture de l'audio du jeu dans OBS nécessite également l'aide de l'administrateur.
[2023] Top 10 Alternatives gratuites à OBS Studio pour l'enregistrement et le streaming
Il existe de nombreuses alternatives OBS sur le marché, et vous pouvez essayer n'importe quelle alternative OBS Studio pour commencer votre enregistrement ou votre streaming. Sur cette page, vous apprendrez le top 10 des logiciels comme OBS.
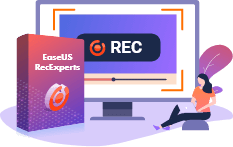
Solution 3. Changer de GPU
L'une des raisons possibles de l'écran noir de l'enregistrement OBS est que votre ordinateur fonctionne avec deux GPU. Logiquement, il y a deux GPU, y compris les cartes graphiques dédiées et intégrées. La plupart des logiciels de jeu utilisent un GPU dédié. Si OBS Studio est intégré, il sera différent de la carte graphique utilisée par le logiciel de jeu. C'est pourquoi l'écran noir s'affiche.
Pour résoudre ce problème, vous devez ajuster la position de la carte graphique utilisée sur OBS Studio.
Comment changer le GPU d'OBS pour une carte graphique dédiée :
Étape 1. Sous Windows, vous devez sélectionner le menu Démarrer. Cliquez sur "Paramètres" > "Affichage" > "Graphiques avancés".
Étape 2 : Sélectionnez ensuite OBS Studio dans les différentes applications du bureau. Sélectionnez ensuite OBS Studio dans les différentes applications du bureau. Choisissez le bouton "Options" et cliquez sur "Haute performance". Ici, vous définissez la carte graphique dédiée.
Étape 3. Une fois que vous avez terminé, cliquez sur "Enregistrer". Fermez également votre ordinateur et ouvrez-le. Ensuite, exécutez OBS Studio.
Solution 4. Activer le mode de compatibilité
Une autre situation à l'origine de l'écran noir d'OBS game capture est le problème de compatibilité. Parfois, le paramètre est dans un système d'exploitation incompatible. Vous pouvez donc choisir le mode correspondant pour résoudre le problème.
Comment activer le mode de compatibilité pour corriger le fait qu'OBS ne capture pas le jeu :
Étape 1 : Cliquez d'abord sur l'icône OBS sur le bureau. Tout d'abord, cliquez sur l'icône OBS sur le bureau. Ensuite, trouvez l'option "Propriétés" et cliquez dessus. La fenêtre des propriétés d'OBS Studio s'affiche et vous devez sélectionner l'onglet "Compatibilité".
Étape 2. Activez l'option "Exécuter ce programme en mode de compatibilité pour". Ensuite, cliquez sur la flèche vers le bas et choisissez le système d'exploitation dont vous avez besoin.
Étape 3. Une fois que vous avez choisi le système, cliquez sur le bouton "Appliquer". Enfin, redémarrez le programme OBS et vérifiez qu'OBS capture bien le jeu.
Solution 5. Essayer l'alternative OBS
Si vous n'avez toujours pas résolu ces problèmes, vous pouvez choisir une alternative à OBS pour capturer la vidéo du jeu. Certains enregistreurs comme EaseUS RecExperts peuvent remplir presque toutes les fonctions d'enregistrement que vous pouvez imaginer. Cet enregistreur permet d'enregistrer des vidéos de jeu au débit souhaité. Fondamentalement, vous pouvez enregistrer l'écran de jeu avec l'audio (système/externe) et une webcam.
De plus, lors de la capture du gameplay avec EaseUS RecExperts, il est possible de faire des captures d'écran, de choisir les paramètres de sortie, d'utiliser les touches de raccourci personnalisées et d'autres fonctions. Plus important encore, ce meilleur enregistreur de jeu ne vous fera pas affronter l'écran noir lors de la capture du jeu.
Caractéristiques principales de EaseUS RecExperts
- Enregistreur audio de jeu sur Windows/Mac
- Capture de l'écran complet ou partiel de la vidéo du jeu
- Renforcer l'engagement avec le jeu record avec visage
- Choisissez le débit, le format de sortie, les touches de raccourci, etc.
- Enregistrer le gameplay de league of legends et d'autres jeux
Sans enregistrement, téléchargez gratuitement cet enregistreur vidéo et audio de jeux sur Windows et Mac.
Comment capturer une vidéo de gameplay sans écran noir sur Windows 10, à l'aide d'EaseUS RecExperts :
Étape 1. Lancez le gameplay que vous souhaitez enregistrer. Ensuite, ouvrez EaseUS RecExperts et cliquez sur le bouton "Jeu" à gauche.
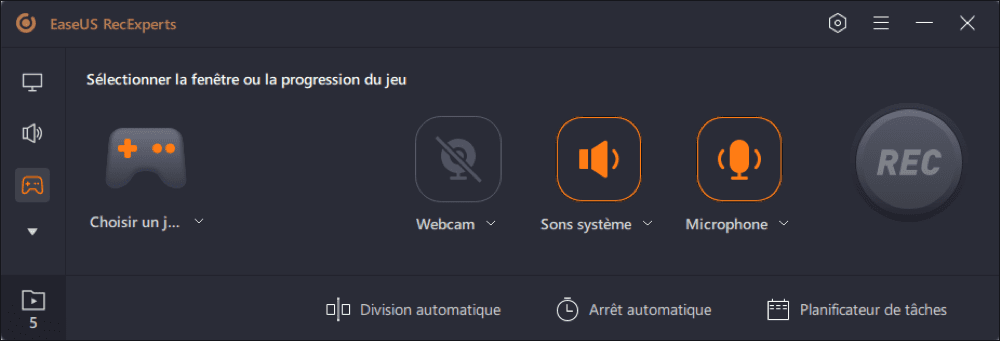
Étape 2. Cliquez sur l'option "Choisir un jeu" pour choisir une fenêtre de jeu ou un processus de jeu. Ensuite, vous pouvez activer l'enregistrement audio et webcam si nécessaire. Lorsque tout est terminé, cliquez sur le gros bouton REC pour démarrer l'enregistrement du gameplay.
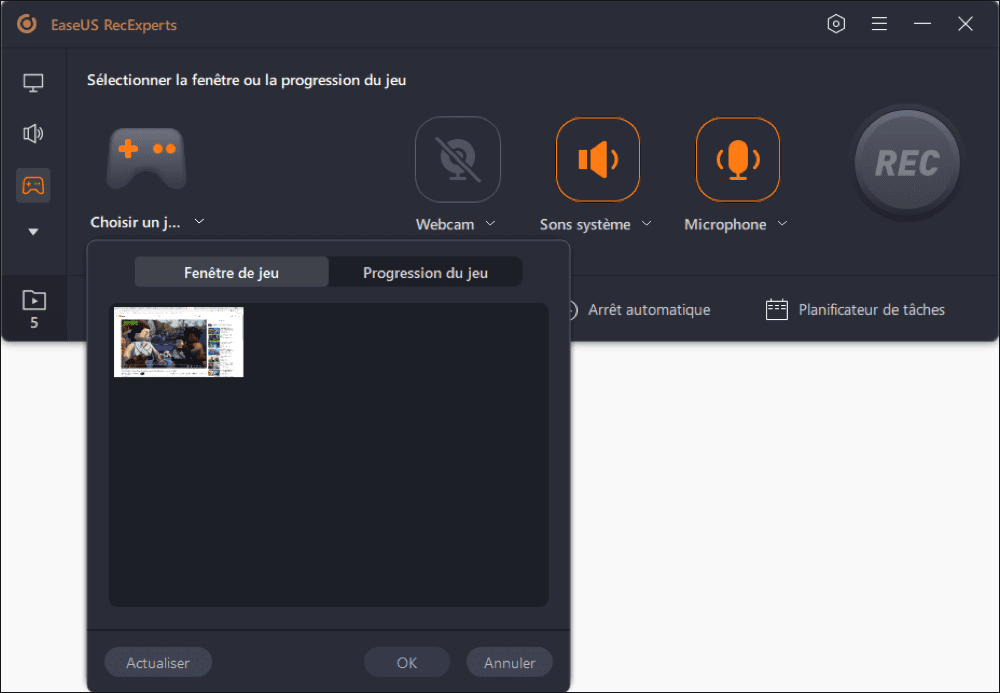
Étape 3. Une barre d'outils flottante apparaît, et vous pouvez mettre en pause ou arrêter l'enregistrement. En outre, l'icône de l'appareil photo vous permet de faire une capture d'écran, et l'icône du minuteur vous permet d'arrêter l'enregistrement automatiquement.
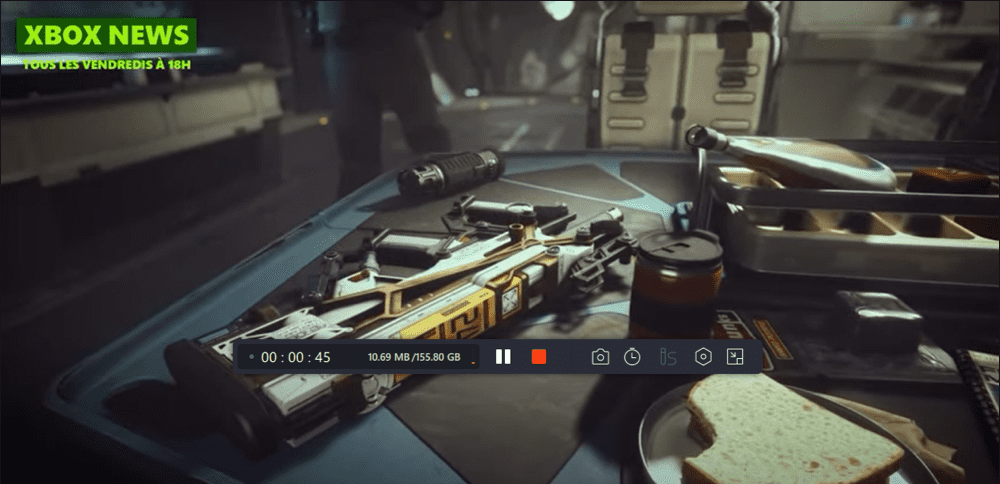
Étape 4. Après avoir sauvegardé la vidéo de jeu enregistrée, un lecteur multimédia s'affiche. Il vous offre un outil intégré pour couper l'enregistrement, extraire l'audio de la vidéo et ajouter une partie d'ouverture et de fin. Vous pouvez trouver l'outil en bas du lecteur.
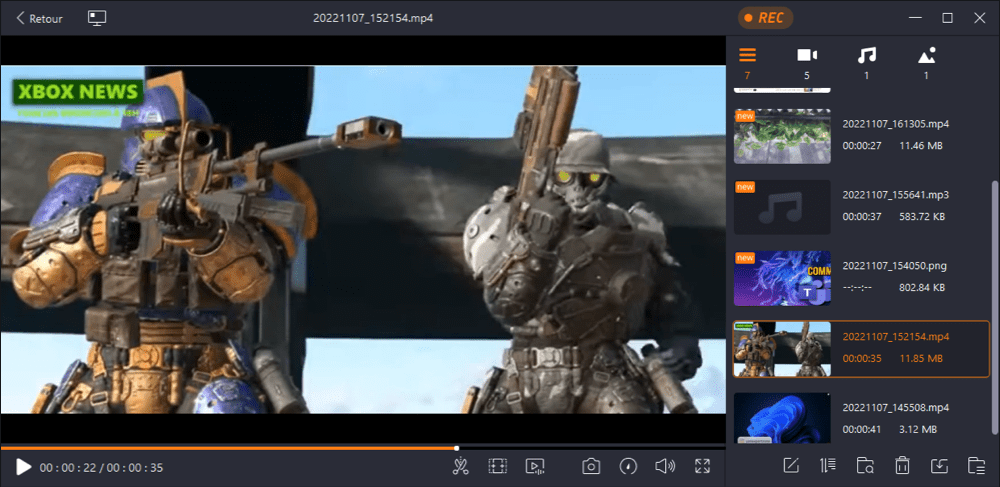
Conclusion
Vous pensez avoir résolu le problème de l'écran noir d'OBS lors de l'enregistrement. Essayez les cinq méthodes ci-dessus pour résoudre le problème d'enregistrement. Si vous pensez que les quatre premières méthodes sont inefficaces, vous pouvez essayer une alternative à OBS Studio, EaseUS RecExperts. Il dispose de plusieurs fonctions pour enregistrer les vidéos de jeu. Vous pouvez enregistrer des vidéos de jeu avec différentes ressources audio et une webcam.
FAQs à propos de l'écran noir de capture de jeu OBS
Certaines informations connexes sont recueillies auprès du public.
1. Comment corriger l'écran noir sur la capture de jeu OBS ?
Il existe plusieurs solutions pour résoudre ce problème.
1. Mettez à jour OBS Studio.
2. Choisissez le mode de capture du jeu dans l'OBS.
3. Changer le GPU d'OBS.
4. Résoudre le problème de compatibilité.
5. Utiliser une alternative à l'OBS.
2. Pourquoi l'OBS capture-t-il un écran noir ?
Il existe plusieurs raisons pour lesquelles OBS capture un écran noir. Tout d'abord, vous n'avez pas choisi le mode Game Capture comme source d'enregistrement. Certains logiciels de jeu ne peuvent pas être affichés en mode plein écran. Vous devez donc passer en mode écran partiel. Deuxièmement, OBS utilise une source GPU inadaptée. Troisièmement, il s'agit d'un problème de compatibilité. Ou bien vous utilisez une ancienne version d'OBS Studio.
EaseUS RecExperts

Un seul clic pour capturer tout ce qui se trouve à l'écran !
Pas de limite de temps, pas de filigrane
Enregistrer