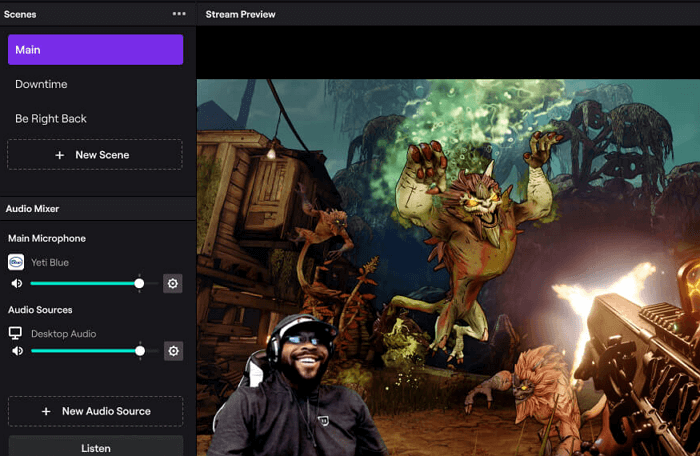-
![]()
Lionel
Lionel est passionné de technologie informatique, il fait partie de l'équipe EaseUS depuis 8 ans, spécialisé dans le domaine de la récupération de données, de la gestion de partition, de la sauvegarde de données.…Lire la suite -
![]()
Nathalie
Nathalie est une rédactrice chez EaseUS depuis mars 2015. Elle est passionée d'informatique, ses articles parlent surtout de récupération et de sauvegarde de données, elle aime aussi faire des vidéos! Si vous avez des propositions d'articles à elle soumettre, vous pouvez lui contacter par Facebook ou Twitter, à bientôt!…Lire la suite -
![]()
Mélanie
Mélanie est une rédactrice qui vient de rejoindre EaseUS. Elle est passionnée d'informatique et ses articles portent principalement sur la sauvegarde des données et le partitionnement des disques.…Lire la suite -
![]()
Arnaud
Arnaud est spécialisé dans le domaine de la récupération de données, de la gestion de partition, de la sauvegarde de données.…Lire la suite -
![]()
Soleil
Soleil est passionnée d'informatique et a étudié et réalisé des produits. Elle fait partie de l'équipe d'EaseUS depuis 5 ans et se concentre sur la récupération des données, la gestion des partitions et la sauvegarde des données.…Lire la suite -
![]()
Flavie
Flavie est une rédactrice qui vient de rejoindre EaseUS. Elle est passionnée d'informatique et ses articles portent principalement sur la sauvegarde des données et le partitionnement des disques.…Lire la suite -
![]()
Aveline
Aveline est une nouvelle rédactrice chez EaseUS. Elle est une passionnée de technologie. Ses articles se concentrent principalement sur la récupération de données et les outils multimédias, domaines dans lesquels elle apporte son expertise approfondie.…Lire la suite
Sommaire
0 Vues |
0 min lecture
J'essaie d'enregistrer une partie d'un film que j'ai acheté sur iTunes, mais cela ne me permet pas de l'enregistrer avec OBS ou la barre de jeu Xbox. Si j'essaie une capture d'affichage, la fenêtre iTunes apparaît simplement comme une boîte noire et ne me permet pas de la voir. Quelqu'un peut-il m'aider à enregistrer des films iTunes ? ---De Reddit
La plupart des utilisateurs essaient de trouver un moyen fiable d'enregistrer des vidéos iTunes, car ils constatent qu'il y aura toujours un écran noir lors de l'enregistrement de vidéos achetées sur iTunes en raison de la protection DRM. Heureusement, il existe des logiciels d'enregistrement d'écran professionnels qui vous aident à accomplir la tâche sans effort. Sur cette page, nous partagerons 3 excellents enregistreurs et vous guiderons à travers les étapes détaillées pour enregistrer des vidéos iTunes (gratuites ou achetées). Alors sans plus attendre, commençons !
Méthode |
Efficacité |
Qualité d'enregistrement |
Difficulté |
Élevé - Enregistrez des vidéos gratuites, en location ou achetées sans filigrane et sans limite de durée. |
Haut |
Super facile |
|
Moyen - gratuit ; uniquement le mode d'enregistrement plein écran |
Moyen |
Facile |
|
| Studio OBS | Moyen - gratuit ; de nombreux outils d'enregistrement avancés ; enregistrez uniquement des vidéos iTunes gratuites | Haut | Difficile |
Capture d'écran des vidéos iTunes achetées sur PC/Mac
| 👨 Le point de vue de l'éditeur : C'est le meilleur choix pour enregistrer des vidéos cryptées sur un PC ou un Mac. Les utilisateurs ne rencontreront jamais d'écran noir, de filigrane ou d'autres problèmes courants. |
Lorsqu'il s'agit d'enregistrer des films sur iTunes, en particulier les vidéos louées ou achetées, EaseUS RecExperts me vient toujours à l'esprit en premier. Ce logiciel de capture vidéo gratuit fournit un mode d'enregistrement spécial appelé "Vidéo en ligne", qui vous permet d' enregistrer des vidéos protégées sans écran noir à partir de presque tous les sites, y compris, mais sans s'y limiter, Netflix, Hulu, Disney Plus, etc. qualité, il prend en charge l'enregistrement jusqu'à une résolution 8K !
De plus, cet enregistreur vidéo offre une fonction d'enregistrement à durée illimitée, ce qui signifie que vous pouvez enregistrer des films iTunes aussi longtemps que vous le souhaitez. Enfin, vos enregistrements ne contiendront pas de filigrane lorsque vous terminerez votre enregistrement. Alors n'hésitez pas à utiliser cet enregistreur vidéo dès maintenant.
Voici comment capturer des vidéos depuis iTunes Store sur PC et Mac :
Étape 1. Lancez EaseUS RecExperts et cliquez sur le triangle vers le bas pour trouver le bouton « Mode amélioré » qui ressemble à un petit téléviseur sur le panneau de gauche.

Étape 2. Sélectionnez pour enregistrer la webcam, le son du système ou le microphone. Vous pouvez voir les sites de streaming populaires dans cette interface, notamment YouTube, Netflix, Vimeo, Amazon Prime, Disney, Hulu, etc. Ensuite, cliquez sur un site et vous serez dirigé vers son site officiel.

Étape 3. Revenez à EaseUS RecExperts et cliquez sur « REC » pour continuer. L'enregistrement démarrera après un compte à rebours de 3 secondes. Vous pouvez voir une barre des tâches sur votre écran. Choisissez le bouton correspondant pour mettre en pause ou arrêter l'enregistrement.

Étape 4. Une fois l'enregistrement terminé, vous serez dirigé vers l'interface de prévisualisation où vous pourrez visualiser et éditer les vidéos enregistrées. Ici, vous pouvez prendre des captures d'écran de l'enregistrement ou régler le volume et la vitesse de lecture à votre guise.

Si cette partie résout vos problèmes d'enregistrement de vidéos iTunes, vous pouvez la partager avec vos amis qui pourraient avoir le même problème !
Enregistrement d'écran de vidéos iTunes gratuites
Si vous avez uniquement besoin d'enregistrer des films gratuits à partir de l'iTunes Store, vous avez de nombreux choix, car de nombreux logiciels d'enregistrement vidéo gratuits sont disponibles. Dans ce qui suit, nous vous montrerons également deux excellents enregistreurs vidéo pour capturer des films iTunes gratuits.
#1. Lecteur Quick Time
Si vous souhaitez uniquement capturer des vidéos gratuites de l'iTunes Store sur Mac pour les visionner hors ligne, vous pouvez utiliser un enregistreur d'écran Mac intégré, appelé QuickTime Player. Son utilisation est entièrement gratuite et peut répondre à vos besoins d'enregistrement de base. Cependant, il ne prend pas en charge le réglage des modes d'enregistrement et la qualité n'est pas bonne par rapport aux autres enregistreurs vidéo professionnels.
Étapes pour filtrer l'enregistrement iTunes sur Mac :
Étape 1. Lancez QuickTime Player et cliquez sur « Fichier » > « Nouvel enregistrement d'écran ».

Étape 2. Ouvrez iTunes et lisez les films que vous souhaitez enregistrer.
Étape 3. Lorsque vous êtes prêt, cliquez sur « Enregistrer » sur QuickTime Player pour démarrer l'enregistrement de votre film iTunes.
#2. Studio OBS
Si vous n'êtes pas satisfait des outils d'enregistrement de base de QuickTime, consultez OBS Studio. C'est également un enregistreur vidéo gratuit, mais il offre de nombreuses fonctionnalités d'enregistrement avancées. Avec son aide, vous pouvez ajuster librement les paramètres de votre enregistrement, comme la qualité, le format, etc. De plus, cet enregistreur d'écran open source peut fonctionner parfaitement sur Mac et PC, même sur un appareil bas de gamme ! Cependant, il est un peu difficile à utiliser en raison de son interface utilisateur compliquée.
Voici comment utiliser OBS pour capturer des vidéos sur iTunes :
Étape 1. Téléchargez et lancez OBS Studio et lisez le film que vous souhaitez capturer sur iTunes.
Étape 2. Cliquez sur l'icône + dans l'onglet Source, puis choisissez l'option Afficher la capture.

Étape 3. Ensuite, choisissez la fenêtre iTunes comme source d'enregistrement. Une fois terminé, appuyez sur Démarrer l'enregistrement pour enregistrer des films iTunes.
Derniers mots
Sur cette page, vous pouvez découvrir trois excellents enregistreurs vidéo qui vous aident à capturer des films à partir d'iTunes. Certains ne prennent en charge que la capture de vidéos gratuites et d'autres vous permettent de capturer presque n'importe quelle vidéo. Pour améliorer votre expérience, nous recommandons fortement EaseUS RecExperts, car il vous aide à capturer des vidéos iTunes gratuites ou achetées sans aucun filigrane !
FAQ sur les films iTunes de capture d'écran
1. Pouvez-vous filtrer un enregistrement depuis iTunes ?
Oui. Vous pouvez filtrer l'enregistrement depuis iTunes, uniquement si vous disposez d'un enregistreur d'écran. Cependant, si vous envisagez d'enregistrer des vidéos achetées sur iTunes, vous risquez d'échouer, car ces vidéos sont protégées par DRM. Donc, pour conclure, vous ne pouvez enregistrer que les vidéos gratuites d’iTunes.
2. Comment puis-je prendre une capture d'écran d'une vidéo iTunes ?
Vous pouvez appuyer directement sur les touches Ctrl + PrtScn si vous utilisez un PC. Pour les utilisateurs Mac, appuyez sur les touches Commande, Maj et 3 (toutes en même temps).
3. Pouvez-vous enregistrer des vidéos musicales Apple ?
Bien sûr! Vous pouvez enregistrer des vidéos musicales Apple avec certains outils professionnels. Si vous souhaitez connaître les étapes détaillées, vous pouvez consulter ce guide : comment enregistrer l'écran d'Apple Music .
EaseUS RecExperts

Un seul clic pour capturer tout ce qui se trouve à l'écran !
Pas de limite de temps, pas de filigrane
Enregistrer