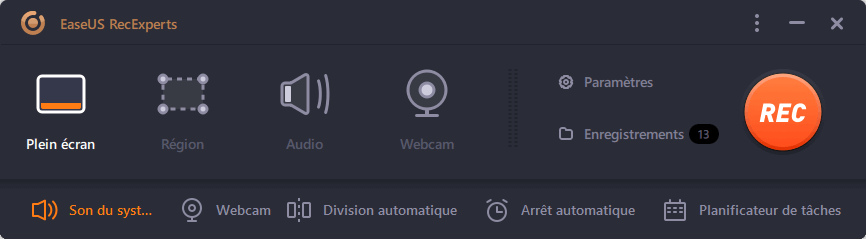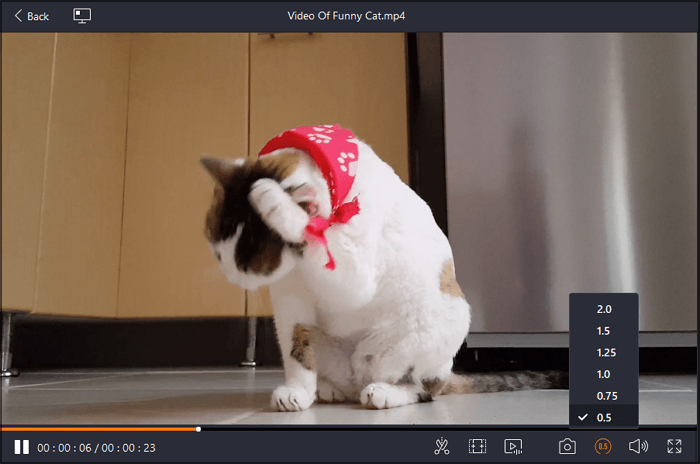-
![]()
Lionel
Lionel est passionné de technologie informatique, il fait partie de l'équipe EaseUS depuis 8 ans, spécialisé dans le domaine de la récupération de données, de la gestion de partition, de la sauvegarde de données.…Lire la suite -
![]()
Nathalie
Nathalie est une rédactrice chez EaseUS depuis mars 2015. Elle est passionée d'informatique, ses articles parlent surtout de récupération et de sauvegarde de données, elle aime aussi faire des vidéos! Si vous avez des propositions d'articles à elle soumettre, vous pouvez lui contacter par Facebook ou Twitter, à bientôt!…Lire la suite -
![]()
Mélanie
Mélanie est une rédactrice qui vient de rejoindre EaseUS. Elle est passionnée d'informatique et ses articles portent principalement sur la sauvegarde des données et le partitionnement des disques.…Lire la suite -
![]()
Arnaud
Arnaud est spécialisé dans le domaine de la récupération de données, de la gestion de partition, de la sauvegarde de données.…Lire la suite -
![]()
Soleil
Soleil est passionnée d'informatique et a étudié et réalisé des produits. Elle fait partie de l'équipe d'EaseUS depuis 5 ans et se concentre sur la récupération des données, la gestion des partitions et la sauvegarde des données.…Lire la suite -
![]()
Flavie
Flavie est une rédactrice qui vient de rejoindre EaseUS. Elle est passionnée d'informatique et ses articles portent principalement sur la sauvegarde des données et le partitionnement des disques.…Lire la suite -
![]()
Aveline
Aveline est une nouvelle rédactrice chez EaseUS. Elle est une passionnée de technologie. Ses articles se concentrent principalement sur la récupération de données et les outils multimédias, domaines dans lesquels elle apporte son expertise approfondie.…Lire la suite
Sommaire
0 Vues |
0 min lecture
Cliquez sur la navigation rapide ci-dessous pour accéder à la solution que vous désirez.
| Solutions réalisables | Dépannage étape par étape |
|---|---|
| Méthode 1. Utiliser un enregistreur d'écran professionnel - EaseUS RecExperts | Utiliser un enregistreur d'écran professionnel est le moyen le plus efficace et le plus simple... Étapes complètes |
| Voie 2. Utilisation de l'enregistreur intégré Windows - Xbox Game Bar | Xbox Game Bar est un enregistreur de jeu intégré à Windows 10. Cela fonctionne avec... Étapes complètes |
| Voie 3. Utilisation de Google Chrome Extension Recorder - Screencastify | Screencastify est un enregistreur d'écran d'extension Google Chrome... Étapes complètes |
| Voie 4. Utiliser un lecteur multimédia open source - VLC | VLC est un lecteur multimédia portable, gratuit et open source qui peut vous aider... Étapes complètes |
À mesure que les vidéos courtes deviennent de plus en plus populaires, de plus en plus de personnes souhaitent enregistrer de courtes vidéos pour les partager avec leurs amis ou les publier sur leurs réseaux sociaux. Mais comment enregistrer des vidéos sur un PC est une question.
Ne t'inquiète pas; cet article proposé par EaseUS décrira comment enregistrer les 2 dernières minutes sur PC avec des étapes et des images détaillées. Après lecture, vous pouvez en choisir un pour vous aider à enregistrer un jeu PC ou d'autres vidéos. Alors allons droit au but et venons aux détails.
Méthode 1. Utiliser un enregistreur d'écran professionnel - EaseUS RecExperts
L'utilisation d'un enregistreur d'écran professionnel est le moyen le plus efficace et le plus simple d'enregistrer une courte vidéo lorsque vous jouez à un jeu ou regardez une vidéo. En effet, l'enregistreur d'écran professionnel dispose de plus de fonctions pour vous aider à enregistrer ou à filmer sur votre PC .
Mais parmi les nombreux enregistreurs d’écran disponibles sur le marché, celui que vous devriez utiliser reste une question. Ici, un enregistreur d'écran professionnel appelé EaseUS RecExperts vous sera présenté.
EaseUS RecExperts est un enregistreur d'écran multifonctionnel qui peut vous aider à filtrer l'enregistrement sous Windows 7/8/10/11 . Il vous permet d'enregistrer presque tout sur votre ordinateur et prend en charge la configuration de raccourcis clavier pour faciliter l'enregistrement de l'écran. De plus, il permet de découper les 10 dernières minutes sur votre PC .
Voici ce qui rend cet enregistreur d'écran unique et digne d'être essayé :
- Capturer une région complète ou partielle sur l'écran du PC avec audio ou webcam
- Enregistrement des moments forts du gameplay 2D/3D sans limite de temps ni décalage
- Offrant une fonction d’enregistrement programmé
- Venir avec un éditeur vidéo et un lecteur multimédia
- Prise en charge de plus de 10 formats de sortie
Vous pouvez effectuer les étapes ci-dessous pour enregistrer les 2 dernières minutes sur votre PC.
Étape 1. Exécutez EaseUS RecExperts sur votre appareil et vous verrez deux modes d'enregistrement. Vous pouvez choisir « Plein écran » pour enregistrer tout l'écran ou choisir « Région » pour sélectionner manuellement la zone d'enregistrement avant l'enregistrement.

Étape 2. Après cela, vous pouvez choisir d'enregistrer la webcam , le son du système , le microphone ou de n'en enregistrer aucun comme vous le souhaitez. Vous pouvez également définir le partage automatique, l'enregistrement automatique avec diverses fonctions sur l'interface.

Étape 3. Ensuite, vous pouvez cliquer sur le bouton rouge « REC » pour démarrer l'enregistrement. Voici une barre de menu sur votre écran. Pour mettre l'enregistrement en pause, cliquez sur la double barre verticale blanche ; pour terminer l'enregistrement, cliquez sur le carré rouge.
Étape 4. Après l'enregistrement, vous serez dirigé vers l'interface de liste. Ici, vous pouvez visualiser ou modifier vos enregistrements. Pour démarrer un nouvel enregistrement, cliquez simplement sur le bouton "REC" en haut de l'interface.

Voie 2. Utilisation de l'enregistreur intégré Windows - Xbox Game Bar
Xbox Game Bar est un enregistreur de jeu intégré à Windows 10. Il fonctionne avec la plupart des jeux informatiques, vous donnant un accès instantané pour capturer votre écran. La barre de jeu Xbox a été initialement conçue pour enregistrer le jeu sur les ordinateurs Windows, vous permettant désormais d'enregistrer presque tout sur votre PC.
Néanmoins, il présente de nombreux inconvénients, tels qu'un bouton d'enregistrement grisé dans la Xbox Game Bar et aucune option de réglage de la zone d'enregistrement.
Les étapes détaillées pour enregistrer les 2 dernières minutes sur votre ordinateur sont les suivantes.
Étape 1. Appuyez simultanément sur les touches Win + G pour ouvrir la barre de jeu et vous verrez tous les widgets dans la navigation supérieure.
Étape 2. Pour enregistrer l'écran, cliquez sur l'icône « Capturer » pour activer le widget Capture. Ensuite, cliquez sur l'icône de la caméra pour démarrer votre enregistrement.

Étape 3. Appuyez sur le bouton d'arrêt dans la barre d'enregistrement pour arrêter l'enregistrement. (Vous pouvez également appuyer sur les touches Windows + ALT + R pour arrêter l'enregistrement.)
Voici une vidéo sur l'enregistrement de votre écran via Xbox Game Bar.
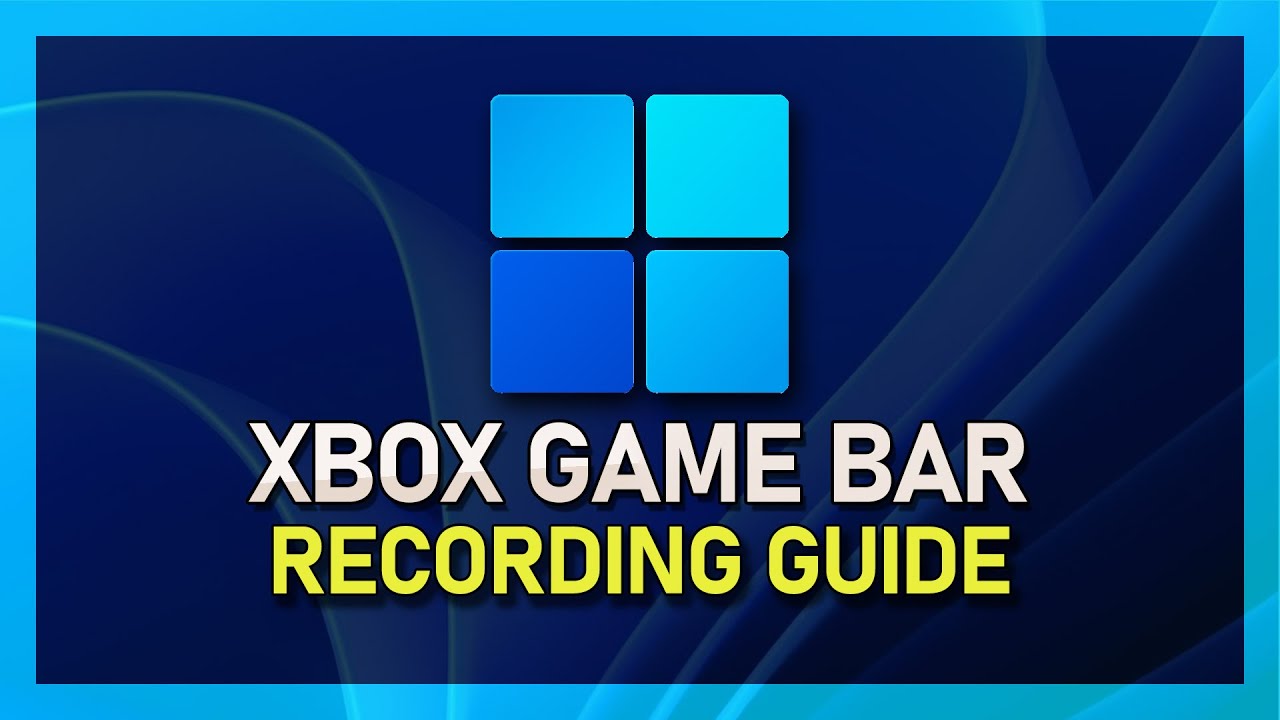
Voie 3. Utilisation de l'enregistreur d'extensions Google Chrome - Screencastify
Screencastify est un enregistreur d'écran d'extension Google Chrome qui vous permet d'enregistrer Google Meet sans autorisation . Vous devez donc le retrouver dans les extensions Chrome et l’ajouter à vos extensions Google. C'est un excellent enregistreur pour les jeux si vous souhaitez gagner du temps en téléchargeant ou en installant un enregistreur.
De plus, il vous permet d'éditer et de partager votre jeu ou vos vidéos enregistrés en quelques clics. Tout semble bien, mais cela ne vous permet pas d'enregistrer une vidéo pendant plus de 5 minutes.
Voici ce que vous pouvez faire pour enregistrer les 2 dernières minutes sur votre ordinateur.
Étape 1. Accédez au site officiel de Screencastify pour l'ajouter aux extensions Chrome.
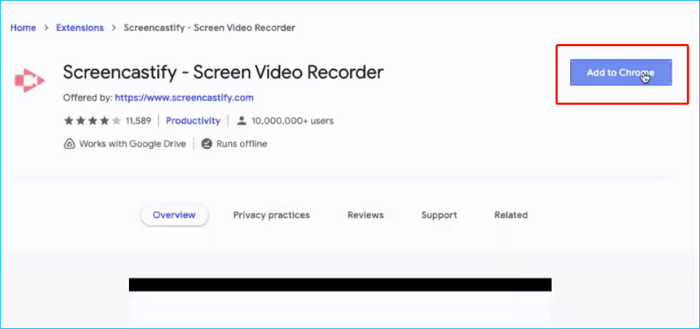
Étape 2. Appuyez sur l'icône Screencastify (A) dans la barre d'extension Google, sélectionnez l'onglet Bureau/Navigateur (B) et cliquez sur le bouton d'enregistrement (C).
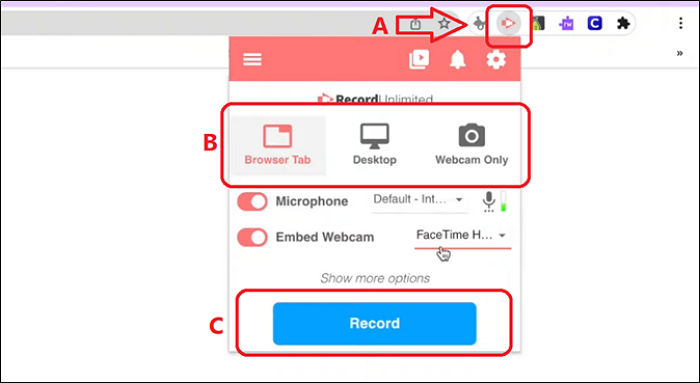
Étape 3. (Facultatif) Choisissez si vous souhaitez enregistrer votre microphone ou votre webcam.
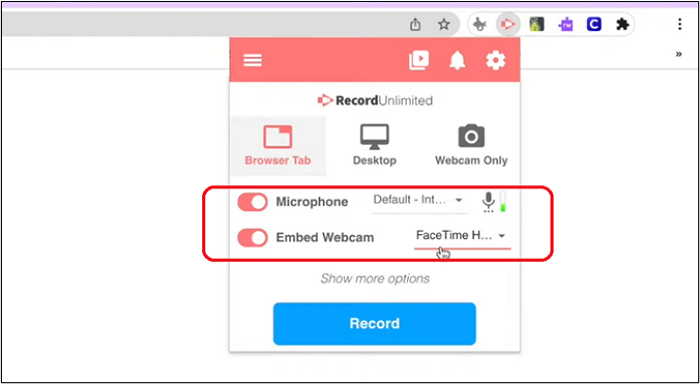
Voie 4. Utiliser un lecteur multimédia open source - VLC
VLC est un lecteur multimédia portable, gratuit et open source qui peut vous aider à enregistrer votre DVD . Il vous permet d'enregistrer l'écran du bureau, le microphone et le son de l'ordinateur. Après avoir enregistré la vidéo, vous pouvez la modifier et la télécharger sur votre compte de réseau social. Cependant, il est essentiel de noter que vous ne pouvez capturer que la totalité de l’écran.
Étapes pour utiliser VLC pour enregistrer les 2 dernières minutes sur PC.
Étape 1. Ouvrez le lecteur multimédia VLC. Cliquez sur l'onglet "Média" et choisissez "Convertir/Enregistrer..." dans le menu déroulant.

Étape 2. Une nouvelle fenêtre apparaîtra après cela. Tout d'abord, cliquez sur l'onglet « Périphérique de capture » et choisissez « Bureau » comme mode de capture, puis sélectionnez une fréquence d'images. Ensuite, cliquez sur "Convertir/Enregistrer" > "Convertir" pour ouvrir une nouvelle fenêtre.

Étape 3. Choisissez un format de sortie vidéo près de la section « Profil ». Après avoir choisi « Fichier de destination », cliquez sur « Parcourir » pour trouver un chemin de sauvegarde. Cliquez ensuite sur « Démarrer » pour commencer votre enregistrement.

Dernières pensées
Cet article couvre 4 façons d'enregistrer les 2 dernières minutes sur un PC. Par conséquent, comment enregistrer les 2 dernières minutes sur PC à des fins différentes est simple. Certaines des meilleures méthodes utilisent EaseUS RecExperts, Xbox Game Bar, VLC et Screencastify. Après avoir lu cet article, les professionnels et les débutants peuvent enregistrer une courte vidéo facilement et rapidement.
EaseUS RecExperts est un enregistreur d'écran pratique qui vous permet d'enregistrer n'importe quoi sur votre ordinateur. Il a plus de fonctions et peu de limitations. N'hésitez pas à le télécharger et à l'essayer !
FAQ
1. Comment puis-je enregistrer la dernière heure sur mon ordinateur ?
Par défaut, la barre de jeu Windows 10 vous permet d'enregistrer l'écran de votre ordinateur pendant une heure ou plus. En appuyant sur les touches Windows + G, il peut être ouvert. Si cela ne fonctionne pas, vérifiez vos paramètres. Après avoir démarré la barre de jeu Windows, sélectionnez le menu Captures pour afficher les options essentielles. Un moyen plus pratique et efficace d'enregistrer la dernière heure consiste à utiliser un enregistreur d'écran professionnel, comme EaseUS RecExperts.
2. Existe-t-il une application d'enregistrement d'écran pour PC sans limite de durée ?
EaseUS RecExperts est l'un des meilleurs enregistreurs d'écran sans filigrane ni limite de temps. C'est une excellente option pour ceux qui souhaitent capturer ou éditer des vidéos facilement et rapidement.
EaseUS RecExperts

Un seul clic pour capturer tout ce qui se trouve à l'écran !
Pas de limite de temps, pas de filigrane
Enregistrer