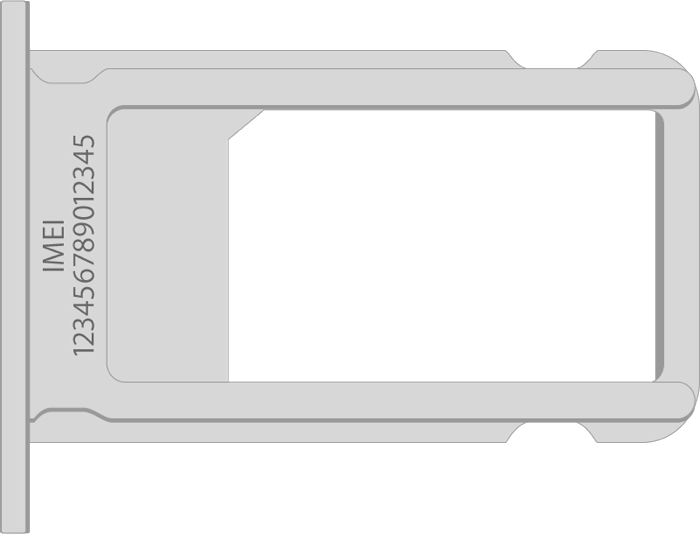Sommaire
Si le partage du mot de passe Wi-Fi échoue, vous verrez apparaître l'écran "Vous avez réussi à partager votre mot de passe Wi-Fi", mais aussi "Il y a eu un problème de partage de votre mot de passe Wi-Fi". Comme beaucoup d'autres choses, le partage d'un mot de passe Wi-Fi sur l'iPhone peut ne pas fonctionner, surtout s'il y a beaucoup d'exigences à respecter.
Si l'option "partager le mot de passe Wi-Fi" ne fonctionne pas sur votre iPhone, suivez les conseils de dépannage ci-dessous pour vérifier et résoudre le problème, ou passez à la méthode alternative fournie pour partager facilement les mots de passe Wi-Fi de votre iPhone vers tout autre appareil.
Comment réparer le partage Wi-Fi qui ne fonctionne pas sur l'iPhone
Si vous avez lu le guide officiel d'Apple qui vous montre comment partager votre mot de passe Wi-Fi depuis votre iPhone, iPad ou iPod touch, vous savez que vous devez effectuer plusieurs préparatifs avant de partager le mot de passe Wi-Fi de votre iPhone. Ainsi, lorsque le partage Wi-Fi de l'iPhone ne fonctionne pas, vous devez vérifier si vous avez respecté scrupuleusement les conditions requises :
Conseil 1. Vérifier votre système d'exploitation
Comme indiqué par Apple, vous devez vous assurer que votre iPhone et l'appareil cible, qu'il s'agisse d'un iPhone, d'un iPad, d'un iPod touch ou d'un Mac, disposent tous deux du dernier système d'exploitation. Si vous n'en êtes pas sûr, suivez les étapes ci-dessous pour vérifier la version de votre iOS, iPadOS ou macOS :
Sur un iPhone, iPad ou iPod touch : Allez dans l'application Réglages > "Général" > "Mise à jour du logiciel". Si une nouvelle version est disponible, cliquez pour la télécharger et la mettre à jour vers le dernier iOS ou iPadOS.
Sur un Mac : Allez dans le menu Apple et choisissez "Préférences système". Puis allez dans "Mise à jour du logiciel". S'il y a une nouvelle mise à jour, cliquez sur "Mettre à jour maintenant" ou "Mettre à niveau maintenant" pour continuer.
Conseil 2. Activer le Wi-Fi et le Bluetooth
Pour partager le mot de passe Wi-Fi de votre iPhone sans fil, il est nécessaire d'activer la fonction Wi-Fi ou Bluetooth à la fois sur l'iPhone source et sur l'appareil cible. Ainsi, allez dans vos Réglages pour voir si vous avez activé ces deux fonctions.
Conseil 3. Désactiver le hotspot personnel
Au contraire, vous devez désactiver Personal Hotspot afin de pouvoir partager votre mot de passe Wi-Fi depuis votre iPhone. Rendez-vous dans le centre de contrôle pour vous assurer que la fonction est désactivée sur l'un ou l'autre des appareils.
Conseil 4. Vérifier les réglages de l'identifiant Apple et des contacts
Comme requis, vous devez vous connecter à iCloud avec votre identifiant Apple sur votre iPhone. Et l'iPhone, iPad, iPod touch ou Mac cible doit également être signé avec un identifiant Apple. Assurez-vous ensuite que les adresses électroniques utilisées pour iCloud sont enregistrées dans les contacts de chacun. Si le partage du mot de passe Wi-Fi de votre iPhone ne fonctionne pas, il est nécessaire de vérifier ces détails un par un.
Conseil 5. Garder les appareils à portée de Bluetooth et de Wi-Fi
Il ne fait aucun doute que vous devez garder ces deux appareils suffisamment proches car ils doivent se trouver à la fois dans la portée Bluetooth et Wi-Fi. Ainsi, il est recommandé de les garder aussi près que possible pour éviter l'échec du partage du mot de passe Wi-Fi de l'iPhone.
Les solutions énumérées ci-dessus sont les plus efficaces. Si aucune d'entre elles ne fonctionne, il existe d'autres astuces que vous pouvez essayer :
- Redémarrer votre iPhone, l'appareil Apple cible et le routeur Wi-Fi.
- Redémarrer l'option Wi-Fi.
- Oublier le réseau Wi-Fi, puis rejoignez-le à nouveau.
- Réinitialiser les réglages de réseau.
Comment partager des mots de passe Wi-Fi à partir de l'iPhone
Après avoir essayé les solutions ci-dessus, vous pouvez maintenant suivre les étapes simples ci-dessous pour partager votre mot de passe Wi-Fi :
Étape 1. Déverrouillez l'iPhone source et connectez-vous au réseau Wi-Fi.
Étape 2. Sur l'appareil cible, sélectionnez le réseau Wi-Fi enregistré.
Étape 3. Sur l'iPhone source, touchez "Partager le mot de passe" > "OK" pour terminer le partage Wi-Fi.
Si cela ne fonctionne toujours pas, ne vous inquiétez pas. Il existe une alternative efficace pour vous : Utilisez le gestionnaire de mots de passe iOS - EaseUS MobiUnlock. Bien qu'il ne vous aide pas à partager le mot de passe Wi-Fi de votre iPhone avec un autre appareil, il affiche tous les mots de passe Wi-Fi (les mots de passe d'applications, de sites Web et de messagerie sont également pris en charge) que vous avez enregistrés sur votre iPhone. Ainsi, vous pouvez utiliser ces mots de passe Wi-Fi sur de nombreux autres appareils en copiant et collant manuellement ces caractères.
Les deux avantages d'EaseUS MobiUnlock qui méritent d'être mentionnés sont les suivants :
- Vous pouvez partager vos mots de passe Wi-Fi avec tout autre appareil, et pas seulement avec les appareils Apple.
- Vous pouvez partager tout réseau Wi-Fi dont vous avez enregistré le mot de passe. Bien que la fonction de partage du mot de passe Wi-Fi sur votre iPhone ne fonctionne qu'avec celui que vous utilisez actuellement.
Pour afficher et partager les mots de passe Wi-Fi sur votre iPhone :
Étape 1. Connectez votre iPhone ou iPad à votre ordinateur, puis lancez EaseUS MobiUnlock. Cliquez ensuite sur "Gestionnaire de mots de passe iOS" pour continuer.

Étape 2. Faites confiance à l'ordinateur sur votre iPhone/iPad et assurez-vous que l'appareil est reconnu avec succès. Ensuite, cliquez sur " Analyser maintenant " et attendez que le gestionnaire de mots de passe trouve tous les mots de passe enregistrés sur l'iPhone ou l'iPad.

Étape 3. Sélectionnez "Compte Wi-Fi" dans le volet de gauche et vous verrez alors tous les réseaux Wi-Fi et les mots de passe que vous avez utilisés auparavant. Pour partager les mots de passe Wi-Fi depuis l'iPhone/iPad, vous pouvez soit cliquer sur l'icône "Afficher/Masquer" à côté de "Mot de passe" pour afficher les mots de passe, soit cliquer sur "Exporter" pour exporter les mots de passe Wi-Fi depuis l'iDevice.

Étape 4. Si vous cliquez sur "Exporter", sélectionnez le format dont vous avez besoin pour commencer à exporter vos mots de passe Wi-Fi. Lorsque c'est fait, vous pouvez transférer le fichier CSV pour partager les mots de passe Wi-Fi de votre iPhone/iPad avec d'autres personnes.
Vous pouvez également suivre ces étapes pour trouver les mots de passe des applications sur l'iPhone, vérifier les mots de passe des e-mails ou afficher les mots de passe des sites web enregistrés.
Conclusion
Dans la plupart des cas, le problème du "mot de passe Wi-Fi de l'iPhone ne fonctionnant pas" peut être résolu avec l'une des solutions listées ci-dessus. Même si vous ne parvenez pas à résoudre le problème, il existe un autre moyen de partager les mots de passe Wi-Fi de votre iPhone avec d'autres appareils, à savoir EaseUS MobiUnlock. Cet outil vous permet d'afficher tous les mots de passe enregistrés sur votre iPhone. Si vous avez besoin de partager des mots de passe Wi-Fi de l'iPhone vers un PC ou de trouver des mots de passe d'applications enregistrés sur l'iPhone, cet outil vous sera également utile. Cliquez sur le bouton pour essayer maintenant.
Cette page vous a-t-elle aidé ?
Mise à jour par Lionel
Lionel est passionné de technologie informatique, il fait partie de l'équipe EaseUS depuis 8 ans, spécialisé dans le domaine de la récupération de données, de la gestion de partition, de la sauvegarde de données.
EaseUS MobiUnlock

Un seul clic pour déverrouiller l'iPhone dans tous les cas de figure !
Taux de succès le plus élevé
DéverrouillerSujets d'actualité
Guide de déverrouillage
- Débloquer un iPhone trouvé ou perdu
- Débloquer un iPhone après de multiples codes faux ?
- Impossible de se déconnecter d'Apple ID
- Réinitialiser l'usine iPad/iPad Mini
- Supprimer le verrouillage d'activation sans Apple ID
- iPhone bloqué en mode SOS d'urgence
- Désactiver Temps d'écran sans code d'accès
- Face ID ne fonctionne pas
- Activation Impossible
- Désactiver le verrouillage de l'écran