Sommaire
Il n'est pas judicieux de supprimer manuellement le contenu, comme les photos, d'un iPad lorsque votre appareil est encore connecté à iCloud avant de le vendre. Cela supprimerait vos données sur le serveur iCloud et sur tous les autres appareils Apple auxquels le même identifiant Apple est connecté. Avant de vendre votre iPad ou de le donner, vous devez supprimer l'Apple ID de l'iPad pour vous assurer que personne ne peut accéder à vos informations personnelles associées à l'Apple ID, comme les téléchargements et les achats, iCloud et Apple Pay. Il est crucial de s'assurer que vous avez supprimé votre identifiant Apple.
Dans cet article, nous allons vous apprendre 3 façons de supprimer l'Apple ID de l'iPad en fonction des différentes situations que vous pouvez rencontrer.
Méthode 1. Supprimer l'Apple ID en se déconnectant dans les Réglages
Cette méthode s'applique lorsque vous connaissez à la fois le code de l'appareil et celui de l'Apple ID.
Si vous êtes propriétaire d'un iPad et que vous connaissez tous les codes de passe associés, il est assez facile pour vous de supprimer l'Apple ID de votre iPad. Vous pouvez effectuer cette opération à partir de l'application Réglages ou du site Web d'iCloud. La suppression de l'Apple ID d'un iPad ne prend que quelques minutes.
Étape 1. Ouvrez l'application Réglages sur votre iPad.
Étape 2. Appuyez sur [Votre nom] que vous avez défini pour votre identifiant Apple en haut de la page Réglages.
Étape 3. Faites défiler la page vers le bas et vous verrez l'option "Déconnexion". Si l'option est grisée, vérifiez que vous avez désactivé Temps d'écran dans l'application Réglages.
Étape 4. Entrez votre mot de passe Apple ID et appuyez sur "Désactiver".
Étape 5. Choisissez les données que vous souhaitez conserver sur l'iPad, puis touchez "Déconnexion". Touchez à nouveau pour confirmer que vous voulez vous déconnecter d'iCloud.
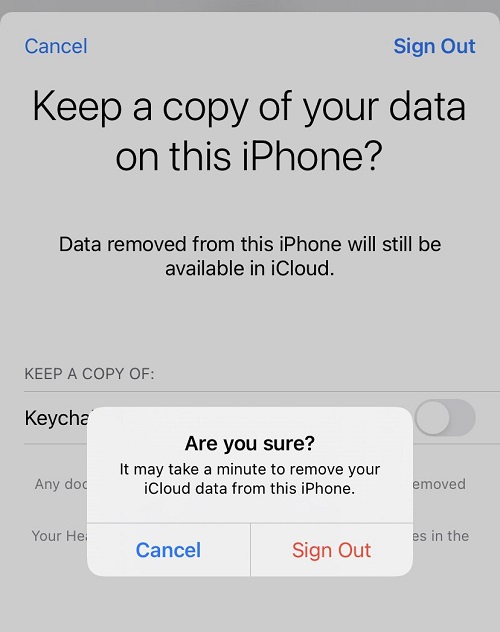
Méthode 2. Supprimer l'Apple ID d'un iPad avec une application tierce
Cette méthode s'applique lorsque vous ne connaissez que le mot de passe de l'écran de l'iPad.
Lorsque vous recevez un iPad d'occasion avec le verrouillage d'activation activé, vous devez retirer l'Apple ID de l'iPad. Mais vous ne connaissez que le mot de passe de l'écran, pas celui de l'identifiant Apple. Ou bien vous souhaitez utiliser un nouveau compte Apple ID mais vous avez oublié votre code d'accès Apple ID et n'avez pas pu le réinitialiser. Dans ce cas, certains outils tiers de déverrouillage d'activation vous donnent un coup de main.
EaseUS MobiUnlock est un outil de déblocage d'Apple ID rapide et fiable. Avec lui, vous pouvez supprimer l'identifiant Apple ID et le verrou d'activation sur l'iPad facilement et continuer avec un nouvel identifiant Apple ID.
- Déverrouiller l'écran - Supprimer le verrouillage de l'écran iOS, en prenant en charge le code de passe à 4/6 chiffres, Face ID, et Touch ID.
- Déverrouiller Apple ID - Supprimer le verrouillage d'activation de l'iPhone/iPad/iPod Touch.
- Déverrouiller le code du temps d'écran - Désactiver Temps d'écran sans mot de passe sur l'iPhone.
- Gestionnaire de mots de passe iOS - Afficher et exporter les mots de passe enregistrés sur l'iPhone
- Supprimer le cryptage de la sauvegarde iTunes - Supprimer le mot de passe de la sauvegarde de l'iPhone
Étape 1. Lancez EaseUS MobiUnlock sur votre ordinateur et connectez votre iPhone ou iPad. Sélectionnez "Déverrouiller Apple ID" sur la page d'accueil de ce programme.
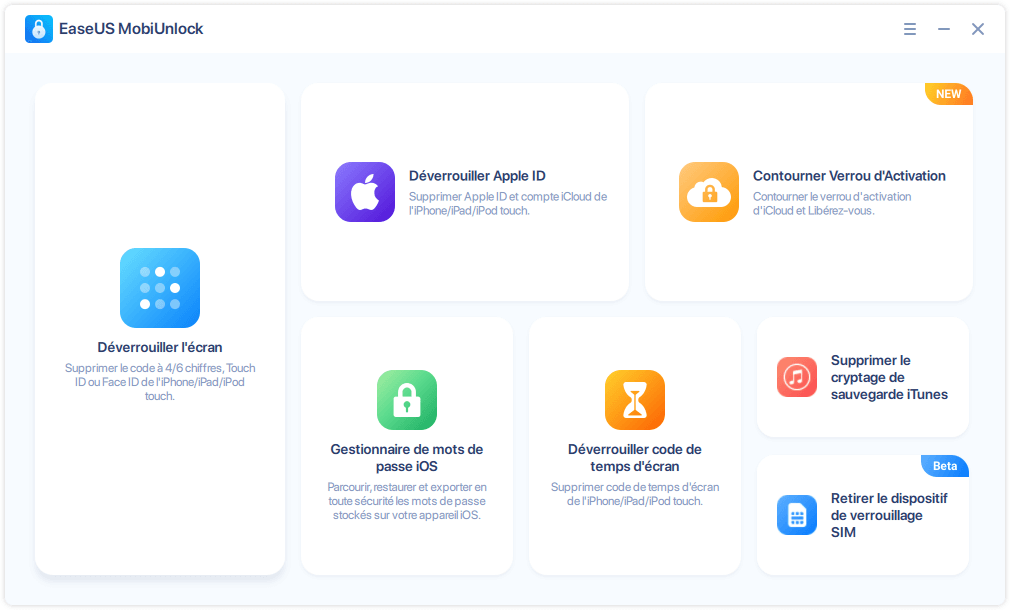
Étape 2. Ensuite, notre programme va commencer à reconnaître votre appareil. Une fois votre appareil détecté, cliquez sur "Commencer" pour continuer. Ensuite, vous devrez télécharger un firmware. Une fois que le firmware est prêt, cliquez sur "Déverrouiller maintenant".
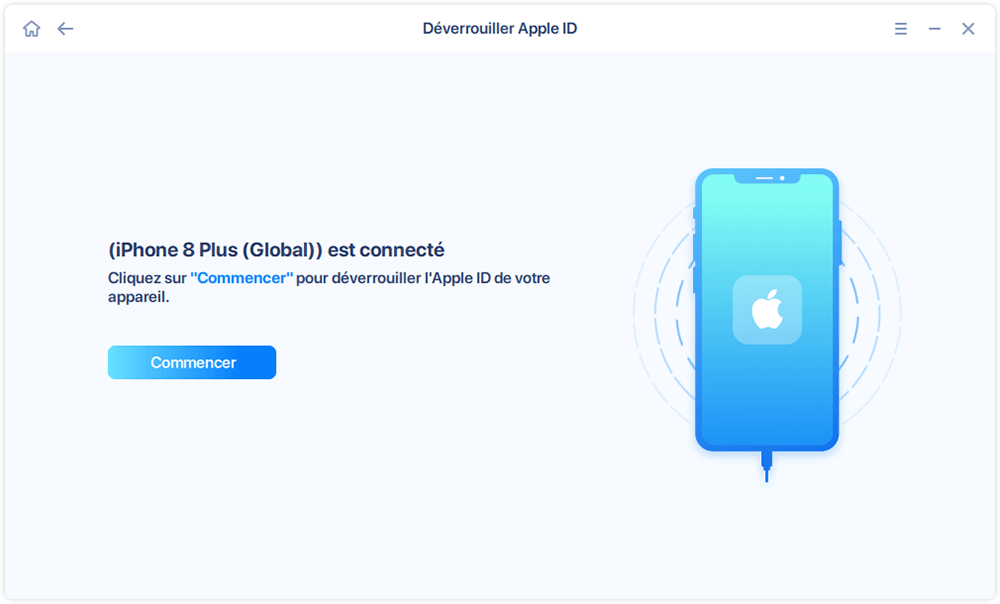
Étape 3. Un écran d'avertissement s'affiche pour vous demander d'entrer les informations nécessaires. Saisissez les informations requises, puis cliquez sur le bouton "Déverrouiller".
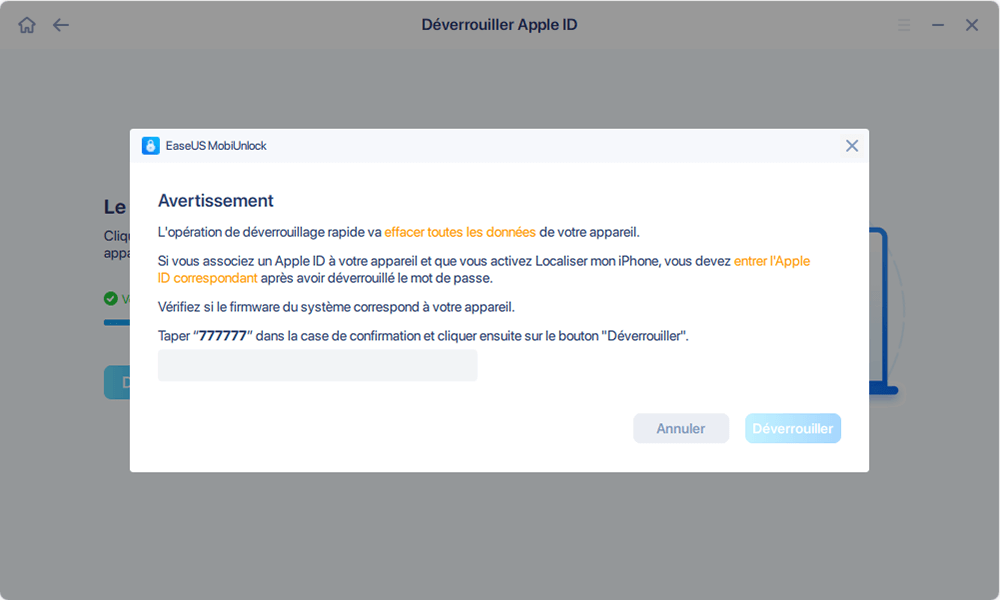
Étape 4. Attendez que votre Apple ID soit supprimé. Vous pourrez alors accéder à nouveau à votre appareil avec un nouvel Apple ID.
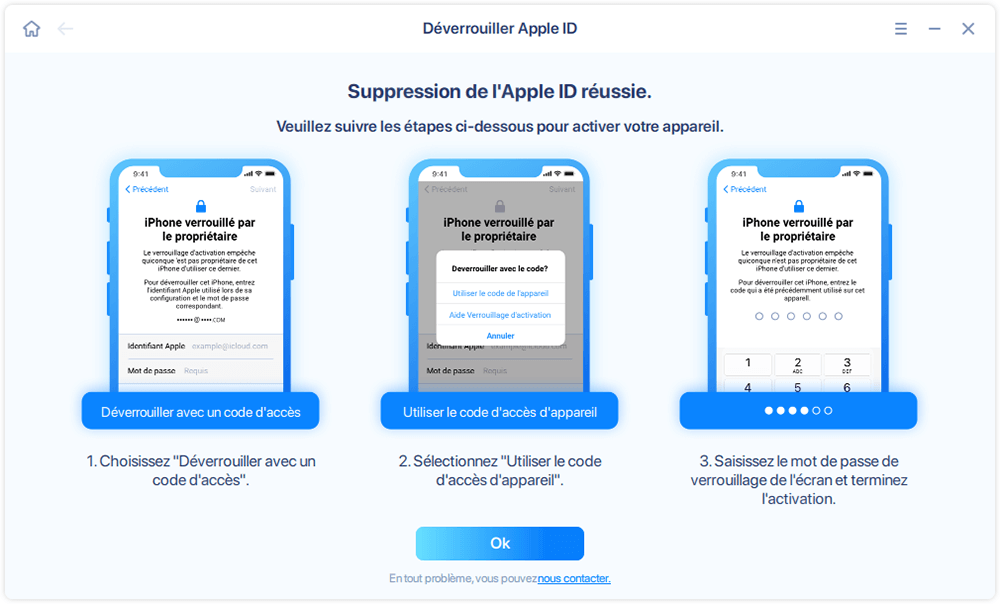
Méthode 3. Supprimer l'Apple ID d'un iPad en utilisant iTunes avec le code d'accès de l'écran
Cette méthode s'applique lorsque vous connaissez le code d'accès de l'appareil et que la fonction "Localiser mon iPhone" est désactivée sur l'iPad.
Vous pouvez également utiliser iTunes pour supprimer Apple ID de votre iPad si vous connaissez le code de passe de l'appareil et si vous vous assurez que l'identification à deux facteurs est activée sur l'iPad. Suivez maintenant les étapes ci-dessous pour voir comment vous pouvez supprimer Apple ID avec iTunes.
Étape 1. Lancez iTunes sur votre PC et connectez votre iPad au PC avec un câble USB. Réglez votre iPad en mode de récupération.
Étape 2. Retournez dans iTunes et cliquez sur "Restaurer" dans la fenêtre contextuelle. iTunes commencera alors à télécharger le firmware et à restaurer votre iPad. Le processus sera un peu long.
Étape 3. Une fois le processus de restauration terminé, prenez votre iPad et suivez les instructions pour configurer votre iPad. Lorsque vous arrivez à l'étape du verrouillage de l'activation, n'entrez pas votre identifiant Apple. Tapez sur "Déverrouiller avec un code d'accès" et choisissez "Utiliser le code d'accès de l'appareil". Saisissez le code d'accès de votre appareil pour terminer le processus.
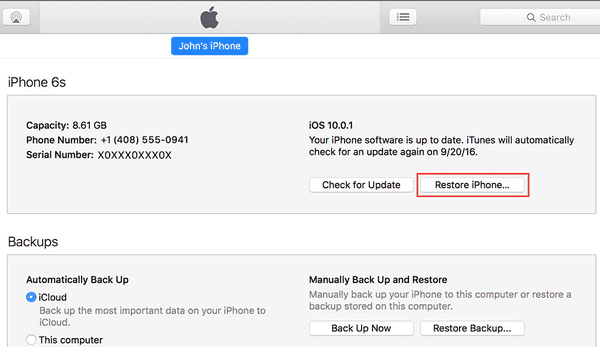
Vous avez maintenant supprimé l'Apple ID de l'iPad et réinitialisé votre iPad simultanément.
Conclusion
Dans cet article, nous vous avons montré comment supprimer l'Apple ID de votre iPad. Vous pouvez le faire avant de le vendre. Si vous l'avez vendu, vous pouvez également supprimer votre identifiant Apple ID à distance. Nous espérons que cet article résoudra vos problèmes.
Cette page vous a-t-elle aidé ?
Mise à jour par Lionel
Lionel est passionné de technologie informatique, il fait partie de l'équipe EaseUS depuis 8 ans, spécialisé dans le domaine de la récupération de données, de la gestion de partition, de la sauvegarde de données.
EaseUS MobiUnlock

Un seul clic pour déverrouiller l'iPhone dans tous les cas de figure !
Taux de succès le plus élevé
DéverrouillerSujets d'actualité
Guide de déverrouillage
- Débloquer un iPhone trouvé ou perdu
- Débloquer un iPhone après de multiples codes faux ?
- Impossible de se déconnecter d'Apple ID
- Réinitialiser l'usine iPad/iPad Mini
- Supprimer le verrouillage d'activation sans Apple ID
- iPhone bloqué en mode SOS d'urgence
- Désactiver Temps d'écran sans code d'accès
- Face ID ne fonctionne pas
- Activation Impossible
- Désactiver le verrouillage de l'écran







