Comment protéger une présentation PowerPoint contre la copie ou l'édition
Comment protéger une présentation PowerPoint contre la copie? Lorsque vous devez partager des fichiers importants (un résumé de fin d'année, des données confidentiels..) avec d'autres personnes, vous pouvez vous demander comment empêcher la copie de présentations PowerPoint. Pour sécuriser votre fichier PPT, vous pouvez découvrir ici sept solutions simples.
Méthode 1. Ajouter un filigrane au copyright d'une présentation PowerPoint
Pour protéger une présentation PowerPoint, vous pouvez ajouter des filigranes pour protéger vos diapositives. Le filigrane peut représenter votre logo individuel ou celui de votre entreprise.
Etape 1. Ouvrez la présentation PowerPoint à laquelle vous souhaitez ajouter un filigrane.
Etape 2. Cliquez sur l'onglet Affichage, puis sélectionnez Masque des diapositives.
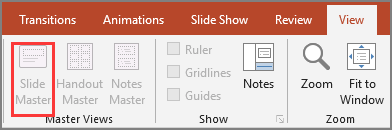
Etape 3. Si vous souhaitez insérer un filigrane sur toutes les diapositives, sélectionnez la première diapositive 'mère' pour commencer. Si vous voulez mettre le filigrane sur une seule diapositive, sélectionnez cette diapositive seulement.
Etape 4. Maintenant ouvrez l'onglet Insertion à partir du ruban.
Etape 5. Cliquez sur Zone de texte sous la section Texte.
- Lorsqu'une zone de texte apparaît, remplissez les informations relatives au filigrane.
- Pour modifier le format du filigrane, allez dans l'onglet Format de forme situé dans le ruban.
- Allez dans l'onglet Format, cliquez sur Reculer, puis choisissez Reculer pour mettre le filigrane à l'arrière-plan.
Etape 6. Dans l'onglet Affichage, cliquez sur Normal pour retrouver le mode d'affichage normal.
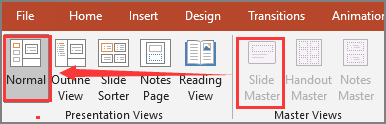
Méthode 2. Protéger fichier PowerPoint avec un logiciel de protection des fichiers
Des fois, il est facile de définir manuellement les restrictions d'un fichier, mais cela nécessite plusieurs étapes de configuration. Existe-t-il un programme avec des étapes simples? Oui, EaseUS LockMyFile est un logiciel fiable conçu pour verrouiller, protéger, cacher les fichiers et les dossiers des disques locaux et disques externes. Téléchargez cet outil puis cliquez sur le bouton Protéger le fichier à gauche. Une fois que vous avez défini la protection du fichier PPT, les gens pourront lire le fichier, mais personne ne pourra le renommer, le supprimer ni modifier son contenu.
Autres caractéristiques de EaseUS LockMyFile:
- Chiffrer les fichiers et les dossiers au format GFL ou EXE avec l'algorithme de chiffrement AES (Advanced Encryption Standard).
- Verrouiller le dossier partagé du réseau local afin d'en limiter l'accès.
- Rendre les données inaccessibles ou invisibles grâce à la fonction "Cacher le fichier".
- Surveiller la modification des fichiers/dossiers pour assurer la sécurité des données.
Etape 1. Lancez EaseUS LockMyFile, entrez l'email valide, et définissez le mot de passe pour vous enregistrer.
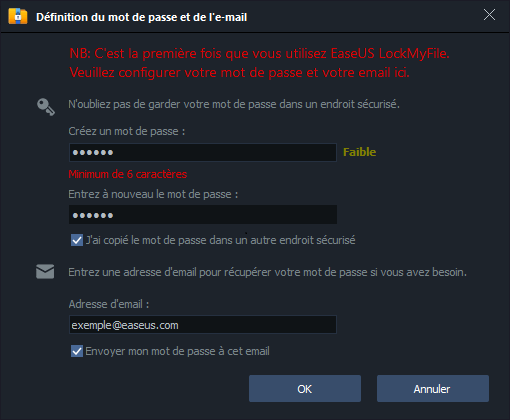
Etape 2. Cliquez sur Protéger le fichier sous le Disque Local. Sélectionnez Protéger le fichier, Protéger le dossier ou Protéger le disque dans le panneau de droite.
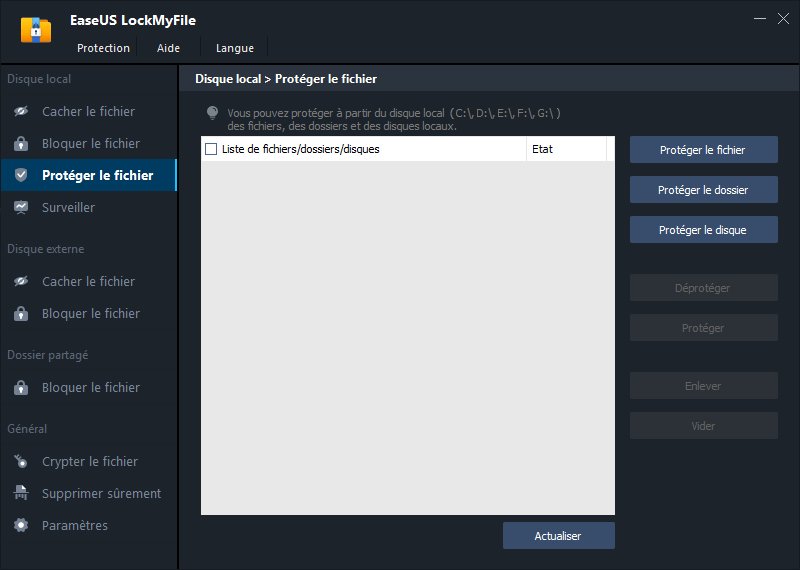
A. Ajoutez le(s) fichier(s) ou le dossier à partir de l'emplacement spécifique.
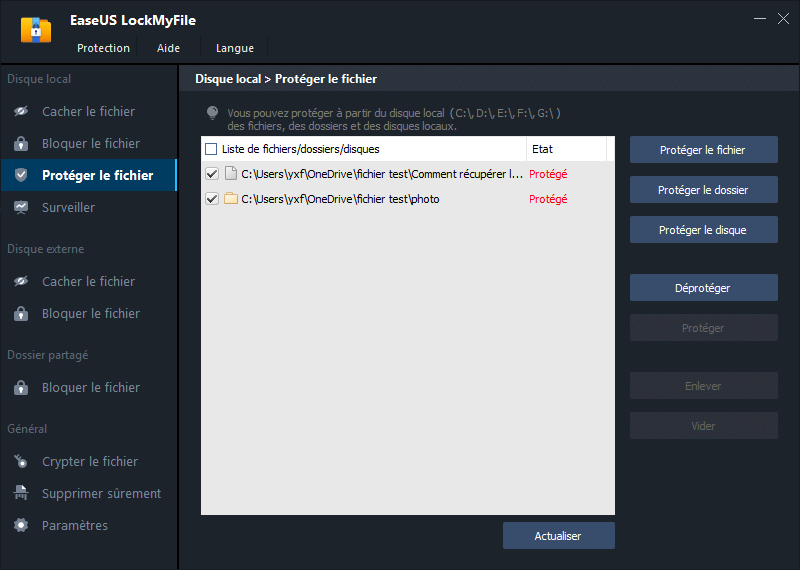
B. Clquez sur Protéger le disque pour ajouter le lecteur que vous voulez protéger. Sélectionnez le lecteur et cliquez sur OK.
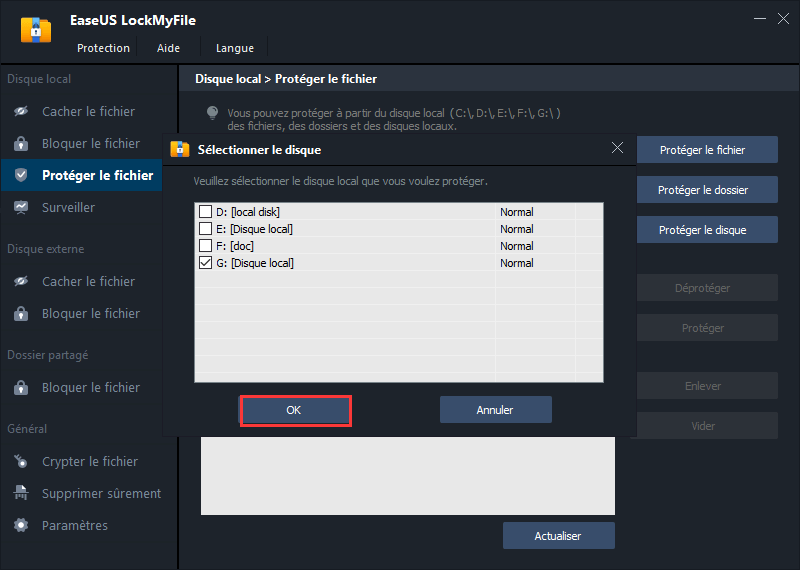
Etape 3. Vérifiez et confirmez les fichiers, le dossier et le disque que vous voulez protéger.
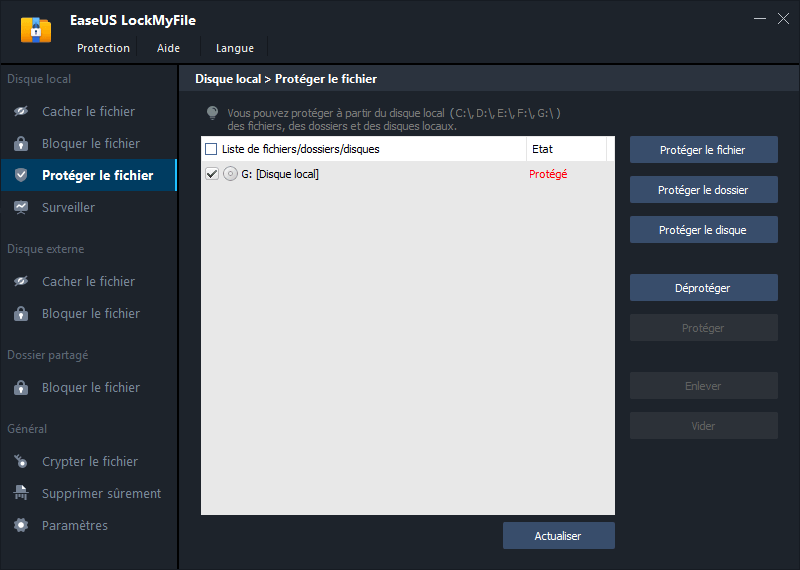
Remarque:
Si vous souhaitez déprotéger les fichiers, le dossier ou le lecteur sélectionnés, cochez les données cibles et cliquez sur le bouton Déprotéger.
Méthode 3. Restreindre l'accès à PowerPoint avec Office
Une autre méthode pour protéger vos données consiste à restreindre l'accès à PowerPoint. Personne ne pourra modifier, copier ou imprimer votre fichier.
Etape 1. Allez dans l'onglet Fichier > Informations.
Etape 2. Choisissez Protéger la présentation et cliquez ensuite sur Restreindre l'accès dans le menu déroulant.
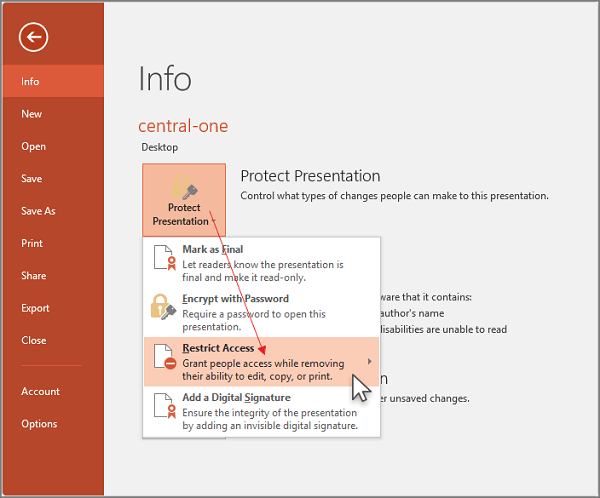
Méthode 4. Définir un mot de passe pour le fichier PPT
Vous pouvez également définir un mot de passe au fichier. Si quelqu'un veut voir les diapositives, il devra d'abord entrer le mot de passe.
Etape 1. Ouvrez l'onglet Fichier > Informations.
Etape 2. Cliquez sur Protéger la présentation, puis sur Chiffrer avec mot de passe.
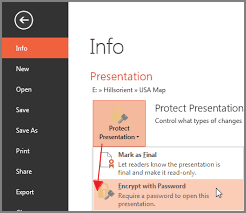
Etape 3. Entrez le mot de passe puis cliquez sur OK.
Etape 4. Saisissez à nouveau le mot de passe pour le confirmer.
NB: La protection par mot de passe n'est pas disponible pour les fichiers ODP (Open Document Presentation).
Méthode 5. Marquer comme Final et mettre en lecture seule
Pour empêcher l'édition des fichiers PPT, Marquer comme Final est également une solution efficace pour protéger les fichiers et les rendre en lecture seule.
Etape 1. Cliquez sur l'onglet Fichier dans le ruban de PowerPoint.
Etape 2. Sélectionnez Informations dans le panneau de gauche, et vous verrez l'option Protéger la présentation à droite.
Etape 3. Cliquez sur Protéger la présentation puis sur Marquer comme Final.
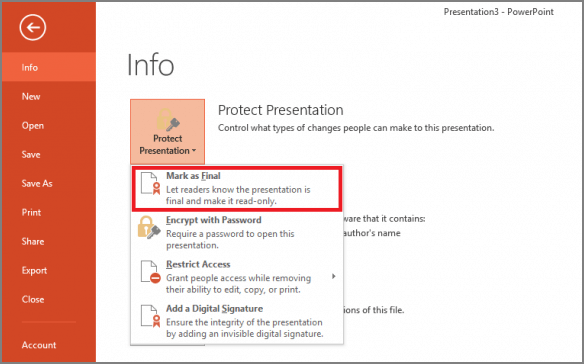
Méthode 6. Définir un mot de passe pour la modification de la présentation
Lorsque vous enregistrez un fichier PPT, vous pouvez choisir de définir un mot de passe pour la modification. Sans ce mot de passe, vous ne pouvez que lire le contenu sans pouvoir le modifier.
Etape 1. Allez dans Fichier > Enregistrer sous.
Etape 2. Dans le fenêtre Enregistrer sous, cliquez sur Outils en bas. Puis cliquez sur Options générales....
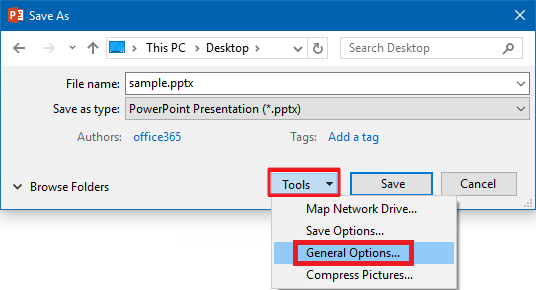
Etape 3. Dans la fenêtre Options générales, allez dans "Paramètres de partage des fichiers pour ce document", tapez votre mot de passe pour la modification.
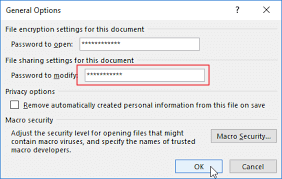
Méthode 7. Rendre le fichier PowerPoint non modifiable de façon permanente
Comment rendre le PPT non modifiable de façon permanente? La méthode de protection rapide consiste simplement à convertir le PPT en image.
Etape 1. Ouvrez l'onglet Fichier puis sélectionnez Enregistrer sous dans le côté gauche.
Etape 2. Cliquez sur la case Enregistrer sous et choisissez le format PNG ou JPEG dans le menu. Cliquez sur le bouton Enregistrer.
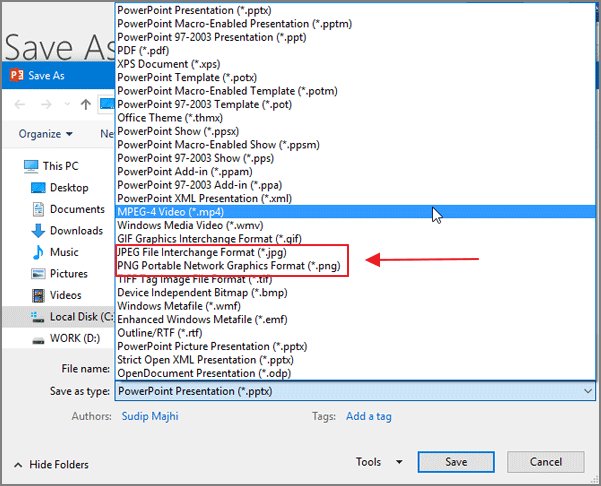
Etape 3. Microsoft PowerPoint vous demandera si vous souhaitez exporter toutes les diapositives ou uniquement celle en cours. ChoisissezToutes les diapositives ensuite cliquez sur OK.
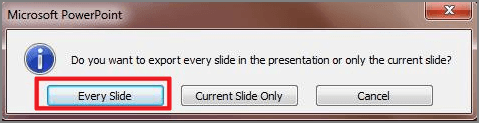
Conclusion
Dans cet article, nous avons répertorié 7 solutions pour protéger les présentations PowerPoint contre la copie ou la modification. La plupart de ces méthodes sont des fonctions intégrées à PowerPoint, ce qui vous permet de protéger vos fichiers facilement. Explorez le logiciel EaseUS LockMyFile car il fournit beaucoup plus de fonctions que le chiffrement de fichiers.
Articles liés
-
Comment crypter un fichier vidéo sous Windows 11/10 (3 méthodes)
![Nathalie]() Nathalie/2025-08-29
Nathalie/2025-08-29
-
Guide étape par étape pour protéger un dossier par mot de passe sur Windows 10
![Nathalie]() Nathalie/2025-08-29
Nathalie/2025-08-29
-
Supprimer la protection en écriture - Comment supprimer les fichiers protégés en écriture
![Lionel]() Lionel/2025-08-29
Lionel/2025-08-29
-
Comment crypter un fichier ou un dossier avec un mot de passe sur Windows 10/11
![Lionel]() Lionel/2025-08-29
Lionel/2025-08-29





