Comment verrouiller des fichiers sous Windows 11/10/8/7? 3 meilleures méthodes en 2025!
Lorsque vous envoyez un fichier de documents commerciaux à votre client ou à vos collaborateurs, verrouiller le fichier, voire lui attribuer un mot de passe, est devenu une routine. Attention! Si vous n'avez pas encore verrouillé vos fichiers de documents, il est temps.
Comment verrouiller un fichier sur mon ordinateur?
Si vous partagez encore des documents professionnels avec vos clients ou partenaires commerciaux en les envoyant directement en ligne ou en les téléchargeant via le cloud? Restez prudent! Vos fichiers sont surveillés, voire utilisés par des pirates, des plateformes de transfert ou de partage de fichiers. Alors comment empêcher la fuite de vos secrets d'affaires? Oui, en verrouillant le fichier et en ajoutant un mot de passe au document.
Alors comment verrouiller un fichier sur mon ordinateur sous Windows 11, 10, 8 ou même 7? Il existe différents outils de cryptage de fichiers, des logiciels de protection par mot de passe et des méthodes rusées disponibles en ligne que vous pouvez essayez. Cependant, la plupart des utilisateurs de Windows ne sont pas très familiers avec le cryptage de fichiers et les astuces complexes de verrouillage de fichiers ne leur sont pas adaptées.
Dans cet article, nous allons couvrir trois moyens courants et efficaces qui peuvent être appliqués par tout niveau d'utilisateurs de Windows pour verrouiller leurs fichiers par eux-mêmes. Allons voir.
Comment verrouiller des fichiers sous Windows? 3 façons courantes et efficaces en 2024
Ici, nous présenterons 3 méthodes courantes qui peuvent être accessibles par tous les utilisateurs de Windows dans le but de verrouiller et déverrouiller leurs données sur les ordinateurs Windows.
- Verrouiller les fichiers avec un logiciel de protection par mot de passe
- Cryptage des fichiers avec l'outil intégré
- Compresser les fichiers via un outil de compression
Proposition de l'éditeur:
- Pour verrouiller des fichiers, des dossiers et même des documents partagés en réseau, la méthode 1 avec le logiciel de protection par mot de passe fonctionne le mieux.
- Pour verrouiller vos propres fichiers et les protéger contre toute modification ou tout effacement par erreur sur un ordinateur local, l'outil intégré à Windows de la méthode 2 peut vous aider.
- Pour envoyer ou partager un fichier volumineux, tel qu'un film ou un fichier vidéo, vous devez suivre la méthode 3.
Alors comment verrouiller vos fichiers avec ces outils respectifs? Suivez le tutoriel ci-dessous pour protéger vos fichiers dès maintenant.
Méthode 1. Comment verrouiller les fichiers avec un logiciel de protection par mot de passe
Durée: 1-2 minutes pour le verrouillage de fichiers
Outil: Logiciel de protection par mot de passe -EaseUS LockMyFile.
La raison pour laquelle nous vous présentons ce logiciel de protection par mot de passe est qu'il fait plus qu'un simple outil de compression de fichiers et un utilitaire de cryptage de fichiers. EaseUS LockMyFile fait plus que verrouiller un fichier. Il offre les possibilités suivantes:
- Masquer les fichiers et dossiers sur un disque dur local ou un disque dur externe.
- Verrouiller des fichiers, des dossiers et même un disque dur local/externe.
- Protéger les fichiers et les dossiers sur les disques locaux et externes.
- Verrouiller les fichiers sur un fichier et un dossier partagés sur un réseau local.
- Chiffrer les fichiers et les dossiers en fichiers GLF ou EXE.
- Détruire les fichiers et dossiers indésirables sur un disque local ou externe.
Comment verrouiller des fichiers avec EaseUS LockMyFile:
Etape 1. Lancez EaseUS LockMyFile, entrez votre email et votre mot de passe.
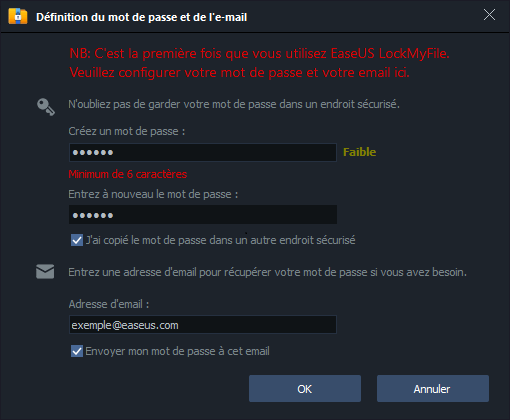
Etape 2. Cliquez sur Bloquer le fichier sur le panneau de gauche sous Disque Local ou Disque externe.
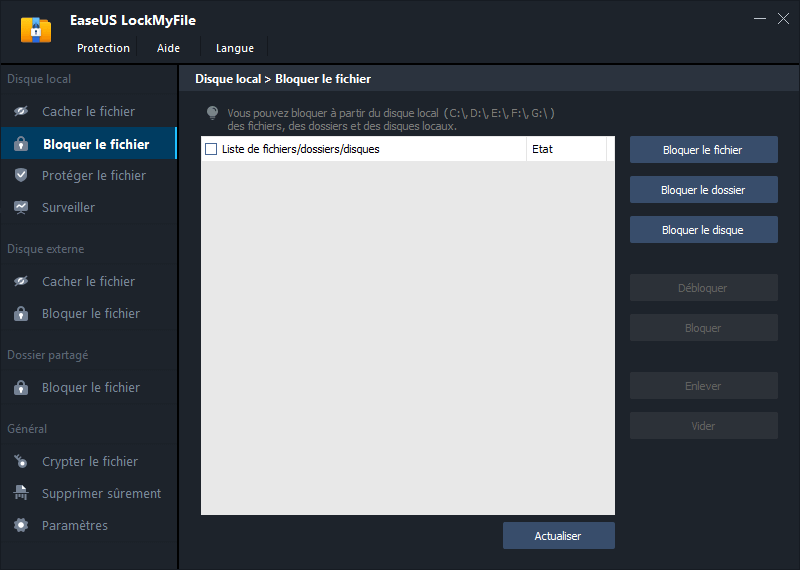
Etape 3. Cliquez sur Bloquer le fichier, et choisissez le fichier que vous voulez verrouiller depuis votre ordinateur, puis cliquez sur OK pour confirmer.
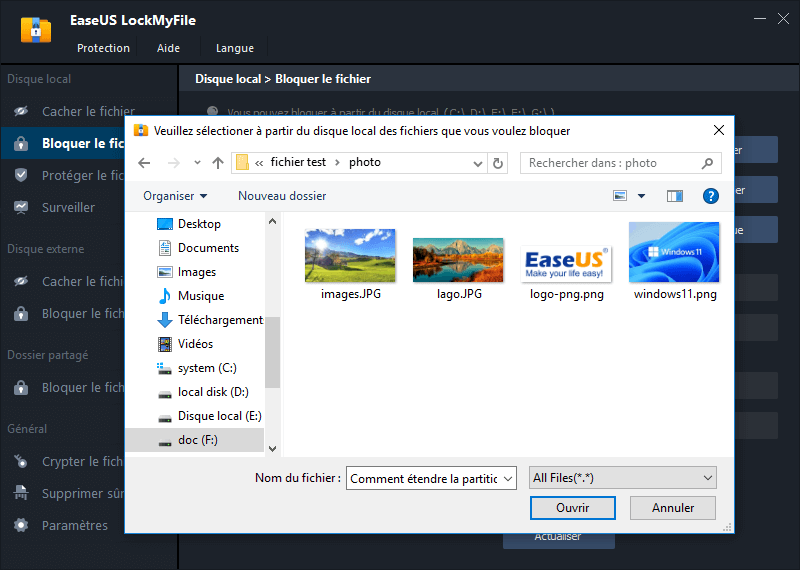
Si vous devez verrouiller un dossier, l'opération est la même. Cliquez sur Bloquer le dossier, choisissez le dossier cible, puis cliquez sur OK pour confirmer.
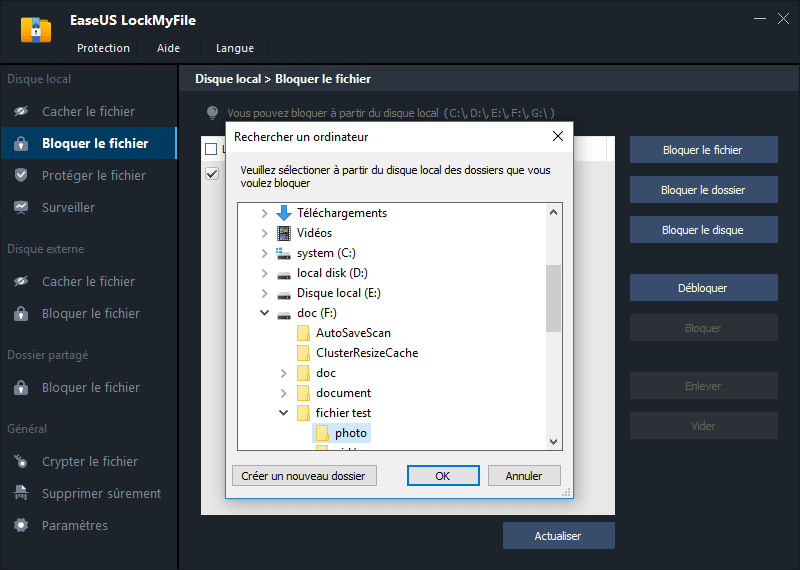
Etape 4. Vous pouvez maintenant vérifier l'état des fichiers ou des dossiers que vous avez choisis.
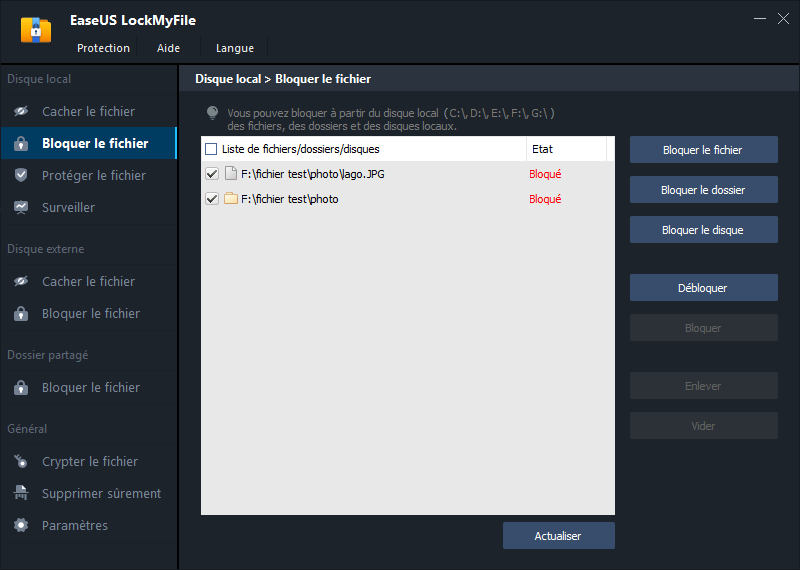
Remarque: Le mot de passe est celui que vous avez défini lors du lancement d'EaseUS LockMyFile. Vous pouvez également utiliser le mot de passe pour déverrouiller les fichiers.
Méthode 2. Chiffrer des fichiers via l'outil intégré
Durée: 2-3 minutes
Outil: Utilitaire de cryptage de fichiers intégré à Windows dans les propriétés.
Windows a ajouté une fonction de cryptage des fichiers pour assurer la sécurité de vos fichiers. Et si vous ne voulez pas autoriser d'autres utilisateurs à accéder à vos fichiers importants lorsque vous utilisez votre ordinateur, vous pouvez utiliser cet outil pour verrouiller vos fichiers.
Comment verrouiller les fichiers avec l'utilitaire de cryptage de fichiers dans les propriétés
Etape 1. Cliquez avec le bouton droit de la souris sur le fichier que vous devez verrouiller sur un ordinateur Windows, sélectionnez Propriétés.
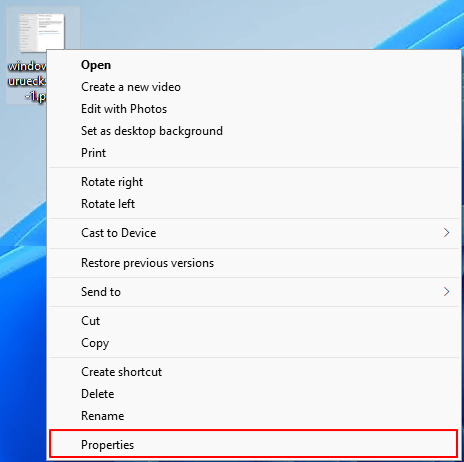
Etape 2. Dans la fenêtre Propriétés, allez à Général > Avancé > Cochez Chiffrer le contenu pour sécuriser les données.
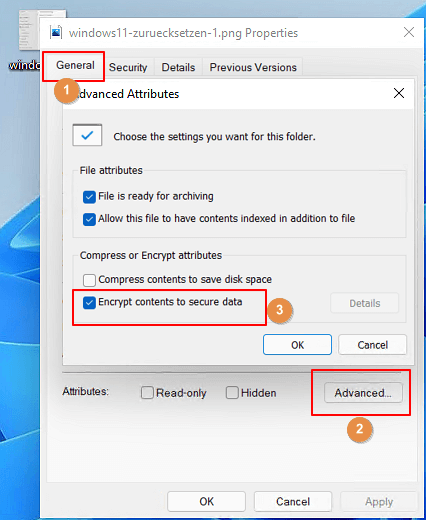
Etape 3. Cliquez sur OK > Appliquer.
Etape 4. Vérifiez le mode de chiffrement: Chiffrer uniquement le fichier puis cliquez sur OK.
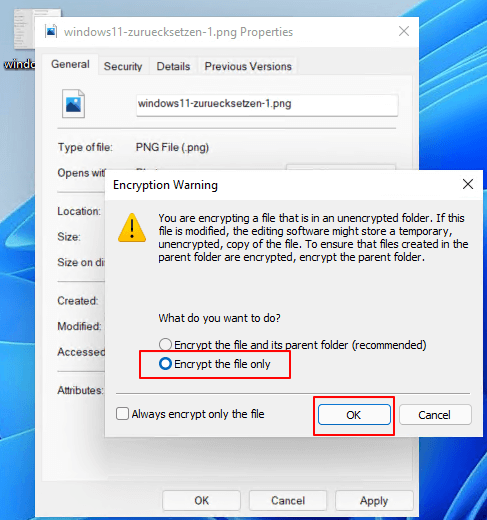
Remarque: Cette méthode verrouille vos fichiers et dossiers avec votre compte Windows actuel. Lorsqu'un compte non-administrateur ou un deuxième utilisateur essayez d'accéder à votre ordinateur, il ne pourra pas accéder et utiliser les fichiers.
Méthode 3. Compresser le fichier
Durée: 2-3 minutes
Outil: Outil de compression de fichiers, tel que WinRAR, ou 7 Zip, etc.
Les outils de compression de fichiers sont très largement utilisés par les utilisateurs de Windows et de Mac pour verrouiller leurs fichiers dans leurs travaux quotidiens. Des outils de compression célèbres comme WinRAR, 7 Zip, sont disponibles en permanence pour être téléchargés en ligne. Vous pouvez directement en télécharger et en installer un pour compresser vos fichiers.
Comment compresser et verrouiller un fichier avec WinRAR:
Ici, nous allons vous montrer comment compresser et verrouiller un fichier à l'aide de l'outil de compression WinRAR. Allons-y:
Etape 1. Téléchargez et installez WinRAR sur votre ordinateur, puis activez-le.
Etape 2. Localisez et cliquez avec le bouton droit de la souris sur le fichier cible, sélectionnez Ajouter à l'archive...
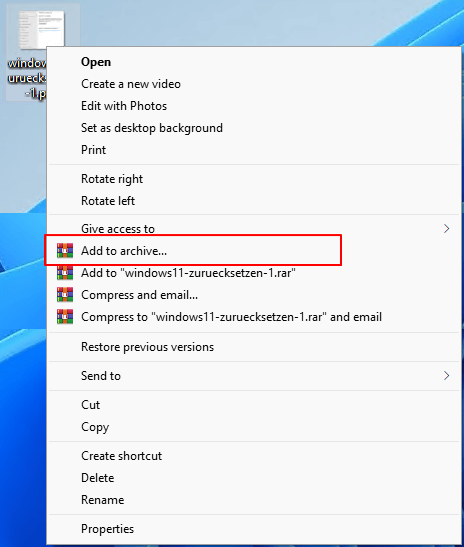
Etape 3. Définissez un nom, un format d'archive, une taille, ensuite cliquez sur Définir un mot de passe...
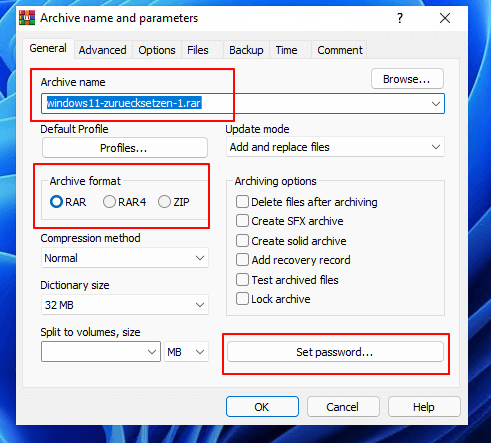
Etape 4. Ajoutez un mot de passe au fichier, cliquez sur OK > OK.
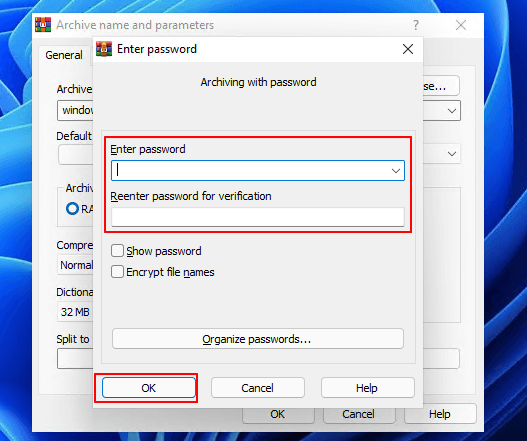
Verrouiller et protéger par mot de passe un fichier sous Windows est facile, vous pouvez le faire tout seul
Sur cette page, nous avons rassemblé les 3 méthodes les plus courantes pour protéger immédiatement vos fichiers et documents professionnels. Il est important de garantir que vos fichiers ne sont disponibles que sur votre propre ordinateur ou seulement entre vous et vos partenaires commerciaux.
Le verrouillage d'un fichier est donc indispensable et vous pouvez le faire vous-même dès maintenant.
- Pour verrouiller vos fichiers et dossiers sur un disque local ou externe, voire un lecteur réseau, vous pouvez vous servir du logiciel EaseUS LockMyFile.
- Pour assurer la sécurité de vos documents sur votre propre ordinateur, vous pouvez essayer l'utilitaire de chiffrement de fichiers intégré à Windows.
- Pour compresser des fichiers volumineux, en définissant un mot de passe pour les protéger, un outil de compression tiers est idéal.
Là encore, il est facile de verrouiller et de protéger vos fichiers par un mot de passe. Suivez les directives ci-dessus pour protéger votre vie privée dès maintenant. Vous pouvez le faire seul.
Articles liés
-
![Lionel]() Lionel/2025-08-29
Lionel/2025-08-29
-
Comment protéger une clé USB par mot de passe sur Windows et Mac
![Lionel]() Lionel/2025-08-29
Lionel/2025-08-29
-
![Lionel]() Lionel/2025-08-29
Lionel/2025-08-29
-
Supprimer la protection en écriture - Comment supprimer les fichiers protégés en écriture
![Lionel]() Lionel/2025-08-29
Lionel/2025-08-29





