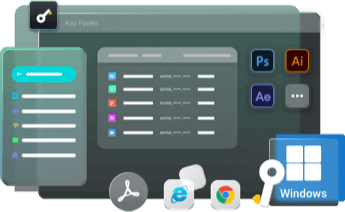Sommaire
| Solutions pratiques | Dépannage étape par étape |
|---|---|
| Option 1: Finder de mot de passe | Étape 1. Allez sur passwords.google.com...Les étapes complètes |
| Option 2: Afficher les mots de passe par Chrome | Étape 1. Lancez le navigateur Chrome...Les étapes complètes |
| Option 3: EaseUS Key Finder | Étape 1. Cliquez sur "Internet et réseau" ....Les étapes complètes |
| Plus d'informations: Retrouver le compte et le mot de passe sur un appareil Android et iOS | Étape 1. Ouvrez l'application Chrome....Les étapes complètes |
Votre compte chrome et votre mot de passe sont les portes d'entrée de divers autres détails que votre navigateur continue de stocker pendant que vous naviguez. Qu'il s'agisse de votre connexion, de votre courrier ou de votre site d'achat, tous les détails de votre compte sont stockés. Cela inclut le nom d'utilisateur du compte et le mot de passe qui lui est associé. Vous pouvez accéder facilement à ces détails à partir de votre compte chrome. En d'autres termes, il s'agit d'un référentiel des informations d'identification des comptes que vous avez visités jusqu'à présent avec le navigateur. Comme vous le savez, votre compte chrome n'est rien d'autre que votre compte google principal. Donc, si vous vous demandez comment trouver un compte chrome et un mot de passe, alors cet article est pour vous.
Nous allons vérifier deux façons différentes par lesquelles nous pouvons trouver un compte chrome et un mot de passe. Cependant, avant de commencer, vous devez vous assurer que vous êtes connecté à votre compte chrome. Dans le cas où vous avez oublié l'option de mot de passe chrome, alors suivez les options de récupération de mot de passe fournies par Google. Vous devez disposer d'un compte Google fonctionnel et pouvoir vous y connecter avec succès pour essayer les méthodes que nous vous proposons dans cet article.
Option 1: Retrouver le compte et le mot de passe de Chrome via Finder de mot de passe
Le chercheur de mot de passe est comme un coffre-fort de mot de passe qui stocke les informations d'identification du compte. Cela inclut le nom d'utilisateur du compte et son mot de passe. Voyons comment vérifier les mots de passe avec un chercheur de mots de passe.
Étape 1. Allez sur passwords.google.com. Le plus intéressant est que vous pouvez utiliser cette option à partir d'un navigateur Chrome où vous n'êtes même pas connecté.
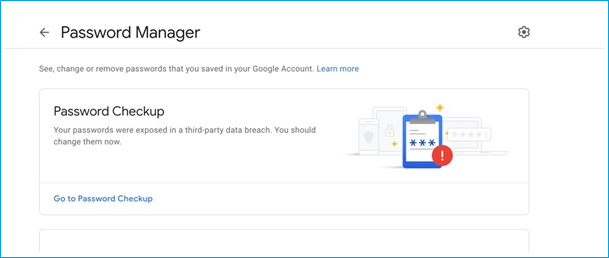
Étape 2. Une fois que vous êtes dans le gestionnaire de mots de passe, vous trouverez la liste des sites et des applications que vous avez visités.
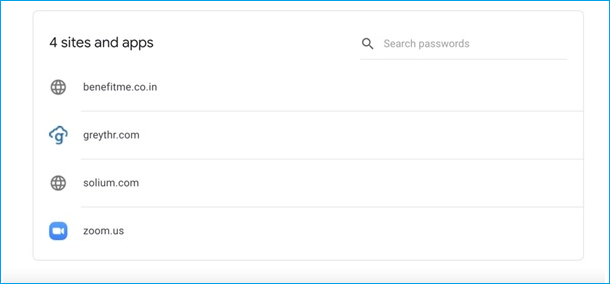
Étape 3. Les détails du compte avec lequel le compte a été connecté s'affichent. Si vous accédez au compte de quelqu'un d'autre, vous devez d'abord vous déconnecter, puis vous reconnecter avec les détails de votre compte Google. Les détails de votre compte s'affichent alors. Celles-ci comprendront les informations de connexion du compte.
Étape 4. Sélectionnez maintenant dans la liste le compte dont vous voulez découvrir le mot de passe. Vous pouvez également taper le nom du compte dans l'option "Rechercher le mot de passe".
Étape 5. Une fois que vous avez sélectionné le compte pour lequel vous voulez trouver le mot de passe, google vous redirige vers l'écran d'authentification. Cela permet de renforcer la protection du gestionnaire de mots de passe.
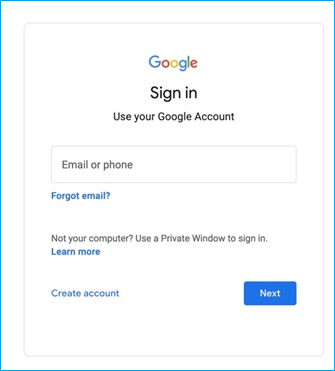
Étape 6. Une fois le compte authentifié avec succès, l'écran sera redirigé vers le gestionnaire de mots de passe. Vous pouvez maintenant accéder au mot de passe à partir du compte souhaité. Vous pouvez même copier le nom d'utilisateur et le mot de passe à partir d'ici et les coller directement sur l'écran de connexion.
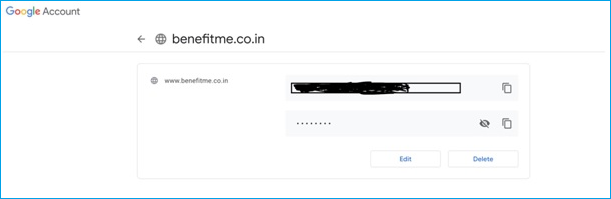
Le gestionnaire de mots de passe fait office de chercheur de mots de passe pour le compte chrome. Il capture également l'historique des changements de mot de passe. Par exemple, si vous avez changé quatre fois de mot de passe pour un compte particulier, ces quatre mots de passe seront répertoriés avec le compte. Le plus récent apparaîtra en dernier.
Le gestionnaire de mots de passe permet également de supprimer les détails du compte. On peut également modifier les détails du compte et les sauvegarder.
Option 2: Afficher et exporter les mots de passe enregistrés par Chrome
Si vous voulez accéder au gestionnaire de mots de passe, il s'authentifie à chaque fois avant d'afficher le mot de passe. Cela peut parfois être gênant, car même si vous êtes connecté à votre compte, une authentification est nécessaire pour accéder au gestionnaire de mots de passe. Même si c'est ennuyeux, cela garantit que vos mots de passe sont sécurisés. Toutefois, si vous ne voulez pas passer par là chaque fois, il existe une solution de rechange. Vous pouvez exporter les mots de passe et les enregistrer dans votre système. Le seul inconvénient est que les derniers mots de passe ne seront pas enregistrés dans le fichier exporté. Voici les étapes à suivre pour ce faire:
Étape 1. Lancez le navigateur Chrome.
Étape 2. Cliquez sur le profil, puis sur le mot de passe.
Étape 3. Vous pouvez aussi vous rendre directement dans le gestionnaire de mots de passe et cliquer sur Paramètres.
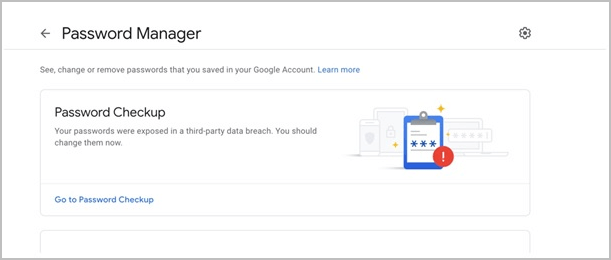
Étape 4. L'option d'importation et d'exportation des mots de passe vous sera présentée. Cliquez sur Exporter pour exporter les mots de passe.
Étape 5. Le pop-up suivant apparaîtra à l'écran avec un avertissement de sécurité.
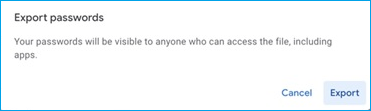
Étape 6. Le fichier GooglePasswords.CSV est généré et enregistré sur votre disque local.
Pour afficher le mot de passe exporté, ouvrez le fichier exporté depuis votre disque local.
Option 3: Retrouver le mot de passe de Chrome avec EaseUS Key Finder
L'un des outils récents qui ont été introduits est EaseUS Key Finder. Il s'agit d'un outil doté de fonctions supplémentaires qui pourraient ne pas être présentes dans certains des anciens outils. Les caractéristiques de base d'EaseUS Key Finder sont énumérées ci-dessous:
- Stocker les clés de produit
- Analyser les disques durs externes
- Suivre les mots de passe wi-fi
EaseUS Key Finder est le meilleur Product Key Finder. L'une des meilleures caractéristiques d'EaseUS Key Finder est qu'il peut identifier les doublons, supprimer ces clés en tant que doublons ou invalides. Une fois que la liste des clés de produit est disponible, il existe plusieurs façons de l'exporter. Elle peut être exportée au format PDF, puis être imprimée à partir de ce PDF. Elle peut également être copiée directement dans le presse-papiers. Il existe également une fonction de recherche, qui permet d'effectuer une recherche à partir d'une chaîne de numéros de série donnée.
Avec EaseUS Key Finder, on peut facilement retrouver les clés de produit et les utiliser pour l'installation sur un autre ordinateur. Souvent, les clés de produit sont perdues après des années d'utilisation, puis lorsque vous essayez d'installer sur un autre PC, vous avez soudainement du mal à obtenir la bonne clé de produit. C'est là qu'EaseUS Key Finder peut être votre sauveur. Les étapes de l'utilisation d'EaseUS Key Finder pour trouver votre mot de passe chrome sont énumérées ci-dessous:
Étape 1. Cliquez sur "Internet & Réseau" sous Mot de passe.
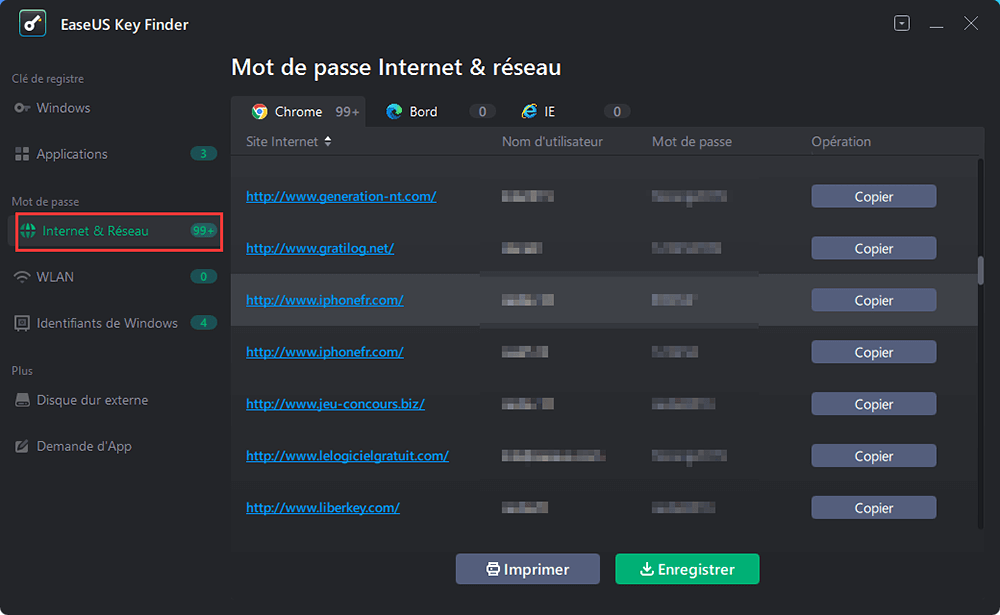
Étape 2. Vérifiez les comptes et mots de passe des navigateurs Chrome, Edge, Firefox et IE.
"Copier" - Cliquez dessus, puis collez directement.
"Sauvegarder" - Sauvegardez comme un fichier PDF.
"Imprimer" - Connectez l'imprimante pour imprimer.
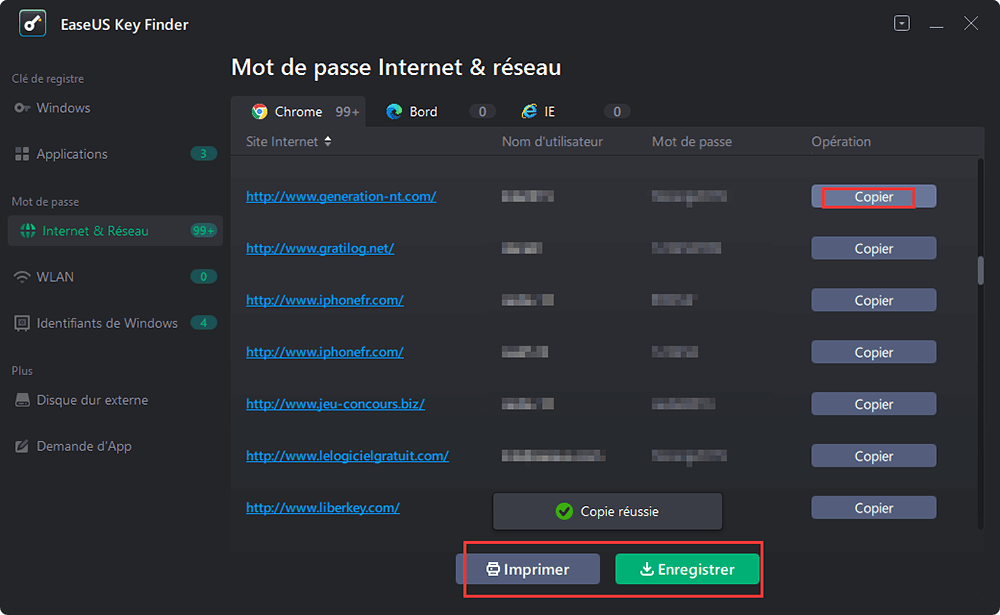
EaseUS Key Finder est disponible avec un support gratuit par email. Les clients peuvent toujours contacter le support client par e-mail, au cas où ils rencontreraient des problèmes d'action ou toute forme de problèmes techniques. EaseUS Key Finder est livré avec 6 mois de mises à jour gratuites, avec les nouvelles versions du logiciel. Nous croyons toujours que vous devriez essayer d'abord, et ensuite vous devriez utiliser le produit.
Plus d'informations: Retrouver le compte et le mot de passe sur un appareil Android et iOS
Nous pouvons également retrouver les comptes et les mots de passe qui leur sont associés sur nos appareils Android et Apple.
Pour les utilisateurs d'Android et d'iOS:
Étape 1. Ouvrez l'application Chrome installée sur le téléphone Android/Apple.
Étape 2. Appuyez sur Plus (situé à gauche de la barre d'adresse).
Étape 3. Dans le menu déroulant, cliquez sur Paramètres.
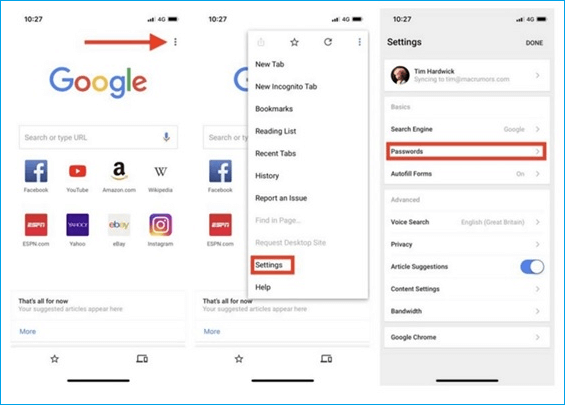
Étape 4. Sur l'écran des mots de passe, vous pouvez afficher, modifier, supprimer et exporter les mots de passe.
Étape 5. Tapez sur exporter les mots de passe, et exportez les mots de passe au format CSV vers votre Google Drive ou iCloud, ou vous pouvez même les enregistrer dans un dossier local sur le téléphone.
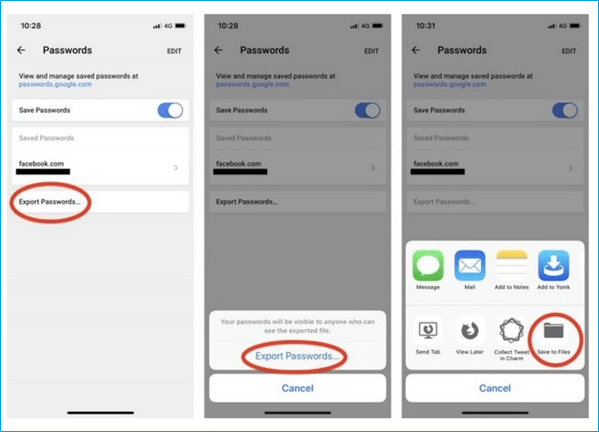
Les étapes décrites ici peuvent être suivies pour les appareils Android et iOS.
Réflexions finales
Chrome propose plusieurs options pour afficher et exporter les mots de passe. Il est toujours préférable d'accéder aux mots de passe à partir du gestionnaire de mots de passe. D'autre part, l'exportation des mots de passe offre plus de flexibilité, mais elle est sûre, car toute personne ayant accès au système peut accéder au fichier. Nous vous recommandons EaseUS Key Finder car il est facile à utiliser et vous fait gagner du temps. Nous vous souhaitons bonne chance!
Cette page vous a-t-elle aidé ?
Mise à jour par Lionel
Lionel est passionné de technologie informatique, il fait partie de l'équipe EaseUS depuis 8 ans, spécialisé dans le domaine de la récupération de données, de la gestion de partition, de la sauvegarde de données.
Articles liés
-
Comment retrouver la clé CD ou la clé de produit d'un jeu Steam
![author icon]() Lionel/2025/04/08
Lionel/2025/04/08 -
Comment récupérer une clé de produit Office perdue (trois méthodes rapides)
![author icon]() Lionel/2025/04/08
Lionel/2025/04/08 -
Comment retrouver/récupérer une clé de jeu sur Epic Games (Guide complet)
![author icon]() Lionel/2025/04/08
Lionel/2025/04/08 -
Comment réinitialiser Epic Games sans e-mail ni mot de passe
![author icon]() Arnaud/2025/04/08
Arnaud/2025/04/08
A propos d'EaseUS Key Finder
EaseUS Key Finder offre des solutions complètes pour trouver efficacement les clés de produit de Windows ou de Windows Server, découvrir les numéros de série d'Offce, d'Adobe et d'autres logiciels installés, et trouver les codes WiFi, etc, en quelques clics.
Commentaires sur le produit