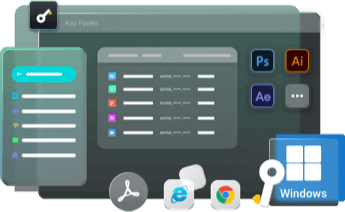Sommaire
| Solutions réalisables | Dépannage étape par étape |
|---|---|
| Méthode 1. EaseUS Key Finder | Étape 1. Lancez EaseUS Key Finder sur votre ordinateur portable, cliquez sur "WLAN" dans le volet de gauche... Étapes complètes |
| Méthode 2. Panneau de configuration | Étape 1 : Accédez au Panneau de configuration en recherchant le Panneau de configuration via la recherche Windows... Étapes complètes |
| Méthode 3. Terminal Windows | Étape 1 : Ouvrez le terminal en utilisant les privilèges d'administrateur ; Étape 2 : Dans la fenêtre de votre terminal, entrez la commande... Étapes complètes |
Mot de passe Wi-Fi oublié?
Les mots de passe vous aident à protéger votre Wi-Fi contre toute utilisation non autorisée et illégale par d'autres. Mais, parfois, vous pouvez oublier votre mot de passe. L'oubli du mot de passe WiFi est courant. Il n'y a rien à craindre si vous avez oublié votre mot de passe WiFi.
Voici quelques-unes des raisons pour lesquelles vous voudriez voir votre mot de passe Wi-Fi :
- Lorsque vous devez connecter un nouvel appareil à votre WiFi.
- Pour partager le mot de passe WiFi avec vos amis ou votre famille.
- Évaluer la sécurité Wi-Fi.
Windows 11 propose trois options simples pour voir votre mot de passe WiFi. Si vous avez oublié votre mot de passe, vous pouvez suivre les méthodes ci-dessous pour vérifier rapidement votre mot de passe WiFi.
Méthode 1. Afficher le mot de passe WiFi avec Key Finder
La première méthode de notre article est la manière la plus pratique et la plus simple de voir votre mot de passe WiFi dans Windows 11. En utilisant EaseUS Key Finder , un outil automatisé, vous pouvez facilement récupérer et voir le mot de passe de tout appareil WiFi connecté.
EaseUS Key Finder
EaseUS Key Finder est un programme qui vous permet de récupérer n'importe quelle clé de produit ou identifiant depuis votre PC Windows. Il fonctionne en analysant votre disque dur et en localisant rapidement la clé de produit et tout mot de passe WiFi connecté.
Il est disponible pour Windows 11 et vous pouvez également l'utiliser dans d'autres versions de Windows. En plus d'afficher les mots de passe WiFi, il possède également d'autres fonctionnalités uniques comme retrouver la clé de produit Microsoft SQL Server. En outre, il est livré avec une version d'essai que vous pouvez essayer avant d'opter pour sa version premium.
Caractéristiques
Avec EaseUS Key Finder, vous pouvez voir rapidement votre mot de passe WiFi en suivant quelques étapes simples. En dehors de cela, le logiciel a plusieurs autres fonctions qui peuvent être utiles. Jetons un coup d'œil à ce qu'EaseUS Key Finder a à offrir :
- Product Key Finder : EaseUS Key Finder peut également trouver les clés de produit de votre système. Il peut analyser votre système et vos lecteurs pour récupérer les clés de produit de tous les logiciels premium.
- Stockage et sauvegarde des clés : Grâce à ce logiciel, vous pouvez également sauvegarder vos clés d'activation et les restaurer à tout moment.
- Récupération de disques morts : Si votre disque est mort et contient un logiciel ou un système d'exploitation critique, le logiciel peut également l'analyser et trouver les clés de produit pour vous.
- Support technique : L'une des raisons pour lesquelles des millions de personnes l'utilisent est son support technique. L'équipe EaseUS Key Finder est disponible 24h/24 et 7j/7 pour vous aider avec tout ce qui concerne leur logiciel.
- Essai gratuit : De plus, vous pouvez facilement télécharger leur version gratuite et l'essayer avant d'acheter la version premium.
Étapes pour utiliser EaseUS Key Finder
Étape 1. Lancez EaseUS Key Finder sur votre ordinateur, cliquez sur "WLAN" dans le volet de gauche.
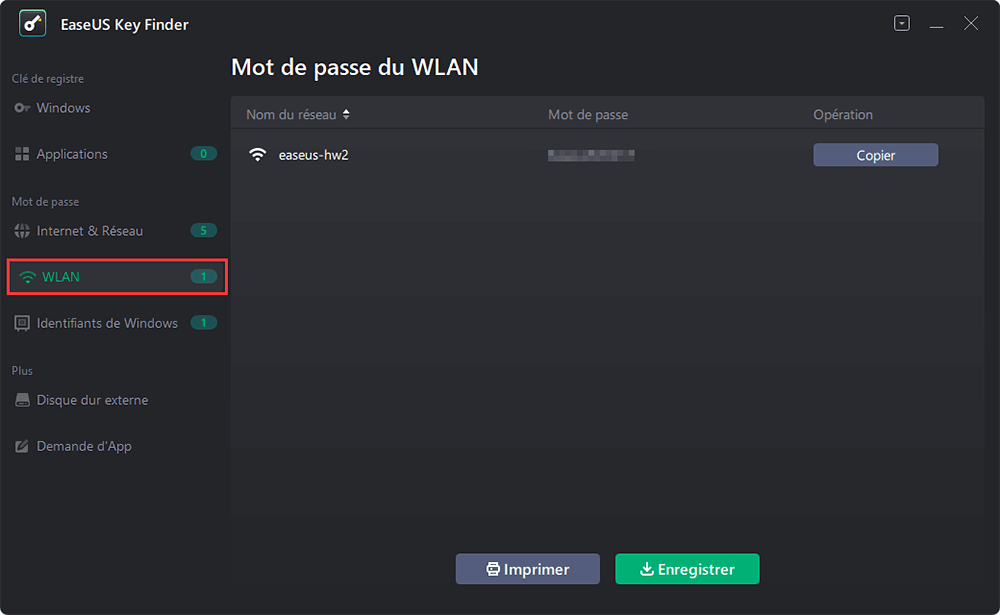
Étape 2. Trouvez votre compte WiFi, et vous verrez le mot de passe à côté du nom de votre réseau.
Vous pouvez cliquer directement sur "Copier" pour copier le mot de passe WiFi et rejoindre immédiatement votre réseau sans fil.
Vous pouvez également cliquer sur "Imprimer" ou "Enregistrer" pour sauvegarder tous vos réseaux WiFi et vos mots de passe.
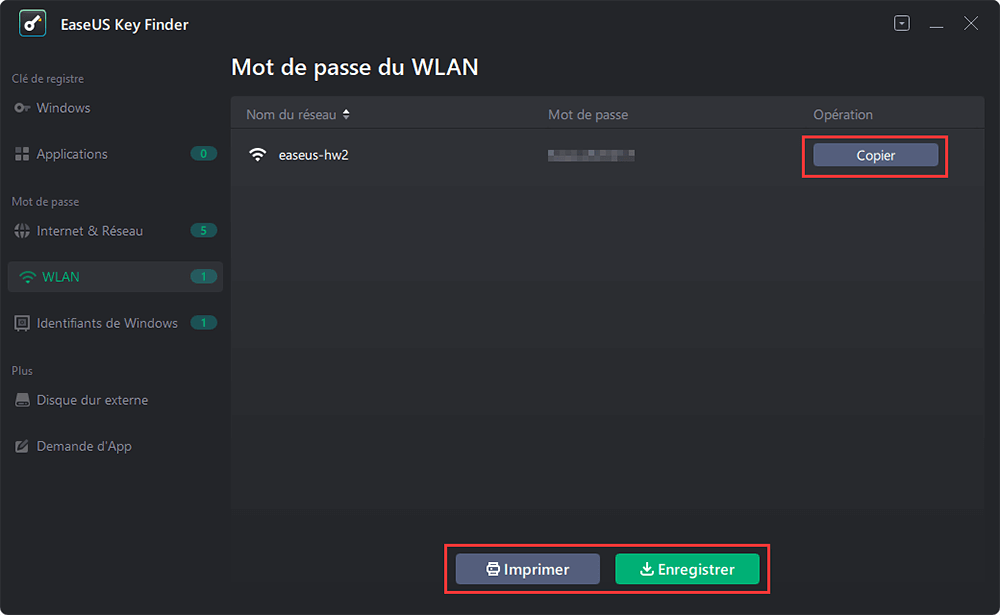
Méthode 2. Afficher le mot de passe WiFi dans le panneau de configuration
Si vous ne souhaitez pas télécharger d'outil tiers pour afficher votre mot de passe WiFi, vous pouvez utiliser le Panneau de configuration de Windows 11.
Le Panneau de configuration est un utilitaire intégré à Windows 11 qui vous permet d'accéder, de manipuler et d'afficher diverses fonctionnalités de Windows 11. Par exemple, suivez les étapes ci-dessous pour utiliser le Panneau de configuration pour afficher vos mots de passe WiFi connectés :
Étape 1 : Accédez au Panneau de configuration en recherchant le Panneau de configuration via la recherche Windows.
Étape 2 : Ouvrez Réseau et Internet à partir de l'interface du Panneau de configuration.
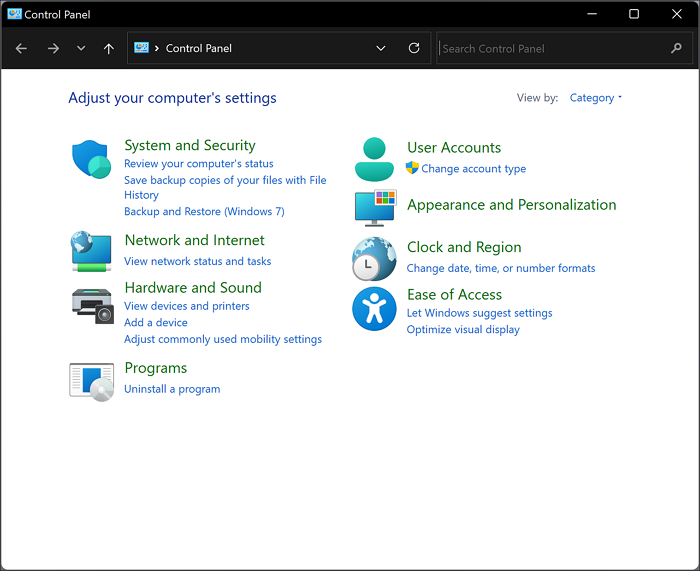
Étape 3 : Une fois dans la section Réseau et Internet, cliquez sur Centre Réseau et partage.
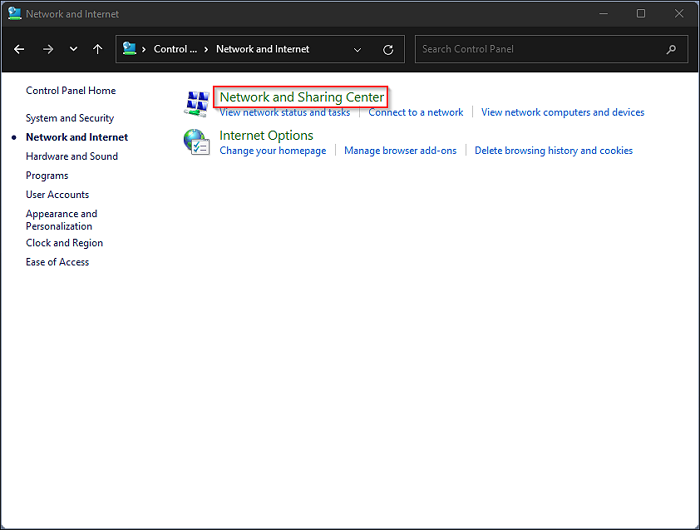
Étape 4 : Ici, vous pourrez voir votre WiFi connecté. Cliquez simplement sur le nom de votre WiFi connecté.
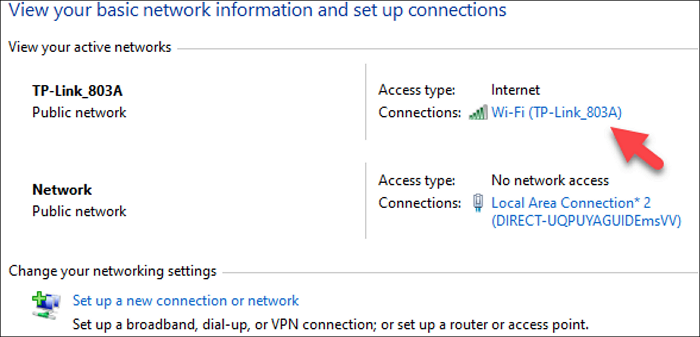
Étape 5 : Vous pourrez voir l'état de votre connexion Wi-Fi via la nouvelle fenêtre apparue à l'écran. Ici, vous devez cliquer sur les propriétés sans fil.
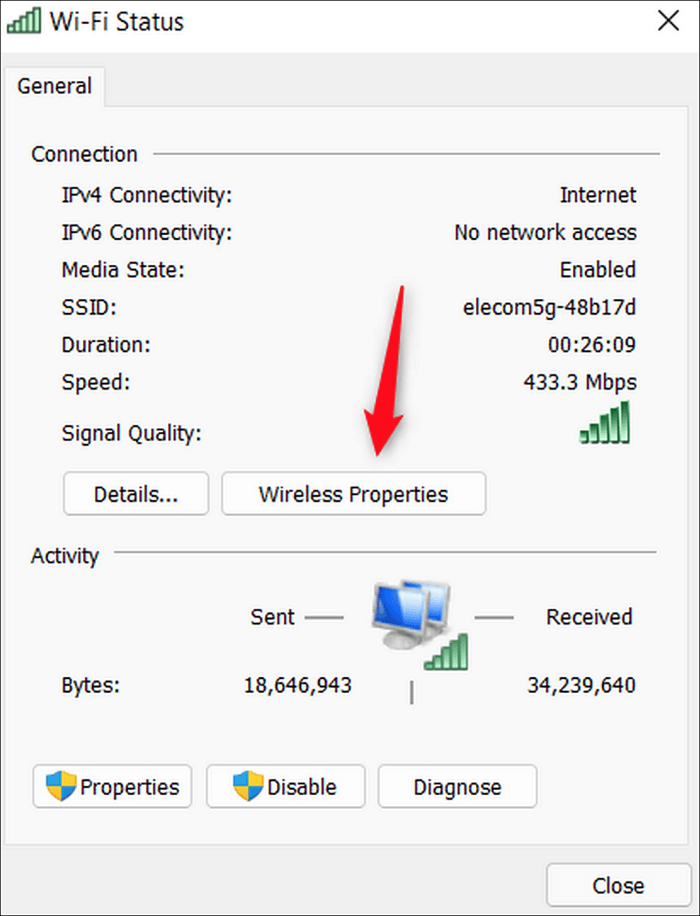
Étape 6 : Une nouvelle fenêtre apparaîtra. Il vous montrera les propriétés du réseau sans fil. Passez à l'onglet Sécurité et vous pourrez voir votre clé de sécurité réseau, qui est le mot de passe de votre WiFi.
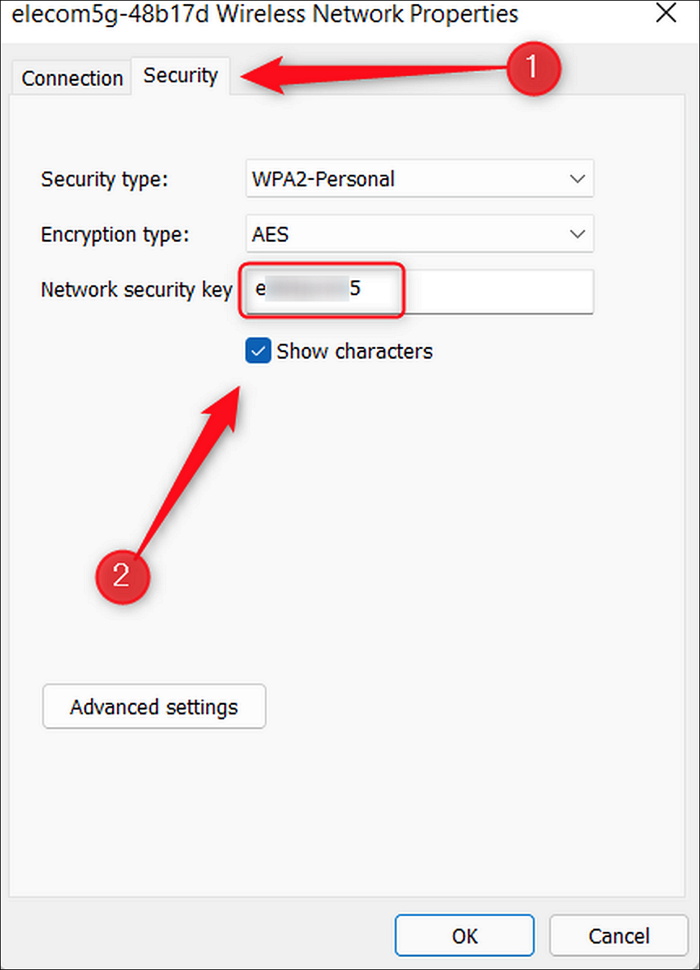
Méthode 3. Utiliser le terminal Windows pour voir le mot de passe WiFi
Certains utilisateurs préfèrent utiliser le terminal de la console pour effectuer leurs tâches sur Windows 11. Donc, il y a de bonnes nouvelles pour vous, car vous pouvez également voir votre mot de passe WiFi via le terminal Windows 11. Suivez simplement notre guide étape par étape ci-dessous :
Remarque : À l'aide d'un terminal Windows, vous pouvez voir le mot de passe Wi-Fi de n'importe quel réseau auquel vous vous êtes déjà connecté à votre ordinateur.
Étape 1 : Ouvrez le terminal en utilisant les privilèges d'administrateur.
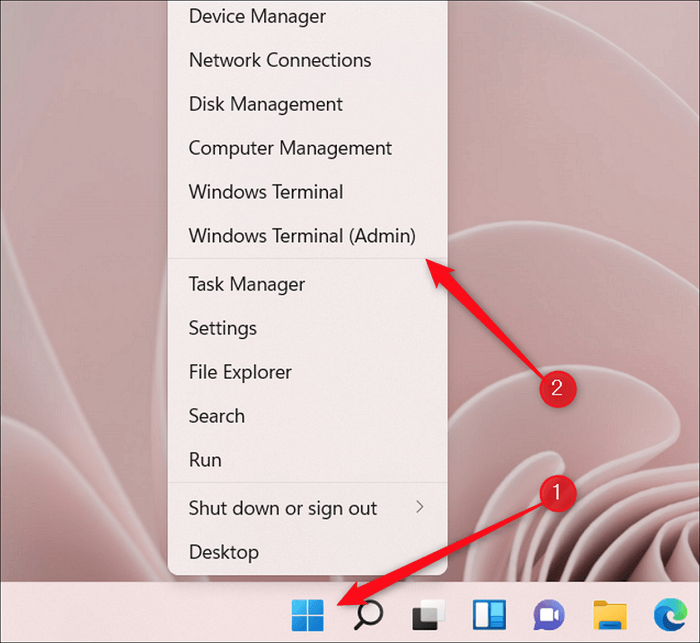
Étape 2 : Dans la fenêtre de votre terminal, entrez la commande netsh wlan show profile "[Wi-Fi name]" key=clear
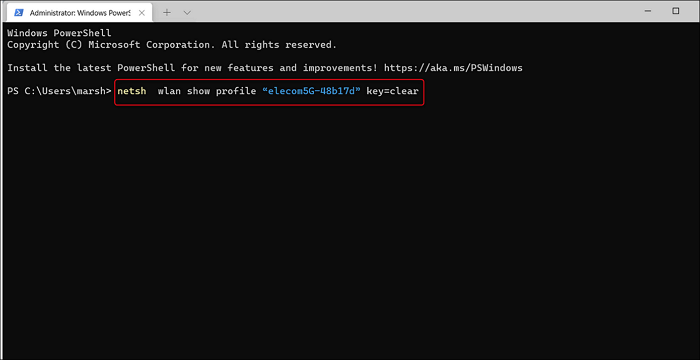
Étape 3 : La saisie de la commande vous montrera diverses informations concernant votre réseau WiFi. Vous verrez également le contenu clé dans les informations affichées, qui consistent en votre mot de passe WiFi.
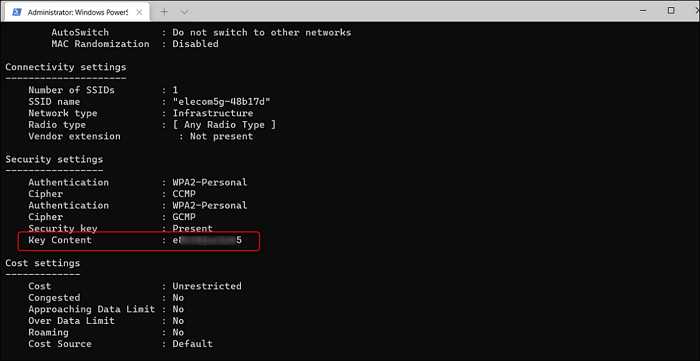
Conclusion
Diverses raisons nécessitent que vous voyiez le mot de passe WiFi sur votre ordinateur Windows 11. Vous oubliez votre mot de passe WiFi ou souhaitez le partager avec vos amis ou votre famille ne sont que quelques-uns d'entre eux.
Il est simple de voir votre mot de passe WiFi en utilisant Windows 11. Cependant, si vous souhaitez connaître le mot de passe WiFi du réseau WiFi actuellement connecté, utilisez la méthode du Panneau de configuration.
Supposons que vous souhaitiez voir le mot de passe WiFi d'un appareil qui n'est pas actuellement connecté. Dans ce cas, vous pouvez utiliser la méthode du terminal Windows 11. Mais, exécuter le terminal de commande n'est pas facile pour les débutants.
Par conséquent, la méthode la plus simple et la plus recommandée consiste à utiliser le logiciel EaseUS Key Finder. Il peut vous aider à voir facilement les mots de passe WiFi pour n'importe quel appareil. C'est un outil basé sur une interface graphique, et il peut faire le travail en quelques clics.
Cette page vous a-t-elle aidé ?
Mise à jour par Lionel
Lionel est passionné de technologie informatique, il fait partie de l'équipe EaseUS depuis 8 ans, spécialisé dans le domaine de la récupération de données, de la gestion de partition, de la sauvegarde de données.
Articles liés
-
Comment retrouver la clé de produit CCleaner sur Windows 11 (2 Méthodes Simples)
![author icon]() Lionel/2025/04/08
Lionel/2025/04/08 -
Comment retrouver la licence Windows Server 2019 [3 méthodes]
![author icon]() Lionel/2025/04/08
Lionel/2025/04/08 -
Les 5 meilleurs logiciels à télécharger gratuitement pour récupérer clé Office en 2025
![author icon]() Lionel/2025/04/08
Lionel/2025/04/08 -
7 meilleurs Product Key Finders pour Windows en 2025 [Payant & Gratuit]
![author icon]() Nathalie/2025/04/08
Nathalie/2025/04/08
A propos d'EaseUS Key Finder
EaseUS Key Finder offre des solutions complètes pour trouver efficacement les clés de produit de Windows ou de Windows Server, découvrir les numéros de série d'Offce, d'Adobe et d'autres logiciels installés, et trouver les codes WiFi, etc, en quelques clics.
Commentaires sur le produit