Sommaire
![]() A propos de l'auteur
A propos de l'auteur
![]() Articles liés
Articles liés

Réparation de fichiers Améliorée par l'IA
Réparer les fichiers corrompus et améliorer la qualité des fichiers!
Hé, là, les créateurs de contenu ! Rencontrez-vous des difficultés à télécharger une vidéo YouTube que vous avez promise à votre public, car elle est corrompue ?
Les vidéos sont un excellent moyen de communiquer avec votre public. Que vous utilisiez un appareil photo professionnel ou votre smartphone, enregistrer votre contenu n'est plus une tâche ardue. Mais perdre une vidéo spéciale peut être très déprimant ! Pour vous aider à trouver une solution pour votre réparation vidéo, voici les 3 meilleurs logiciels de réparation vidéo gratuits pour Mac.
Les causes des vidéos corrompues sur Mac
De nombreuses personnes souffrent aujourd'hui de fichiers vidéo corrompus et ne peuvent pas lire leurs vidéos de manière idéale. De nombreuses raisons peuvent entraîner l'endommagement de votre vidéo, parmi lesquelles :
- Format non supporté
- Panne de courant
- Virus ou bug inconnu
- Crash du système d'exploitation
- Conversion vidéo défectueuse
Cependant, ne vous inquiétez pas ! Nous avons trouvé les meilleurs logiciels de réparation vidéo gratuits pour Mac, qui peuvent vous aider à récupérer votre vidéo endommagée et à vous réjouir de vos souvenirs. Ces options sont choisies en fonction de l'expérience utilisateur et de leurs principales fonctionnalités.
Meilleur outil gratuit de réparation vidéo Mac - EaseUS Fixo Video Repair
Nous avons le meilleur logiciel pour vous aider dans votre réparation vidéo. EaseUS Fixo Video Repair peut réparer les vidéos cassées sur les appareils internes et externes. Il possède toutes les fonctionnalités et est accessible sur Mac et Windows, parmi les attributs qui en feraient l'un des choix les plus fiables pour la réparation vidéo.
Avantages :
- Il peut réparer assez facilement les vidéos endommagées des caméras MP4 ou MOV.
- Avec son option de réparation avancée, vous pouvez ajouter un exemple de vidéo pour contribuer à augmenter le taux de réussite.
- Ce logiciel est un essai gratuit pour tout le monde.
- Il peut résoudre vos problèmes audio, photo et document.
Inconvénients :
- Il s'agit d'un logiciel de bureau. Vous devez le télécharger et l'installer.
Vérifions le didacticiel détaillé pour récupérer et réparer des vidéos avec EaseUS Fixo Video Repair :
Comment réparer une vidéo gratuitement sur Mac avec EaseUS Fixo :
Outre quelques avantages et inconvénients, cet outil de réparation vidéo en ligne peut prendre en charge tous les formats vidéo tels que MOV, M4V et MP4. Le processus est simple et rapide : téléchargez, réparez et enregistrez ! Fait intéressant, cet outil de réparation vidéo peut convertir et éditer des vidéos dans n'importe quel format.
Étape 1. Lancez EaseUS Fixo sur Mac
Téléchargez EaseUS Fixo sur votre Mac et lancez-le. Cliquez sur "Réparation vidéo" à gauche et cliquez sur "Ajouter une vidéo" pour télécharger vos fichiers vidéo MP4/MOV/MKV/3GP corrompus.
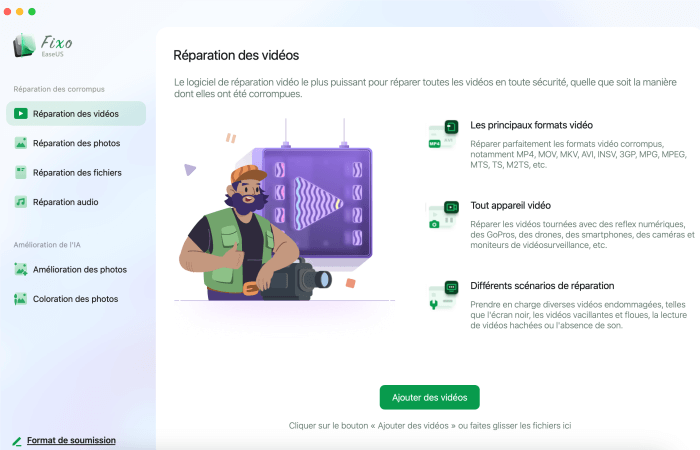
Étape 2. Sélectionnez la vidéo corrompue et lancez la réparation
Sélectionnez une vidéo ciblée et cliquez sur le bouton "Réparer" pour démarrer le processus de réparation d'une seule vidéo. Si vous souhaitez réparer toutes les vidéos, sélectionnez-les toutes et cliquez sur "Réparer tout".
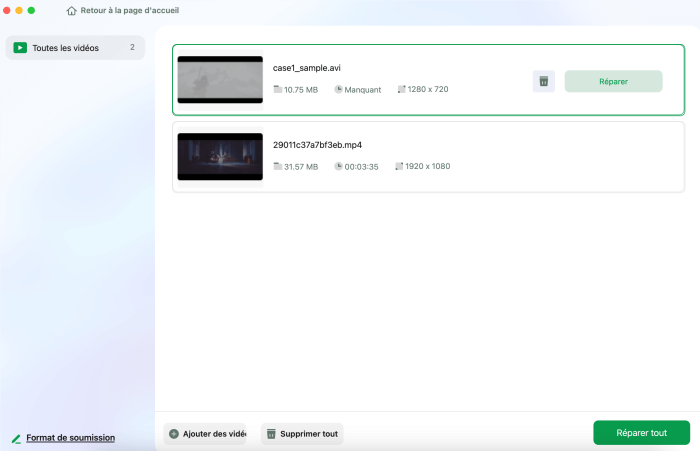
Étape 3. Afficher et enregistrer les vidéos corrigées
Attendez quelques minutes et les vidéos corrompues seront réparées. Le temps que vous attendez dépend du degré de corruption de vos vidéos. Cliquez ensuite sur "Afficher réparé" pour prévisualiser les vidéos. Pour enregistrer la vidéo corrigée, cliquez sur le bouton "Enregistrer". Garder plusieurs vidéos est acceptable. Choisissez simplement "Enregistrer tout" pour terminer.
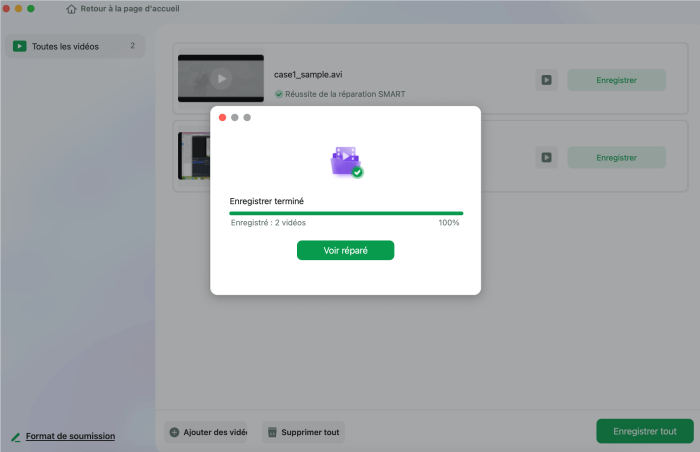
Étape 4. Exécutez le processus avancé de réparation vidéo
Si la réparation rapide ne fonctionne pas, essayez le mode de réparation avancé. Choisissez "Réparation avancée" pour démarrer le processus. Après avoir téléchargé un exemple de vidéo, sélectionnez "Confirmer".
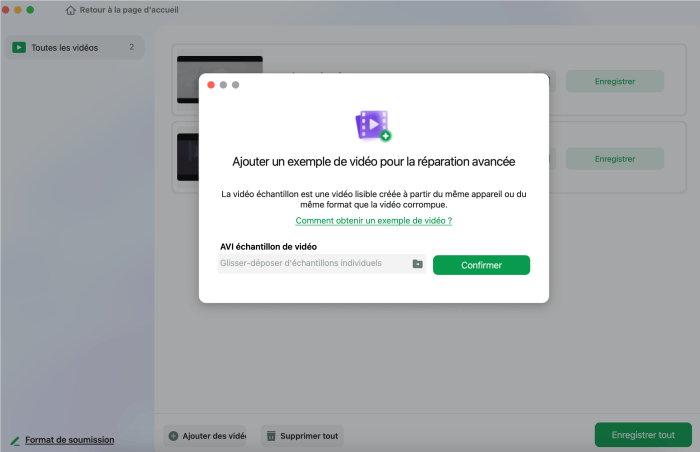
Étape 5. Visualisez et enregistrez la vidéo réparée en mode avancé
Une fenêtre d'informations détaillées sur la corruption et des exemples de vidéos apparaîtront. Cliquez sur "Réparer maintenant" pour démarrer le processus. Une fois la réparation terminée, vous pouvez visualiser les vidéos réparées et cliquer sur le bouton "Enregistrer" pour conserver les fichiers vidéo réparés sur le chemin souhaité.
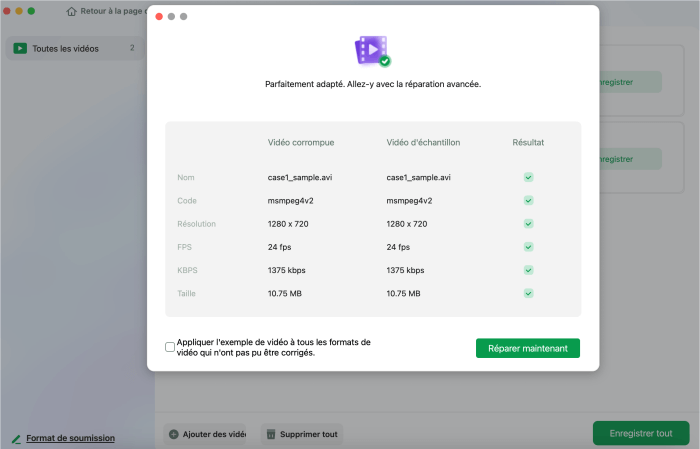
Meilleur logiciel de réparation vidéo en ligne gratuit - EaseUS Online Video Repair
Lorsque nous parlons de réparation vidéo, l'outil EaseUS Online Video Repair est pratique et jouit de la confiance du grand public. Cet outil peut réparer toutes sortes de vidéos et les rendre à nouveau jouables. Cet outil offre aux utilisateurs une expérience transparente en réparant directement leurs vidéos sans télécharger ni installer les applications.
Fonctionnalités mises en évidence qui pourraient vous plaire :
- L'outil prend en charge toutes sortes de formats vidéo
- Réparez les vidéos corrompues dans plusieurs situations, comme l'édition, la conversion, l'enregistrement, la prise de vue, etc.
- Répare les fichiers pixélisés, flous, à écran vide et bien plus encore avec commodité
Avantages :
- Cet outil de réparation vidéo en ligne est un logiciel facile à utiliser.
- Même un débutant peut facilement utiliser EaseUs RepairVideo
Inconvénients :
- Ce logiciel est uniquement disponible dans une édition en ligne.
Étape 1. Ouvrez EaseUS Online Video Repair et téléchargez la vidéo problématique
Ouvrez la page EaseUS Online Video Repair : https://www.easeus.fr/outils-de-reparation/reparer-fichier-en-ligne.html, cliquez sur "Ajouter une vidéo" ou faites glisser et déposez une vidéo corrompue, cassée ou qui ne joue pas dans la bonne zone pour la télécharger.

Étape 2. Entrez une adresse e-mail valide et commencez à réparer la vidéo
Entrez une adresse e-mail valide et cliquez sur "Commencer à réparer" pour télécharger et réparer la vidéo défectueuse.

Étape 3. Attendez la fin du processus de téléchargement et de réparation automatique
Cet outil de réparation en ligne téléchargera et réparera automatiquement la vidéo corrompue ou cassée pour vous. Vous pouvez laisser la page de réparation ouverte et continuer à faire d'autres choses.

Étape 4. Entrez le code d'extraction et téléchargez la vidéo réparée
Une fois le processus de réparation terminé, vous pouvez prévisualiser la vidéo dans le volet de droite. De plus, vous recevrez un e-mail avec un code d'extraction vidéo.
Allez chercher le code, rouvrez la réparation en ligne. page. Cliquez ensuite sur "Télécharger la vidéo" et entrez le code d'extraction, cliquez sur "OK" pour lancer le téléchargement de la vidéo réparée.

Meilleur logiciel de réparation vidéo gratuit sur Mac – VLC
VLC est un lecteur multimédia vidéo open source magique utilisé par des millions d'utilisateurs tout au long de l'année. Ce lecteur multimédia prend en charge les principaux formats de fichiers tels que les DVD, les CD audio et les VCD. Parallèlement à cela, ce lecteur vidéo est un outil de réparation vidéo fiable et facile à utiliser.
Avantages :
- Permet l'option de conversion de format
- Permet de lire des vidéos partiellement téléchargées ou légèrement corrompues sans avoir besoin de les réparer.
- Capacité de transcodage
- Répond rapidement aux vidéos endommagées
Inconvénients :
- Il ne prend en charge aucun autre format de réparation vidéo à l'exception d'AVI. Vous devez donc d’abord convertir le fichier vidéo au format .avi.
Comment réparer gratuitement des vidéos sur Mac avec VLC
Vous trouverez ci-dessous quelques étapes détaillées que vous pouvez suivre pour réparer rapidement votre fichier endommagé sur Mac.
Étape 1. Ouvrez votre lecteur multimédia VLC, sélectionnez « Fichier ». Allez dans « Ouvrir le fichier », ajoutez votre fichier corrompu et cliquez sur « convertir/diffuser ».
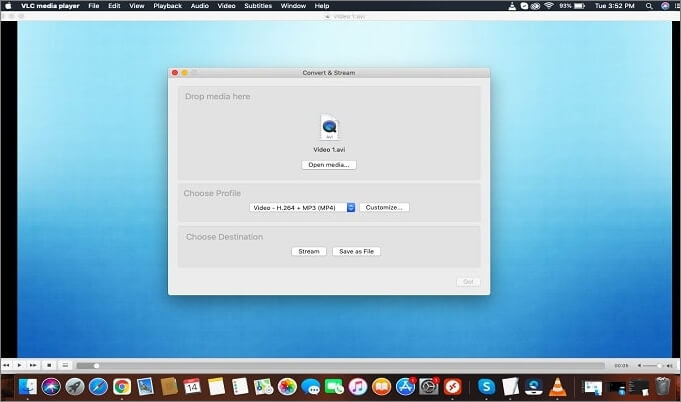
Étape 2. Sélectionnez un emplacement et un codec pour votre fichier vidéo.
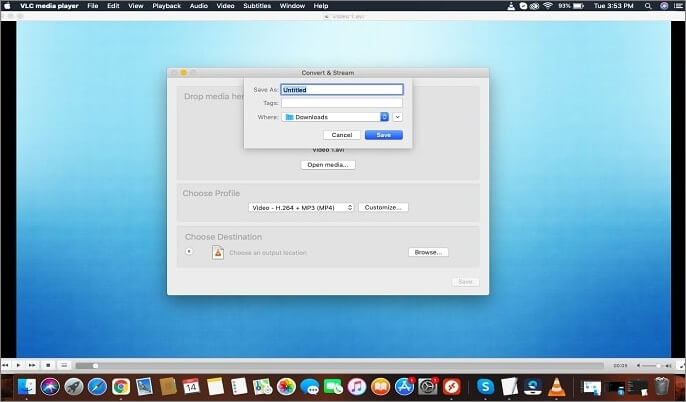
Étape 3. Une fois la conversion terminée, retournez à la page d'accueil de VLC puis allez dans « onglet » > « préférences ».
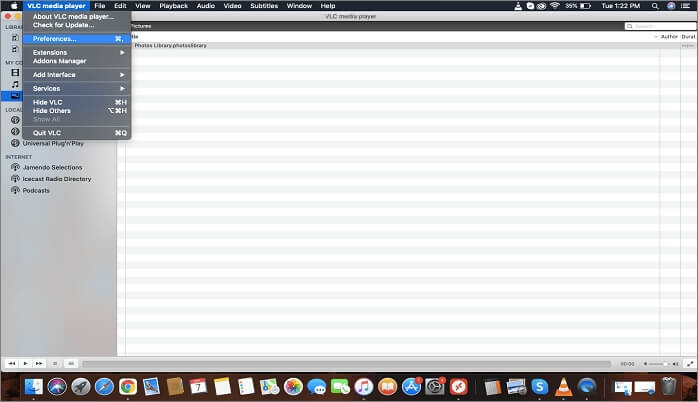
Étape 4. Dans « Préférences », faites défiler jusqu'à l'onglet « Entrée/codecs » et activez l'option « Toujours réparer » dans le champ « Fichier AVI endommagé ou incomplet ».
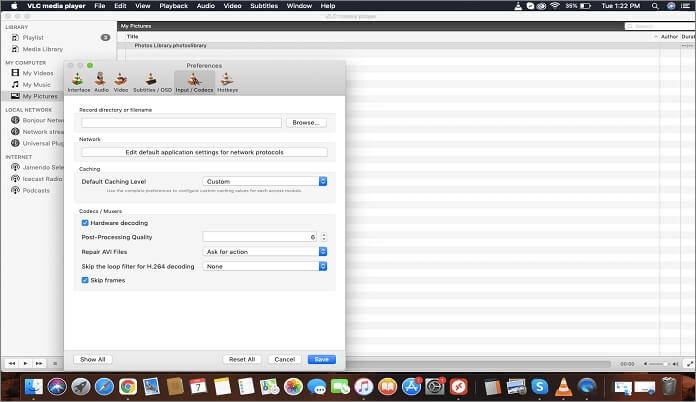
Étape 5. Cliquez maintenant sur « enregistrer » pour enregistrer vos paramètres. Cela configurera automatiquement votre application VLC pour réparer tout fichier vidéo corrompu qui y est chargé.
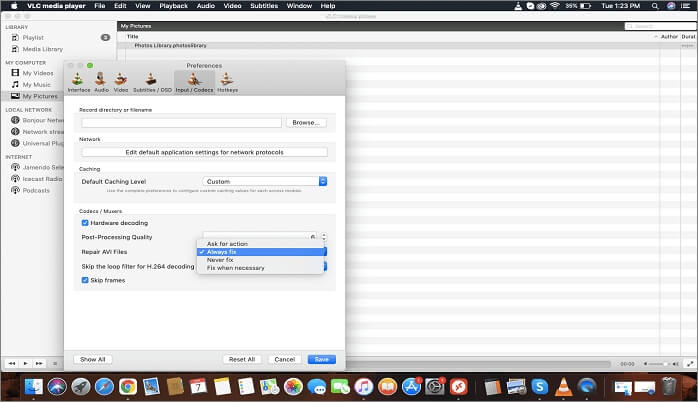
Quel logiciel de réparation vidéo gratuit est le meilleur ? Essayez EaseUS Fixo
La réparation de votre fichier endommagé ou déformé sur votre Mac est devenue facile. Tout ce que vous avez à faire est de trouver la cause première des dommages causés à votre vidéo et de la réparer avec l'un des trois logiciels de réparation vidéo gratuits mentionnés ci-dessus.
EaseUS Online Video Repair et VLC sont sans aucun doute d'excellentes options pour réparer des vidéos.
Si vous recherchez une réparation vidéo complète sur Mac, l'outil EaseUS Fixo Video Repair gagne avec ses fonctionnalités gratuites et sa prise en charge de plusieurs formats vidéo. Essayez EaseUS Fixo et libérez-vous du souci de perdre une vidéo, car cet outil est la solution unique pour tous vos problèmes multimédias. Vous n'obtiendrez pas de meilleur outil que celui-ci !
Cette page est-elle utile ?
A propos de l'auteur
Mélanie est une rédactrice qui vient de rejoindre EaseUS. Elle est passionnée d'informatique et ses articles portent principalement sur la sauvegarde des données et le partitionnement des disques.