Sommaire
![]() A propos de l'auteur
A propos de l'auteur
![]() Articles liés
Articles liés

Réparation de fichiers Améliorée par l'IA
Réparer les fichiers corrompus et améliorer la qualité des fichiers!
Parfois, les utilisateurs sont confrontés à l'erreur La visionneuse de photos Windows ne peut pas afficher cette image. Cette erreur peut se produire pour plusieurs raisons, comme un manque de mémoire sur votre système, une taille d'image très grande ou non compatible, des images corrompues, et la visionneuse de photos Windows qui n'est pas mis à jour. Nous allons discuter de toutes les raisons possibles et de leur résolution dans cet article, alors suivez l'article jusqu'à la fin pour connaître la procédure complète.
Tutoriel en vidéo :Impossible d'ouvrir les fichiers JPG sous Windows 10/11 [Résolu]
📌Chapitres vidéo:
00:35 Méthode 1. Modifier le format du fichier JPG
01:11 Méthode 2. Réduire la taille des images JPG
01:29 Méthode 3. Essayer une autre visionneuse de photos pour ouvrir les fichiers JPG
01:48 Méthode 4. Réparer les fichiers JPG corrompus à l'aide de l'outil de réparation de photos
03:20 Méthode 5. Mettre à jour la dernière version de Microsoft Photos
03:38 Méthode 6. Réparer les applications Microsoft Photos
04:11 Méthode 7. Réparer les fichiers système corrompus

Vous pouvez aussi suivre le guide étape par étape sous format de texte pour réparer l'erreur "Impossible d'ouvrir les fichiers JPG avec le Windows Photo Viewer".
Méthode 1. Changer d'affichage pour ouvrir les photos
Il arrive que des applications ne fonctionnent pas, quel que soit le nombre de fois où vous les lancez. Si c'est le cas, nous vous suggérons d'ouvrir cette photo dans une autre application de visualisation de photos comme Adobe Photoshop, MS Paint, Photos App, Raw Image viewer, Photo Retouch, etc.
Si les photos s'ouvrent dans une autre application, le problème vient de la visionneuse de photos Windows. Vous devrez soit le mettre à jour, soit le réinstaller. Toutefois, avant de le faire, redémarrez votre PC une fois et vérifiez si cela permet de résoudre le problème.
Méthode 2. Modifier le format du fichier
La visionneuse de photos Windows prend généralement en charge les formats de fichiers GIF, BMP, DIB, JPEG, TIFF, PNG et WDP pour les images disponibles. Mais il arrive que des personnes essaient d'ouvrir un format de fichier différent qui n'est pas pris en charge par la visionneuse de photos Windows. Par conséquent, si vous ne parvenez pas à ouvrir des photos dans la visionneuse Windows Photo, vérifiez le format de ce fichier photo.
Vous pouvez ensuite ouvrir une autre application et choisir de l'enregistrer en tant que nouveau fichier dans un format compatible avec la visionneuse de photos. Vous pouvez également utiliser des outils en ligne pour y parvenir.
Une autre astuce intéressante pour changer de format de fichier consiste à sélectionner le fichier, à appuyer sur F2 et à le renommer dans un autre format d'image, par exemple PNG, GIF ou BMP. Vous pouvez ensuite essayer de l'ouvrir et voir si cela fonctionne. Étant donné que les formats de fichiers standard partagent des en-têtes similaires, l'image pourrait s'ouvrir.

Méthode 3. Vérifier si les images sont corrompues
Il arrive que des images soient corrompues ou endommagées pour une raison ou une autre, et que la visionneuse Windows Photo ne puisse pas les afficher. Dans ce cas, vous devez réparer l'image corrompue ou endommagée. Pour réparer les photos endommagées, nous vous recommandons d'utiliser l'outil de réparation de fichiers EaseUS.
De nombreux professionnels utilisent cet outil hautement recommandé uniquement en raison de ses fonctions de réparation avancées. EaseUS Fixo Réparation des photos est un outil de récupération de données tout-en-un qui permet de récupérer rapidement les photos endommagées ou corrompues. Il comprend des caractéristiques et des fonctionnalités avancées, que nous allons vous présenter brièvement.
- Réparez les photos endommagées et corrompues : L'outil EaseUS Fixo Photo Repair peut réparer les photos endommagées ou corrompues aux formats JPEG et JPG stockées sur le disque dur, la carte mémoire ou tout autre périphérique de stockage. Vous obtiendrez un aperçu des photos réparées après l'analyse rapide avant la récupération.
- Récupérer et réparer les vidéos endommagées : EaseUS Fixo peut récupérer des vidéos endommagées ou corrompues aux formats MP4 et MOV.
- Réparer les documents Microsoft Office corrompus : L'outil de réparation de fichiers EaseUS vous permet de réparer efficacement les documents Excel, Word et PowerPoint endommagés.
- Réparez les documents PDF endommagés : EaseUS Fixo répare les fichiers PDF endommagés, corrompus ou inaccessibles et récupère tous les objets.
Maintenant, téléchargez gratuitement ce programme de réparation et de récupération de fichiers pour réparer les photos corrompues en trois étapes.
Étape 1. Lancez Fixo sur votre ordinateur. Vous pouvez choisir « Réparation des photos » pour réparer les photos qui ne peuvent pas être ouvertes, partiellement manquantes, etc. Cliquez sur « Ajouter des photos » pour sélectionner les photos corrompues.
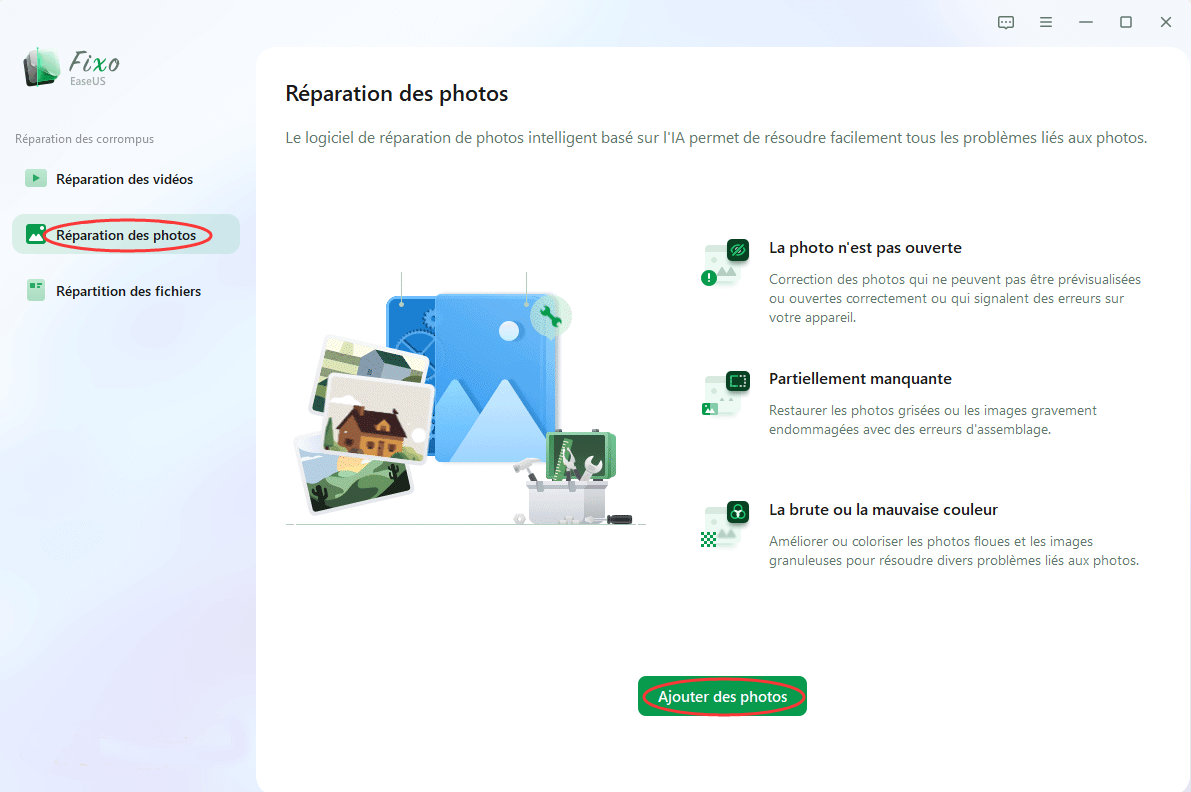
Étape 2. Vous pouvez réparer plusieurs photos à la fois en cliquant sur le bouton « Réparer tout ». Si vous souhaitez réparer une seule photo, déplacez votre pointeur sur la photo cible et choisissez « Réparer ».
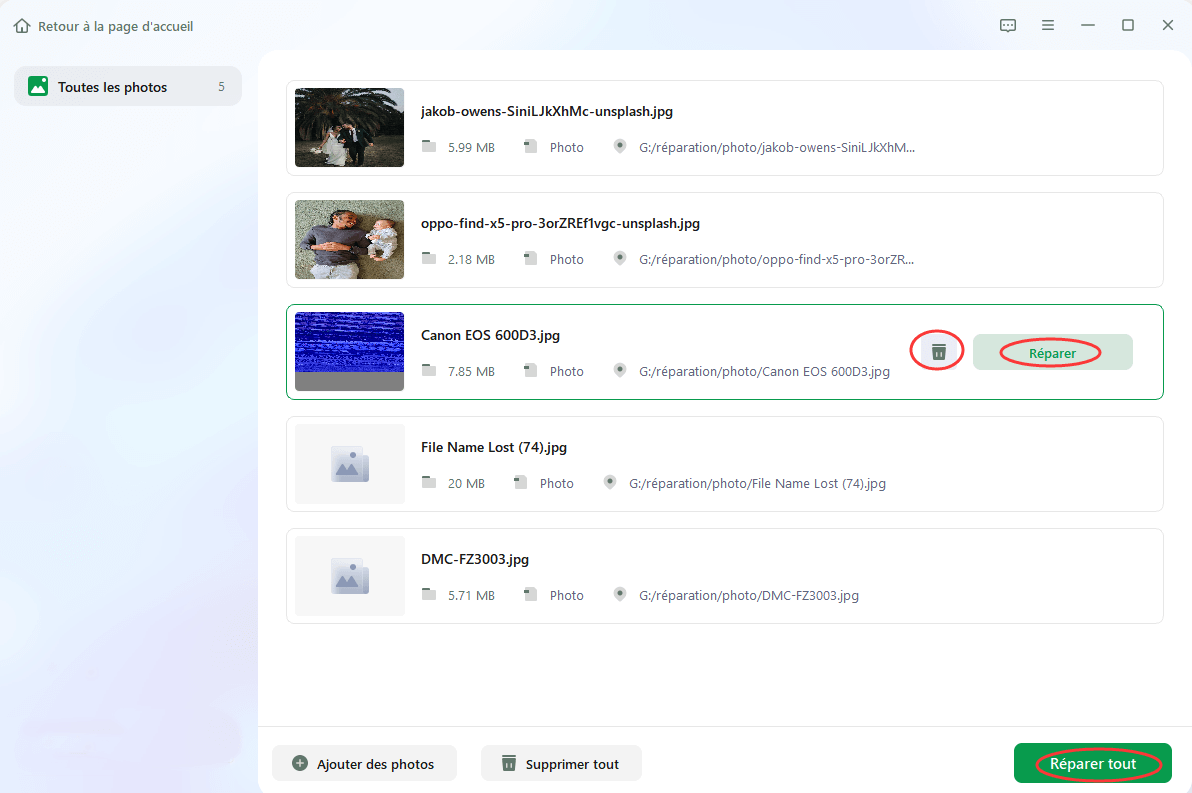
Étape 3. Vous pouvez cliquer sur l'icône de l'œil pour prévisualiser les photos et cliquer sur « Enregistrer » pour enregistrer une photo sélectionnée. Choisissez « Enregistrer tout » pour enregistrer toutes les images réparées. Cliquez sur « Voir réparé » pour localiser le dossier réparé.
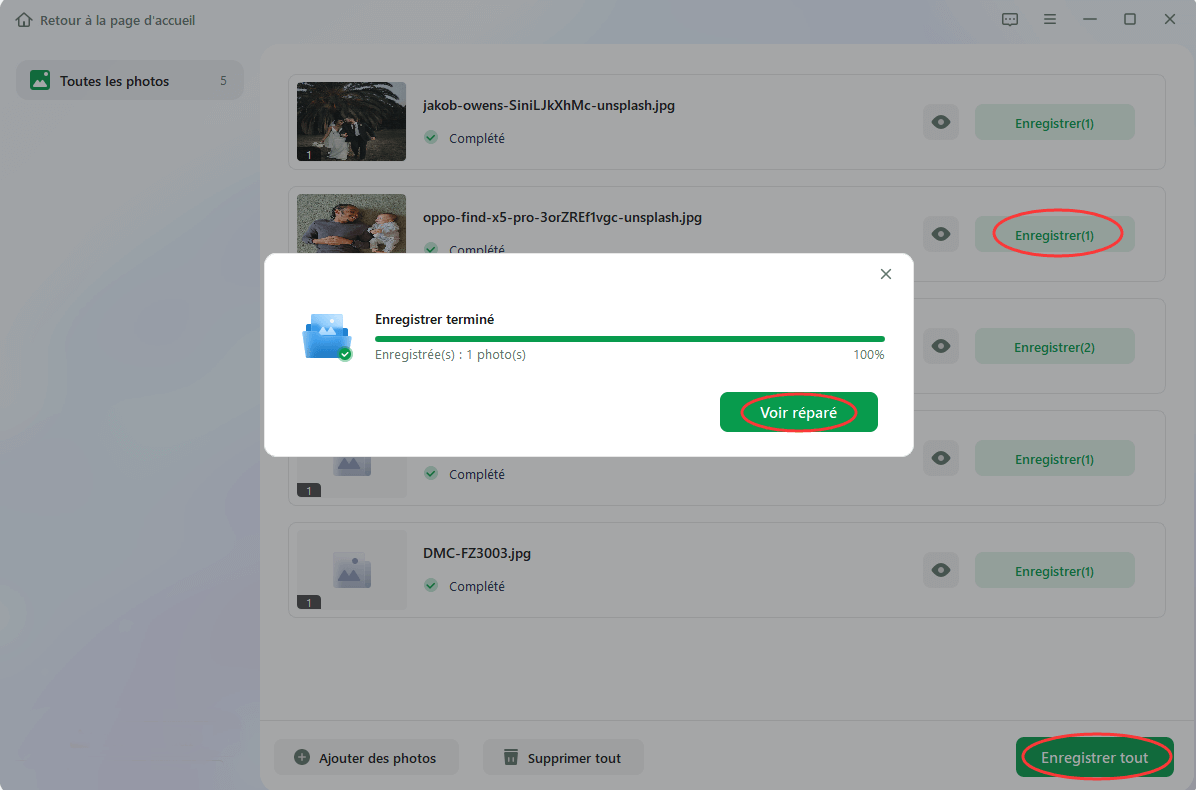
Méthode 4. Vérifier si les photos ont été effacées ou supprimées
Il arrive que vos photos soient supprimées ou retirées de votre système par accident ou pour toute autre raison. Dans ce cas, vous devez récupérer vos photos supprimées. La question est maintenant de savoir comment vous pouvez le faire. Vous pouvez résoudre ce problème en utilisant l'EaseUS Data Recovery Wizard.
Nous recommandons cet outil tiers en raison de ses fonctions de récupération rapides et sûres. Cet excellent outil professionnel peut restaurer efficacement les fichiers perdus sur votre disque dur/SSD/USB/carte SD à la suite d'une suppression accidentelle, d'un formatage/corruption de l'appareil, d'une attaque de virus, d'un crash du système d'exploitation, d'une partition perdue, etc.
IMPORTANT : EaseUS Data Recovery Wizard prend en charge la récupération des données de Windows 11.
▶ Connexion de votre appareil
EaseUS Data Recovery Wizard nécessite un ordinateur pour récupérer des données à partir d'un périphérique de stockage externe, tel qu'une carte SD. Donc, si c'est sur votre téléphone Android ou sur un appareil photo numérique, sortez-le et utilisez un lecteur de carte pour le connecter à votre ordinateur.
▶ Analyse des photos perdues
Sous "Pilotes externes", vous pouvez facilement trouver la carte SD que vous venez de connecter. Cliquez sur le bouton Analyser.

Ensuite, il s'agit d'un processus d'analyse avec une durée courte. Vous verrez un résultat "Fichiers supprimés" apparaissant très rapidement.

▶ Aperçu des photos et récupération
Une fois l'analyse terminée, vous pouvez utiliser la fonctionnalité Filtre pour accéder uniquement aux fichiers image des résultats de l'analyse en choisissant "Images". Sélectionnez les photos souhaitées et cliquez sur le bouton Récupérer. Ne sauvegardez pas les photos récupérées sur la carte SD, utilisez un autre nouvel emplacement.

Méthode 5. Mémoire disponible insuffisante
Le message d'erreur La visionneuse de photos Windows ne peut pas afficher cette image peut être dû à une insuffisance de mémoire disponible sur votre système. Pour résoudre ce problème, vous pouvez suivre deux méthodes : réduire l'utilisation de la mémoire ou mettre à niveau la mémoire vive.
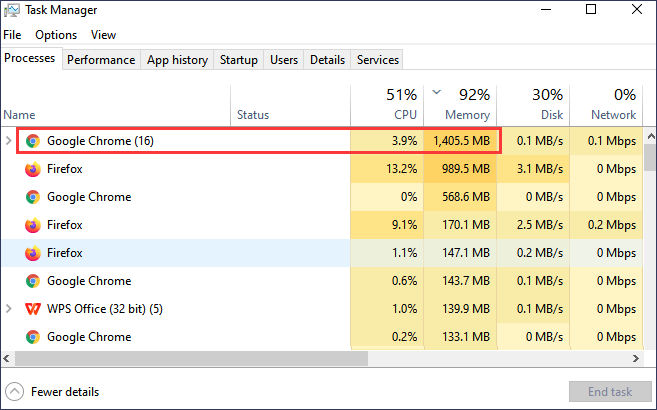
Si votre PC dispose d'une mémoire limitée, vous devriez la mettre à niveau. Une mémoire de 16 Go est devenue la norme, et il serait préférable de disposer d'un total de 32 Go pour assurer l'avenir. Il est également essentiel d'acquérir un module RAM à haute vitesse si vous travaillez constamment avec des images.
D'autre part, vous pouvez également réduire l'utilisation de la mémoire en fermant les applications en cours d'exécution indésirables qui utilisent beaucoup de mémoire. Vous pouvez vérifier l'utilisation de la mémoire vive à partir du gestionnaire des tâches.
Méthode 6. Mettre à jour la visionneuse de photos Windows
Parfois, en raison de bogues et d'anciennes versions de la visionneuse de photos Windows, les utilisateurs rencontrent des problèmes d'affichage des photos. Dans ce cas, nous vous recommandons de mettre à jour la visionneuse de photos de Windows.
Comme la visionneuse de photos Windows ne fait pas partie du Microsoft Store, vous ne pouvez le mettre à jour que via Windows Update. Suivez les étapes exactes indiquées ci-dessous pour mettre à jour votre visionneuse de photos Windows.
Étape 1. Ouvrez les Paramètres Windows et naviguez jusqu'à Windows Update Now, cliquez sur le bouton Check for Update, et attendez que le processus se termine.
Étape 2. Si une mise à jour est disponible, vérifiez la liste et notez s'il y a une mise à jour liée à Windows Photo Views.
Étape 3. Le processus de mise à jour va démarrer et s'installer, attendez donc qu'il soit terminé. Après cela, une fenêtre apparaîtra pour cliquer sur le bouton Redémarrer. Votre ordinateur redémarrera automatiquement et le processus sera terminé.
Une fois cela fait, essayez d'ouvrir une image à l'aide de la visionneuse de photos et vérifiez si tout s'affiche correctement.
Conclusion
Si vous suivez toujours cet article, vous devez avoir compris toutes les méthodes que nous avons partagées. La raison pour laquelle la visionneuse de photos Windows ne peut pas afficher l'image peut être différente, mais essayez les méthodes ci-dessus pour résoudre votre problème. Si vos photos sont corrompues ou endommagées, vous devez les réparer à l'aide d'EaseUS Fixo Photo Repair.
Toutes les méthodes sont bénéfiques ; essayez-les ! Si vous avez des questions, n'hésitez pas à nous les poser dans la section des commentaires, nous nous ferons un plaisir de vous répondre.
Cette page est-elle utile ?
A propos de l'auteur
Mélanie est une rédactrice qui vient de rejoindre EaseUS. Elle est passionnée d'informatique et ses articles portent principalement sur la sauvegarde des données et le partitionnement des disques.