Sommaire
![]() A propos de l'auteur
A propos de l'auteur
![]() Articles liés
Articles liés

Réparation de fichiers Améliorée par l'IA
Réparer les fichiers corrompus et améliorer la qualité des fichiers!
À quelle fréquence utilisez-vous la caméra sur Snapchat ? Je pense qu'après la fonction de conversation, l'appareil photo de Snapchat est le deuxième élément le plus important. Elle nous permet d'ajouter différents filtres à nos images et vidéos dans les Snaps. La plupart du temps, nous utilisons l'appareil photo pour entamer une discussion sur Snapchat. Nous prenons un snap ou une vidéo en insérant différents Bitmoji, filtres, lentilles et GIF au lieu de les taper. Je pense que c'est amusant d'avoir une telle discussion, n'est-ce pas ? Avez-vous remarqué que vos vidéos Snapchat sont floues et que vous téléchargez des vidéos d'une qualité inférieure à celle que votre téléphone peut produire, même si elles ont une meilleure résolution sur votre flux d'appareil photo ? Si vous vous demandez pourquoi la qualité vidéo de Snapchat se dégrade, vous n'êtes pas seul ; c'est assez courant. Il vous suffit de lire ce guide jusqu'à la fin pour trouver des réponses.
Tout savoir sur la qualité de la caméra Snapchat
En utilisant votre identifiant Snapchat et les paramètres Snapchat, vous verrez que lorsque vous choisissez la qualité vidéo par défaut sur Snapchat, il n'y a pas de choix de haute définition ; c'est simplement standard ou faible. En effet, lorsque vous envoyez votre vidéo, Snapchat applique plusieurs types de techniques de compression pour gagner du temps - plus la vidéo est compressée, moins il faut de temps pour la télécharger et pour économiser de l'argent - plus la taille du fichier est petite, plus la bande passante est importante. Malheureusement, la compression est bâclée, ce qui signifie que lorsqu'elle est compressée et téléchargée, la vidéo est de moins bonne qualité et sa qualité s'en trouve dégradée.
Comment résoudre le problème de la faible qualité de l'appareil photo de Snapchat ?
C'est pourquoi vous vous attendez probablement à la dernière chose en tirant votre Snapchat pour prendre une photo et la découvrir granuleuse ou floue. Votre appareil photo devrait prendre des photos professionnelles, alors qu'est-ce qui ne va pas ? Dans cet article, nous allons passer en revue six méthodes pour résoudre le problème de la qualité de l'appareil photo de Snapchat. Ces solutions sont les suivantes :
| Des solutions réalistes | Dépannage étape par étape |
|---|---|
| Correction 1. Redémarrer Snapchat | Terminer le processus Snapchat sur votre iPhone/Android libérera votre RAM... Lire la suite |
| Correction 2. Vérifier la mise à jour de Snapchat | Essayez de mettre à jour Snapchat et votre appareil pour résoudre le problème de l'appareil photo... Lire la suite |
| Correction 3. Effacer le cache/les données | Sur votre appareil mobile, ouvrez l'application Snapchat. Appuyez sur l'icône de votre profil... Lire la suite |
| Correction 4. Vérifier la connexion au réseau | Pour garantir le bon fonctionnement de la connexion Internet, basculez entre le Wi-Fi et les données... Lire la suite |
| Correction 5. Redémarrer le système | Commencez par appuyer sur le bouton d'alimentation de votre iPhone et maintenez-le enfoncé pendant plusieurs secondes... Lire la suite |
| Correction 6. Réinstaller Snapchat | Commencez par Snapchat qui se trouve sur votre écran d'accueil. Une fois que vous l'avez trouvé, appuyez et maintenez... Lire la suite |
Méthode 1. Redémarrer l'application Snapchat sur iPhone/Android
Il n'est pas rare que des bugs perturbent le fonctionnement d'une application particulière. Le résultat d'un tel problème est peut-être la qualité médiocre et floue de votre appareil photo sur Snapchat. Terminer le processus Snapchat sur votre iPhone/Android libérera complètement votre RAM/mémoire.
De cette manière, vous mettrez fin au bogue en cours avec vos photos également ! En même temps, tous les processus logiciels seront rouverts normalement. Toutefois, si le problème est plus profond, il se peut que Snapchat doive être réinstallé. Plus d'informations à ce sujet dans les prochaines approches.
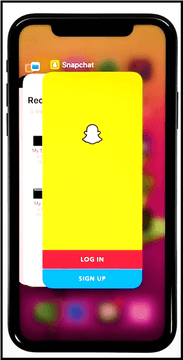
Méthode 2. Vérifier les mises à jour de Snapchat sur l'iPhone
Si vous n'avez pas mis à jour l'application Snapchat sur votre iPhone et que vous rencontrez des problèmes d'appareil photo dans Snapchat, essayez de mettre à jour Snapchat et votre appareil pour réduire les possibilités de problèmes d'appareil photo. À chaque nouvelle mise à jour majeure d'iOS, les applications tierces doivent toujours s'adapter à un nouveau système d'exploitation.
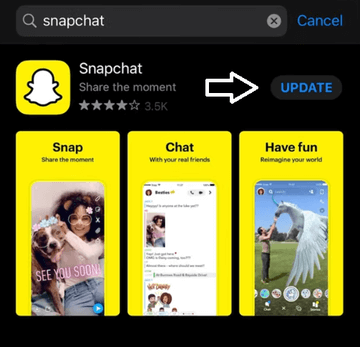
Toutefois, cette tâche peut s'avérer redoutable en fonction de la complexité ou de la fiabilité du système d'exploitation. S'assurer que tous les programmes tiers sont à jour est une approche intelligente pour éviter les problèmes causés par un code obsolète. Voici comment mettre à jour votre application Snapchat sur iOS.
l Ouvrez l'App Store pour iOS >> Tapez sur l'icône de profil en haut à droite de l'écran>> Faites défiler l'écran du téléphone pour localiser l'application Snapchat et tapez sur Mise à jour à côté de l'application Snapchat.
Méthode 3. Effacer le cache et les données de Snapchat
Si le cache de données de l'application Snapchat est plein, cela peut potentiellement causer des problèmes avec l'appareil photo Snapchat. La suppression des données du cache de l'objectif peut donc résoudre le problème.
Voici les étapes simples à suivre pour supprimer les données ou le cache de l'objectif Snapchat.
Étape 1. Sur votre appareil mobile, ouvrez l'application Snapchat.
Étape 2. Tapez sur l'icône de votre profil en haut à gauche de l'écran.
Étape 3. Appuyez dans le coin supérieur droit sur l'icône de l'engrenage Paramètres.
Étape 4. Faites défiler vers le bas et appuyez sur Effacer les données de l'objectif dans la section Actions du compte.
Étape 5. Appuyez maintenant sur "Effacer", et tous vos caches de données d'objectif seront effacés. Snapchat conservera néanmoins quelques lentilles et un peu de données.
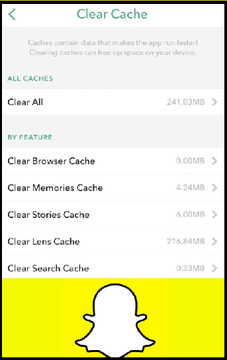
Ensuite, fermez et ouvrez votre application Snapchat, et le problème est maintenant corrigé.
Méthode 4. Vérifier la connexion réseau de votre iPhone/Android
Pour vous assurer que la connexion internet fonctionne correctement, passez de la connexion Wi-Fi à la connexion de données, car Snapchat est entièrement connecté à l'internet. Si la commutation de réseau fonctionne, adressez une plainte contre la connexion réseau au fournisseur d'accès à Internet correspondant.
Si Snapchat indique qu'il y a des problèmes de connexion, les utilisateurs peuvent vérifier si le réseau de leur iPhone fonctionne ou non. Ils peuvent simplement le tester avec d'autres applications.
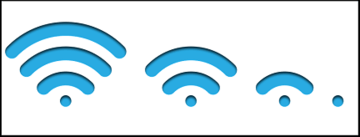
Si vous ne trouvez pas que vous pouvez utiliser d'autres applications, nous vous conseillons de réinitialiser les paramètres du réseau de l'iPhone/iPad/iPod. Allez dans "Réglages > Général > Réinitialiser > Réinitialiser les paramètres réseau" : "Réglages > Général > Réinitialiser > Réinitialiser les réglages réseau".
Après avoir redémarré votre appareil iOS, vous pouvez à nouveau essayer d'utiliser Snapchat.
Méthode 5. Redémarrer le système de votre téléphone
Alors que votre appareil photo est un dispositif matériel lié à l'arrière de votre téléphone et utilisant le logiciel, les erreurs logicielles peuvent entraîner des dysfonctionnements de n'importe quel type de matériel. Les erreurs logicielles peuvent entraîner des dysfonctionnements de n'importe quel type de matériel. Comme le code est fourni à votre appareil photo, une mauvaise programmation peut facilement affecter la qualité de vos photos.
À ne pas confondre avec le redémarrage forcé, le redémarrage de votre appareil est une excellente approche pour mettre fin à tous les processus en cours sur l'iPhone. Un redémarrage libère toutes les applications de la mémoire vive, y compris le système d'exploitation.
Cette étape est d'autant plus cruciale que tout problème lié à votre système d'exploitation ne peut être éliminé qu'après le redémarrage de votre appareil. Si votre iPhone démarre, tous les problèmes logiciels devraient être résolus.
- Commencez par appuyer sur le bouton d'alimentation de votre iPhone et maintenez-le enfoncé pendant plusieurs secondes. Il doit se trouver sur le côté droit de votre appareil.
- Ensuite, un curseur rouge indiquant "Glisser pour éteindre" devrait s'afficher. Faites-le glisser vers la droite de votre iPhone pour l'éteindre.
- Enfin, attendez quelques secondes après que l'écran se soit assombri et appuyez à nouveau sur le bouton d'alimentation.
Votre iPhone a été redémarré avec succès. Ouvrez l'application Snapchat et prenez une photo pour vérifier si le problème persiste.
Méthode 6. Réinstaller l'application Snapchat
Les mises à jour de Snapchat ajoutent des correctifs à votre application. Essentiellement, un patch de code sera téléchargé pour interagir avec vos fichiers Snapchat existants. Toutefois, si l'ancienne version de votre Snapchat est corrompue, la mise à jour ne la réparera pas.
La désinstallation de Snapchat effacera toutes les traces de votre iPhone. Dans le même temps, la dernière version légitime sera téléchargée depuis l'App Store. Vous pouvez donc vous assurer que l'application Snapchat de votre iPhone est en bon état.
Voici comment désinstaller Snapchat :
Étape 1. Commencez avec Snapchat qui se trouve sur votre écran d'accueil. Une fois que vous l'avez trouvé, appuyez sur l'icône de l'application et maintenez-la enfoncée jusqu'à ce qu'un menu rapide d'actions s'affiche.
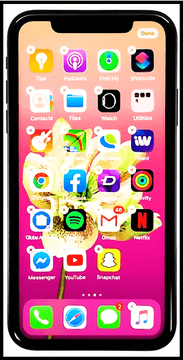
Étape 2. Tapez sur et choisissez "Supprimer l'application".
Enfin, il suffit d'appuyer sur l'option "Supprimer" pour confirmer à nouveau cette opération.
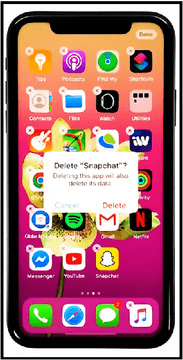
Voici comment réinstaller Snapchat à l'étape suivante :
Étape 1. Tout d'abord, recherchez "Snapchat" dans la boîte de recherche de l'App Store.
Étape 2. Appuyez sur le bouton Installer pour lancer l'installation une fois que vous y êtes. Snapchat est réinstallé sur votre iPhone avec succès ?
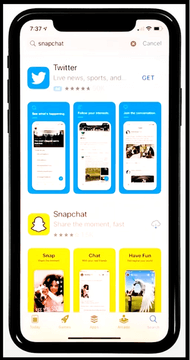
Étape 3. Ouvrez l'appareil photo Snapchat et prenez une photo pour voir si le problème est résolu.
Comment réparer les vidéos Snapchat corrompues
Il arrive que les vidéos ne soient pas lues correctement en raison d'une mauvaise conversion, d'une corruption des fichiers vidéo, d'un téléchargement inapproprié ou de sources non fiables. Ces défauts technologiques profondément enracinés nécessitent des outils de réparation vidéo pour corriger la lecture des vidéos. De nombreux outils sont disponibles pour vous aider à réparer les vidéos corrompues. EaseUS Fixo Video Repair est l'un de ces outils.
EaseUS Fixo est une solution de réparation vidéo tout-en-un. En tant qu'outil de réparation de vidéos, les vidéos corrompues peuvent être réparées. Les vidéos MP4 cassées, généralement issues d'appareils photo numériques, peuvent également être réparées. Il vous permet même de prévisualiser et d'enregistrer la récupération des fichiers. Les principales caractéristiques du produit sont les suivantes
- Réparez des vidéos en masse sans télécharger ni installer d'application.
- La réparation de vidéos sur PC, USB, carte SD et bien d'autres encore est prise en charge.
Étape 1. Ouvrez Fixo sur votre PC local. Cliquez sur "Réparation des vidéos" et ajoutez les fichiers vidéo MP4/MOV/AVI/MKV/3GP/FLV/MKV/WMV corrompus en cliquant sur "Ajouter des vidéos".
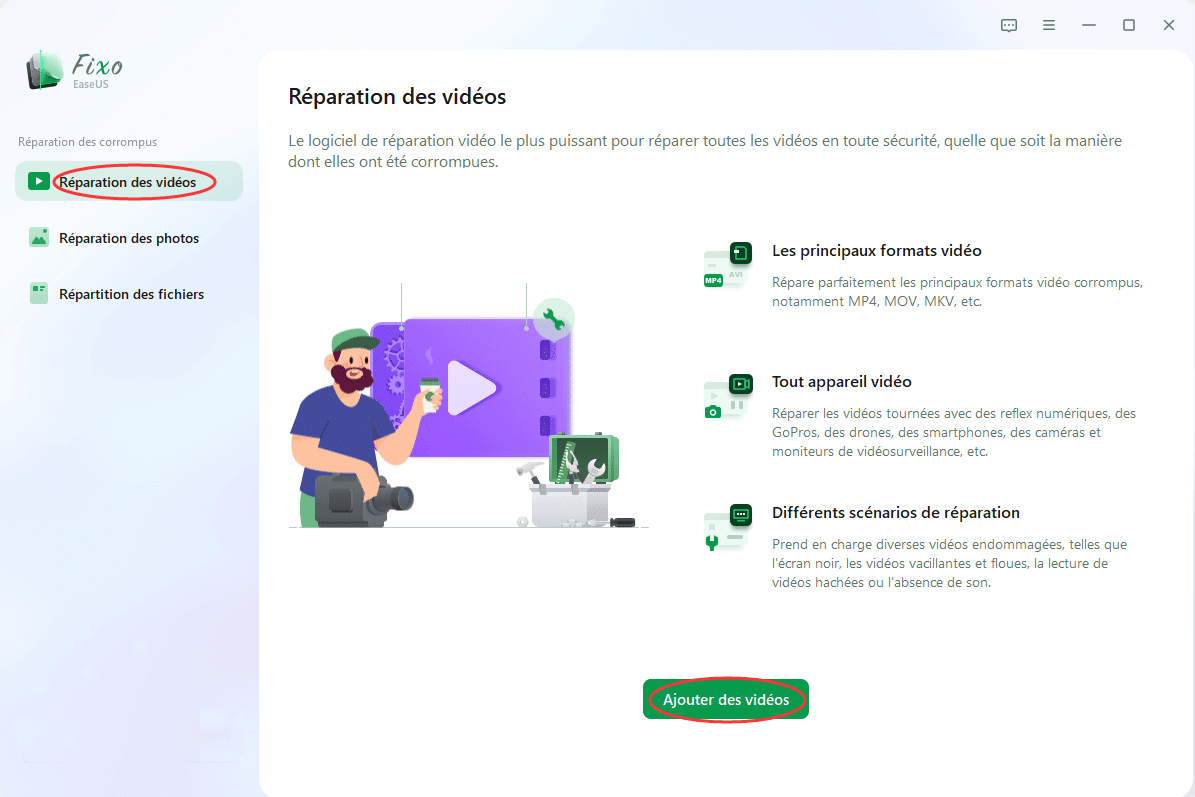
Étape 2. Placez le pointeur sur une vidéo et cliquez sur le bouton "Réparer" pour lancer le processus de réparation d'une seule vidéo. Si vous souhaitez réparer toutes les vidéos, cliquez sur "Réparer tout".
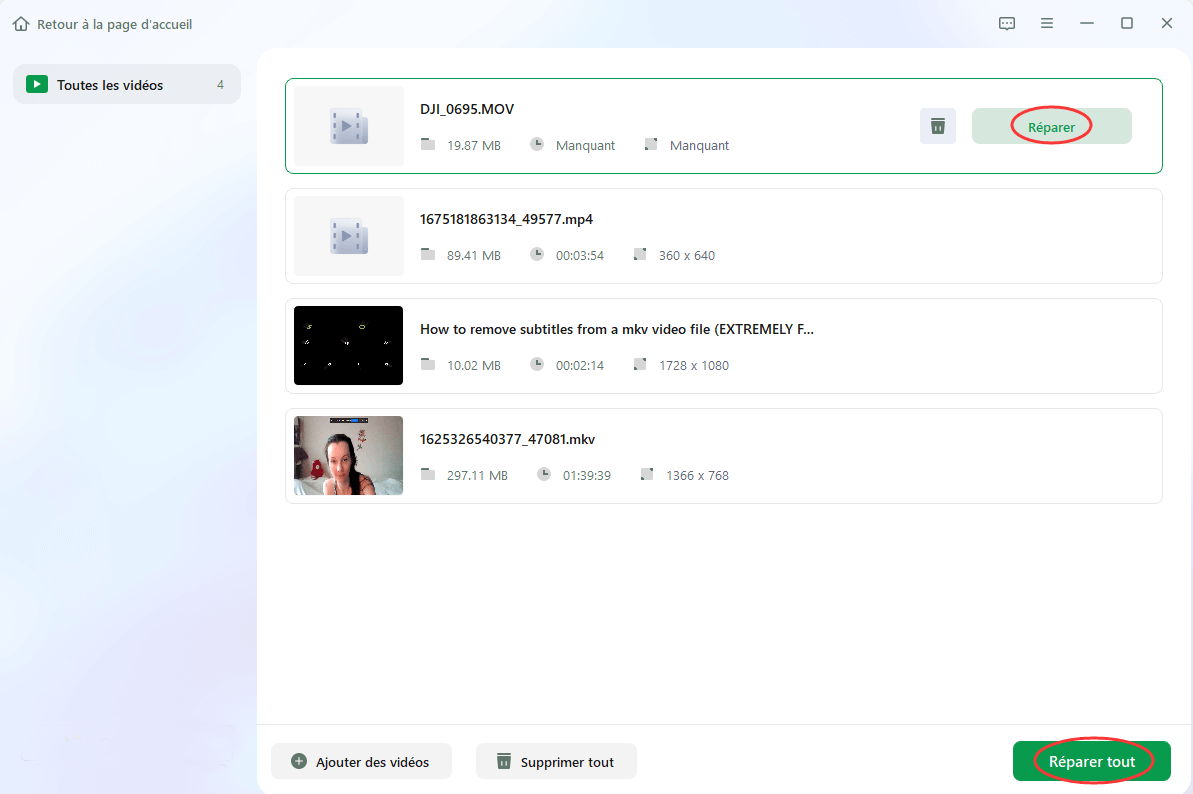
Étape 3. Attendez quelques minutes, et les vidéos corrompues seront réparées. Cliquez sur l'icône de lecture pour prévisualiser les vidéos. Vous pouvez enregistrer une seule vidéo en cliquant sur le bouton "Enregistrer" situé à côté de l'icône de lecture. Si vous souhaitez enregistrer toutes les vidéos réparées, choisissez "Enregistrer tout".
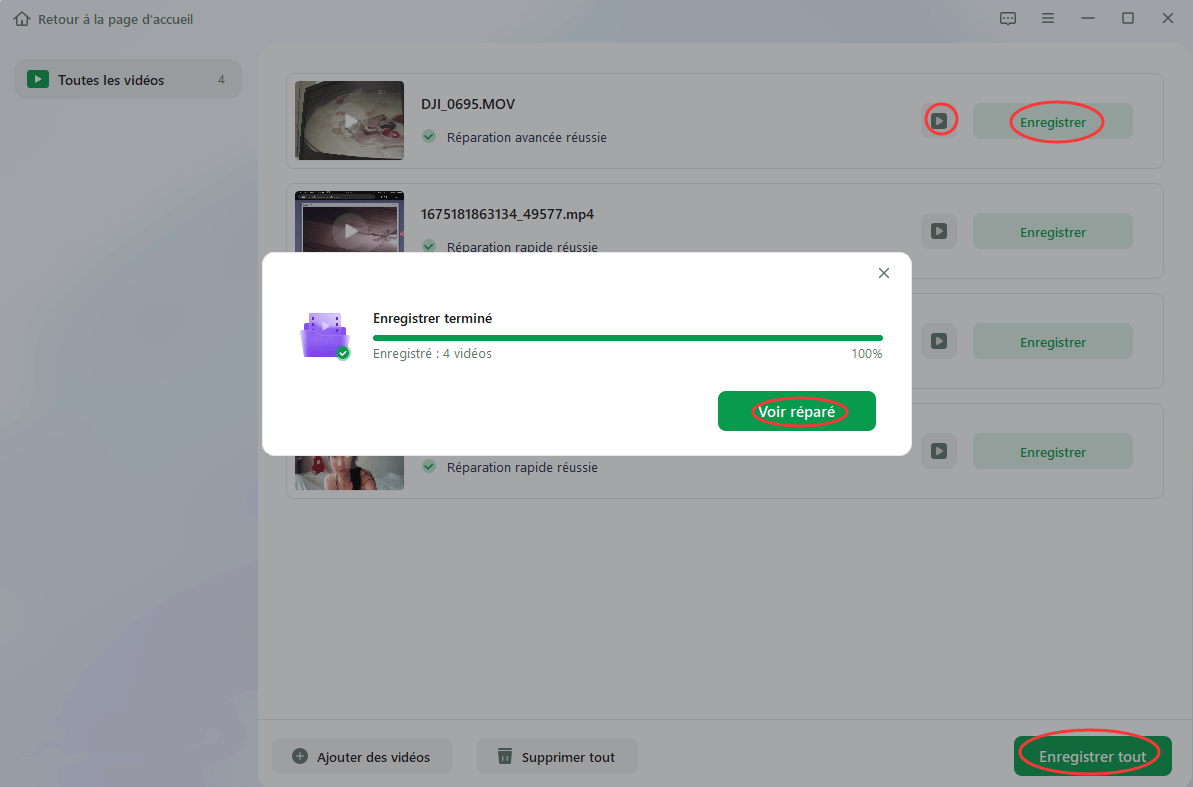
Étape 4. Si la réparation rapide échoue, vous pouvez utiliser le mode de réparation avancé. Cliquez sur "Réparation avancée" et ajoutez un exemple de vidéo. Choisissez "Confirmer" pour vous assurer.
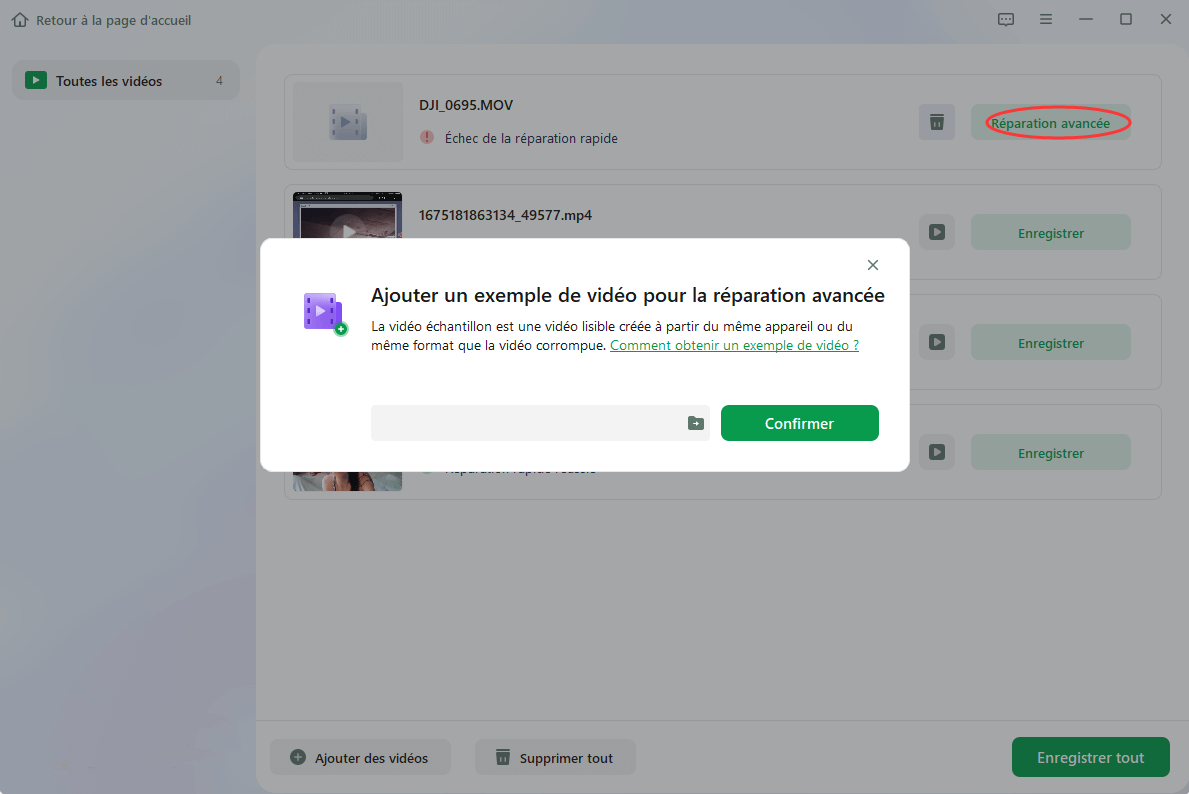
Étape 5. Une liste d'informations détaillées sur les vidéos corrompues et les exemples de vidéos s'affiche. Cliquez sur "Réparer maintenant" pour lancer le processus de réparation vidéo avancé. Une fois la réparation terminée, vous pouvez visionner les vidéos et cliquer sur le bouton "Enregistrer" pour sauvegarder les fichiers vidéo réparés vers une destination appropriée.
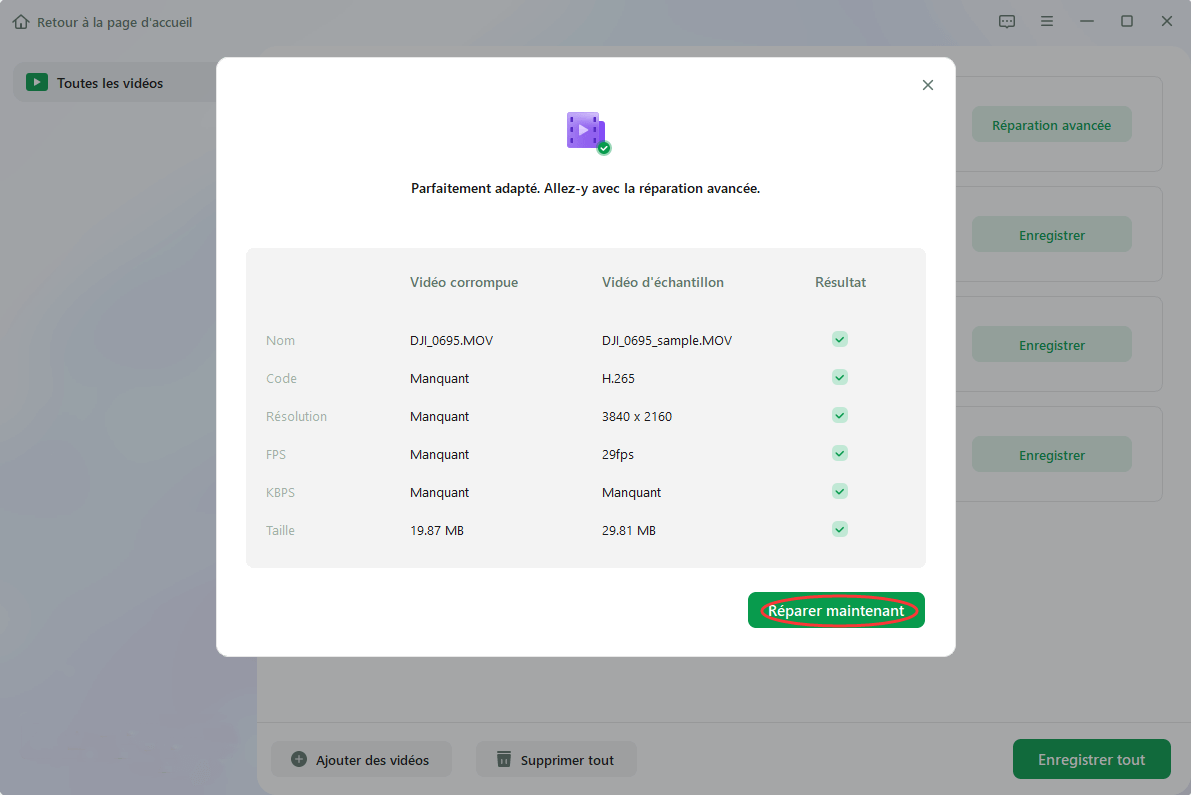
Conclusion
Snapchat est, sans aucun doute, l'une des plateformes de médias sociaux les plus utilisées de la planète (si ce n'est la plus populaire). Le partage éphémère de photos rend Snapchat passionnant et spontané. Pourtant, une application presque entièrement dédiée au partage de photos et de vidéos ne rend pas service à ses utilisateurs.
Les photos Snapchat sont de moins bonne qualité que les photos de stock, car le programme ne prend pas de photos avec votre appareil photo. Snapchat gagne du temps et de l'espace en copiant ce qu'il voit sur le capteur et en le transformant en image. Si votre appareil présente un problème persistant, essayez les solutions mentionnées ou remplacez votre appareil et vérifiez si vous rencontrez toujours le même problème.
Cette page est-elle utile ?
A propos de l'auteur
Lionel est passionné de technologie informatique, il fait partie de l'équipe EaseUS depuis 8 ans, spécialisé dans le domaine de la récupération de données, de la gestion de partition, de la sauvegarde de données.