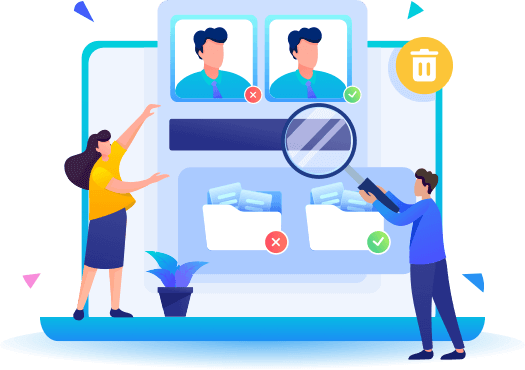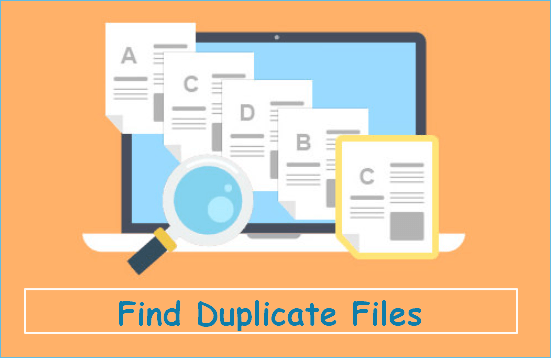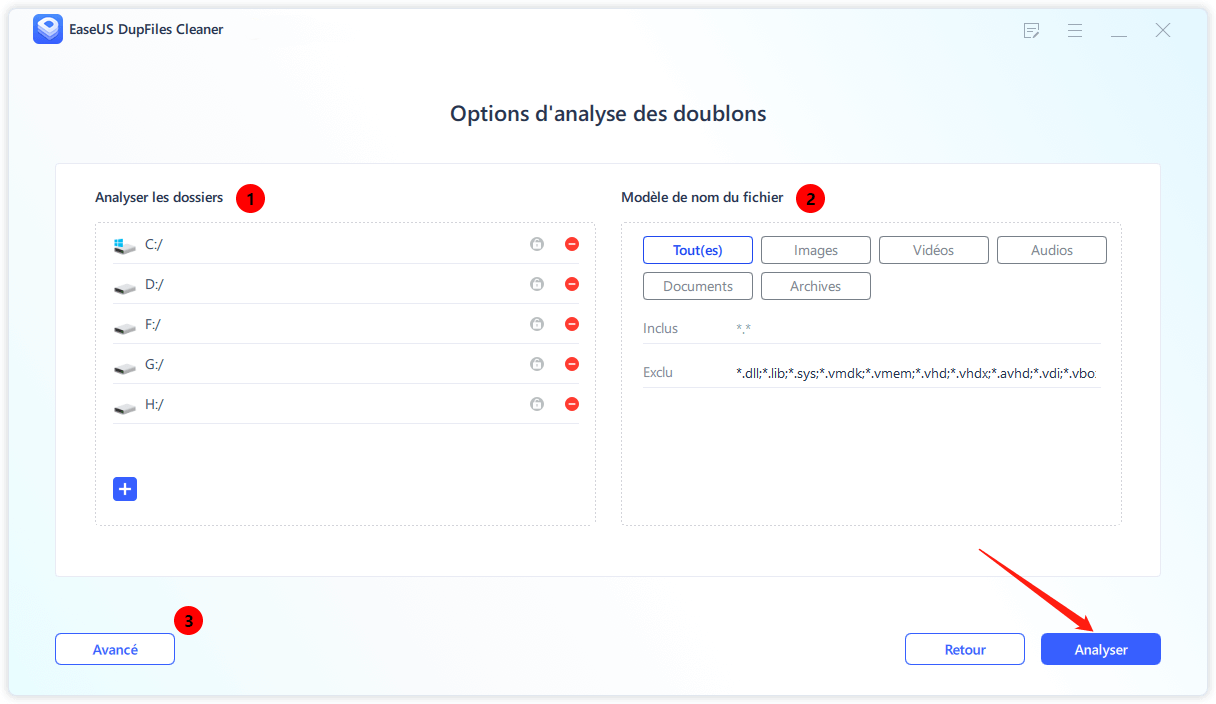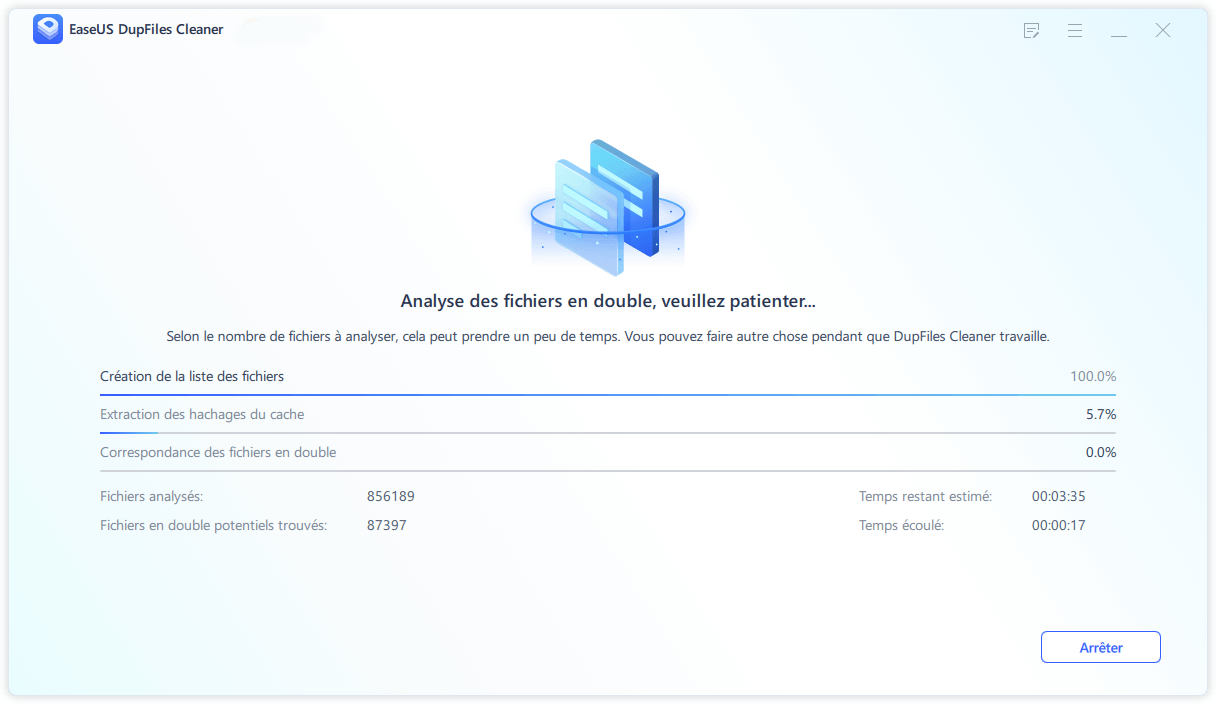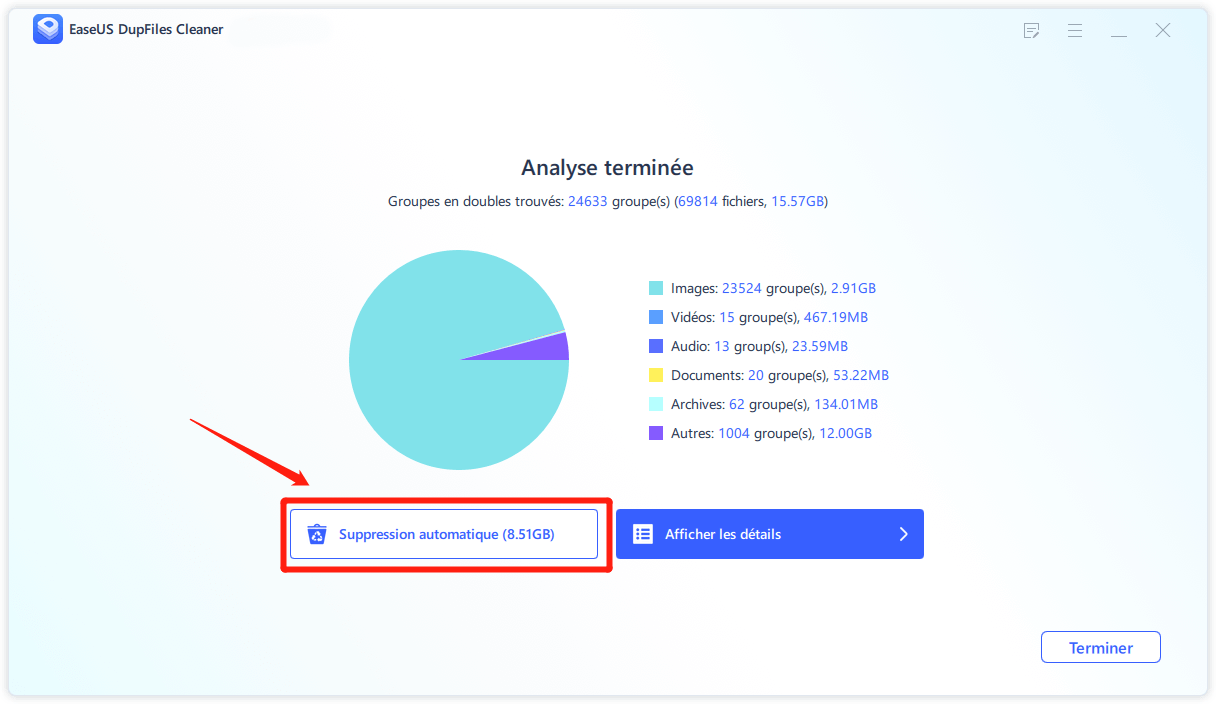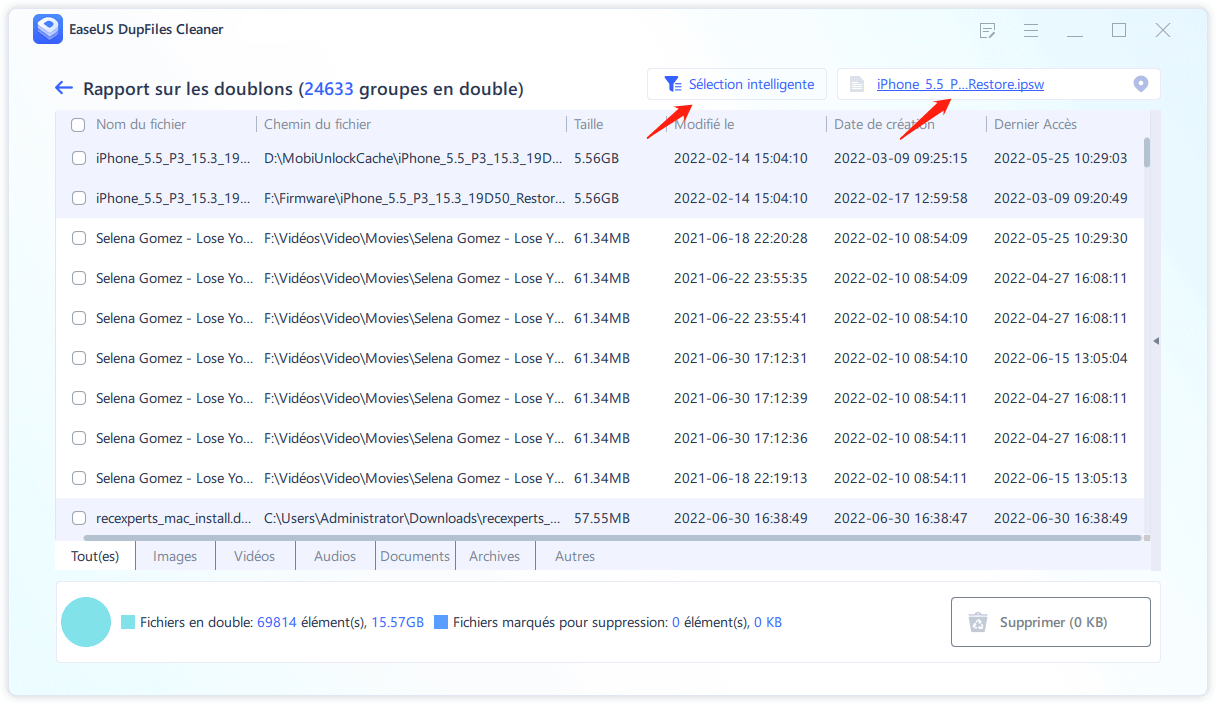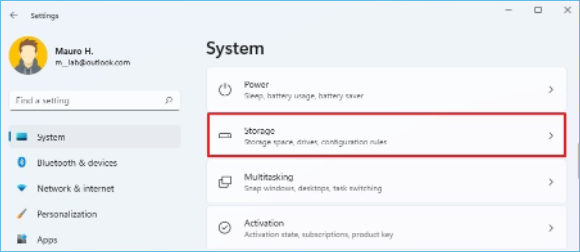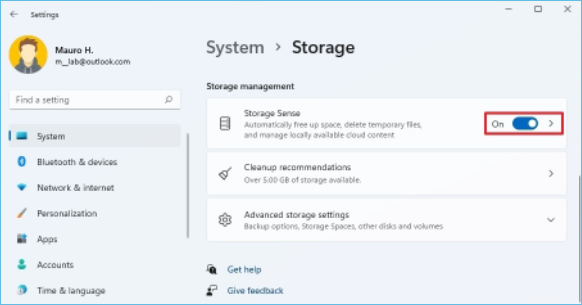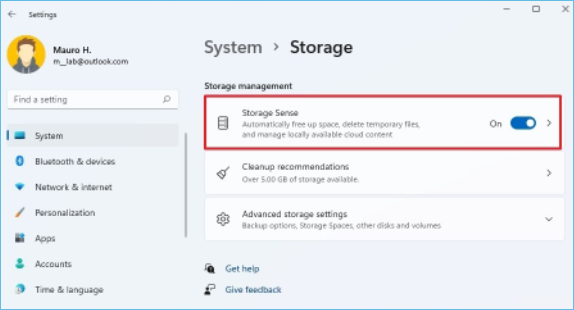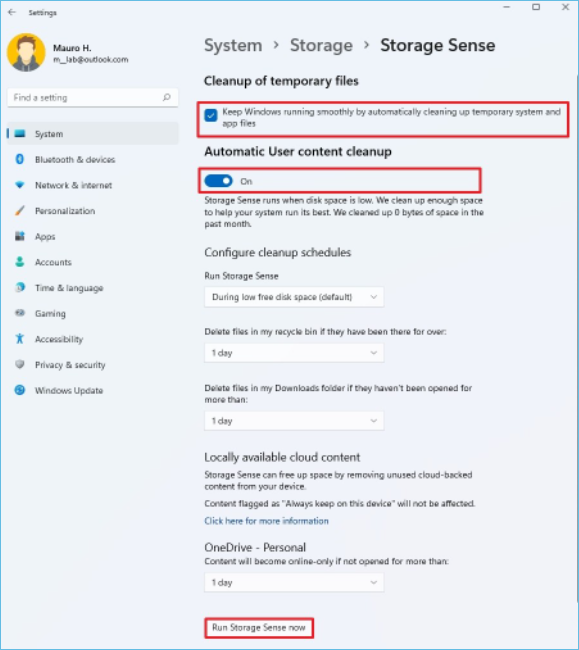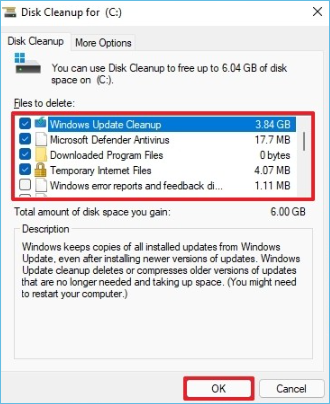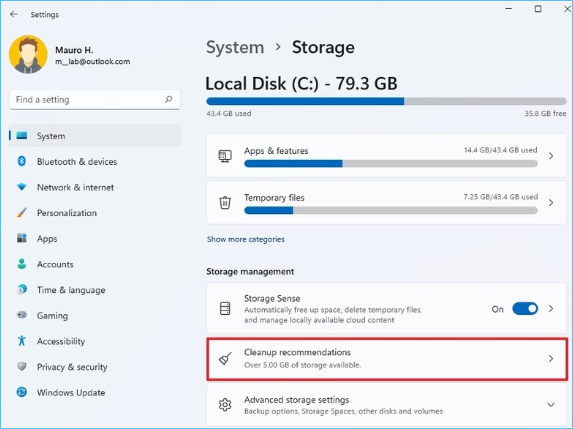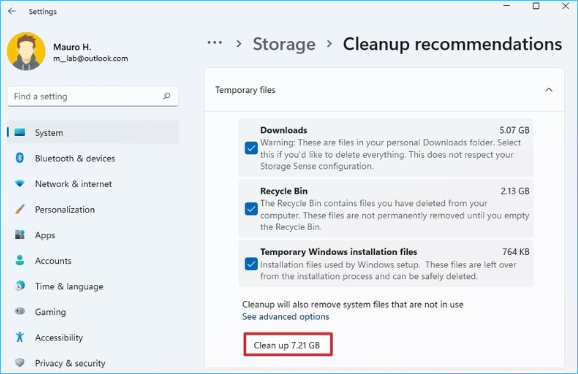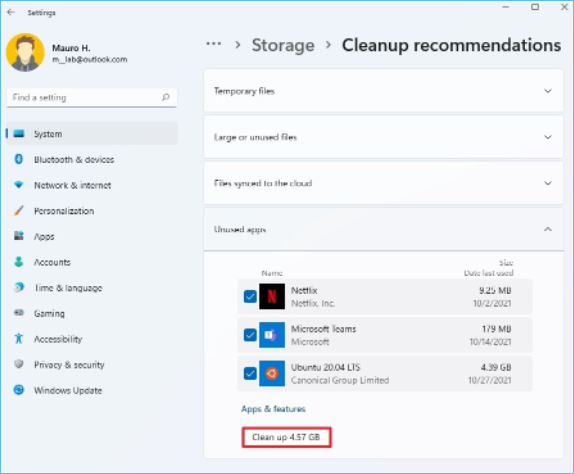| Solutions réalisables |
Dépannage étape par étape |
| 1. Quels fichiers sont indésirables ? |
Les fichiers indésirables sont ceux dont vous n'avez plus besoin sur votre ordinateur. La plupart de ces fichiers sont... Étapes complètes |
| 2. Supprimer les fichiers indésirables (inutiles) |
- 1. Essayez EaseUS DupFiles Cleaner... Étapes complètes
- 2. Supprimez les fichiers indésirables avec Storage Sense... Étapes complètes
- 3. Supprimez les fichiers indésirables avec Disk Cleanup... Étapes complètes
- 4. Utilisez Cleanup Recommendations... Étapes complètes
|
| 3. Comment maintenir un lecteur C propre et organisé dans Windows 10/11 |
Pour éviter les désagréments liés aux fichiers indésirables sur votre ordinateur, vous devez appliquer... Étapes complètes |
La suppression des fichiers indésirables sur votre ordinateur Windows 10/11 joue un rôle important dans l'augmentation de l'efficacité. Le terme "fichiers indésirables" fait référence aux fichiers qui occupent un espace informatique supplémentaire et doivent être nettoyés pour permettre à votre PC de fonctionner plus facilement. Ces fichiers peuvent inclure des vidéos, des photos, des documents, des audios, des archives, etc.
![supprimer les fichiers indésirables]()
Lorsque vous vous rendez compte que votre stockage est faible, il est sage de supprimer les fichiers indésirables, ce qui est un bon moyen de libérer de l'espace sur votre ordinateur. De plus, la suppression des fichiers indésirables aide à accélérer votre système. Les fichiers en double ralentissent toujours les ordinateurs, affectant ainsi le fonctionnement des programmes réguliers. Pour améliorer les choses, la suppression des fichiers indésirables permet également de supprimer les logiciels malveillants potentiels de votre ordinateur. Les virus peuvent s'attacher à votre ordinateur, ralentissant la plupart des activités (y compris les activités de base). Cet article décrit quelques méthodes efficaces pour supprimer les fichiers indésirables du lecteur C de votre ordinateur Windows 10/11.
Quels fichiers sont indésirables ?
Les fichiers indésirables sont ceux dont vous n'avez plus besoin sur votre ordinateur. La plupart de ces fichiers sont importants pendant une courte période et perdent leur pertinence avec le temps. Vous pouvez accorder peu d'attention à ces fichiers au début, mais lorsque vous constatez que votre ordinateur fonctionne très lentement et rencontre d'autres problèmes, cela vous coûte beaucoup de temps pour rechercher et supprimer ces fichiers indésirables. Les fichiers indésirables courants sur votre ordinateur incluent les types suivants :
Fichiers en double : ces fichiers sont généralement créés lors de l'exécution de différentes applications ou de l'exécution de tâches spécifiques. De plus, les doublons peuvent être facilement générés lorsque vous éditez un document, excel, PPT, photo, etc.
Fichiers journaux de mise à niveau de Windows : Windows crée des fichiers journaux lors des mises à jour. Ces fichiers aident uniquement à résoudre les problèmes pendant le processus de mise à niveau et rien de plus.
Vignettes : les vignettes permettent de charger des aperçus d'images ou de vidéos sur votre ordinateur. Cependant, leurs vignettes peuvent rester lorsque vous supprimez les images ou les vidéos.
Restes de logiciels : après la désinstallation de certains programmes ou applications, leurs fichiers temporaires peuvent encore être laissés.
Fichiers de la corbeille : Ceux-ci incluent les fichiers supprimés qui restent enregistrés dans le dossier de la corbeille.
Fichiers Internet temporaires : Ce sont des fichiers cache créés par votre navigateur.
Étant donné que les fichiers ci-dessus deviennent inutiles avec le temps, il est sage de les supprimer et de libérer de l'espace.
![Articles Liés]()
Réponse parfaite ! Comment trouver des fichiers en double sur plusieurs lecteurs
La gestion simultanée de plusieurs disques n'est pas la tâche la plus simple, surtout si vous êtes surchargé de données sur chacun d'eux.
Comment supprimer des fichiers indésirables (inutiles) du lecteur C sous Windows 10/11
Si vous trouvez que votre ordinateur est lent ou qu'il y a peu d'espace libre, il est conseillé de supprimer les fichiers indésirables. Il existe de nombreuses méthodes pour supprimer les fichiers indésirables de votre ordinateur Windows 10/11.
Vous trouverez ci-dessous quelques-uns des moyens les plus efficaces de supprimer les fichiers indésirables/inutiles.
- Méthode 1. Supprimer les doublons avec EaseUS DupFiles Cleaner (recommandé)
- Méthode 2. Supprimer les fichiers indésirables avec Storage Sense
- Méthode 3. Supprimer les fichiers indésirables avec Disk Cleanup
- Méthode 4. Supprimer les fichiers indésirables avec Cleanup Recommendations
Méthode 1. Supprimer les doublons avec EaseUS DupFiles Cleaner (recommandé)
L'un des meilleurs moyens d'effacer les fichiers indésirables de votre ordinateur consiste à utiliser des outils tiers. Ces outils aident à gérer le stockage de votre appareil en supprimant fréquemment les fichiers en double qui consomment de l'espace inutile.
Un outil qui peut le faire parfaitement est EaseUS DupFiles Cleaner . Ce logiciel vous aide à supprimer en toute sécurité et avec précision tous les fichiers en double comme les photos, l'audio, les vidéos, les documents, etc. Il aide à identifier les fichiers en double en quelques secondes, augmentant ainsi les performances de votre appareil en libérant de l'espace disque.
EaseUS DupFiles Cleaner fonctionne en analysant tous les types de fichiers et en effectuant des recherches avancées si nécessaire. Nous recommandons EaseUS DupFiles Cleaner pour votre ordinateur car il aide à libérer de l'espace en détectant et en supprimant les fichiers similaires. Le logiciel fonctionne bien pour la plupart des plates-formes, y compris Windows/Office/Photos/Musique/Cloud/Emails, etc.
Pour démarrer avec EaseUS DupFiles Cleaner, vous pouvez appliquer les étapes suivantes :
Étape 1. Ouvrez EaseUS Dupfiles Cleaner et cliquez sur Analyser maintenant pour commencer le nettoyage. EaseUS Dupfiles Cleaner sélectionnera automatiquement toutes les données de toutes les partitions. Vous pouvez supprimer les partitions que vous ne voulez pas nettoyer en appuyant sur le signe "-" dans Analyser les dossiers et choisir les types de fichiers dans Modèle de nom du fichier.
* Vous pouvez cliquer sur Avancé pour personnaliser l'analyse, et le système activera le mode de protection des fichiers par défaut.
Étape 2. Le processus d'analyse commence, veuillez attendre patiemment. Le temps dépend du nombre de fichiers que vous devez analyser.
Étape 3. Une fois l'analyse terminée, vous pouvez cliquer sur Suppression automatique pour réaliser un nettoyage en un seul clic.
Étape 4. Si vous avez encore des inquiétudes, vous pouvez choisir de cliquer sur Afficher les détails pour vérifier.
* Vous pouvez cliquer sur Selection intelligente pour vérifier plus précisément quel type de les fichiers que vous devez nettoyer et si vous ne pouvez pas identifier le contenu à partir du nom du fichier, vous pouvez cliquer directement sur le nom du fichier dans le coin supérieur droit pour le prévisualiser.
Les étapes ci-dessus suppriment certains des fichiers en double de votre ordinateur. Pour accéder à toutes les fonctionnalités fournies par EaseUS DupFiles Cleaner, vous devrez acheter la version premium du logiciel. Vous pouvez cliquer ici pour voir les plans de paiement disponibles.
Méthode 2. Supprimer les fichiers indésirables avec Storage Sense
Storage Sense est une fonctionnalité qui vous permet de supprimer tous les fichiers indésirables de votre ordinateur. Il aide à supprimer les fichiers inutiles tels que les restes de logiciels, les fichiers de programme temporaires et les fichiers journaux de mise à niveau de Windows.
Pour configurer et utiliser cette fonctionnalité sur votre appareil Windows 10/11, vous pouvez appliquer les étapes suivantes :
Étape 1. Ouvrez "Paramètres" sur votre ordinateur Windows> Cliquez sur "Système". > Naviguez vers la droite et cliquez sur "Stockage".
![paramètres de stockage]()
Étape 2. Dans la section "Gestion du stockage", activez "Storage Sense".
![activer le sens du stockage libérer de l'espace]()
Étape 3. Cliquez sur "Sens du stockage".
![ouvrir les paramètres de détection de stockage]()
Étape 4. Accédez à la section "Nettoyage des fichiers temporaires" et cochez la case "Assurez le bon fonctionnement de Windows en nettoyant automatiquement les fichiers temporaires du système et des applications". Cette option oblige le système à supprimer tous les fichiers inutiles, le cas échéant.
Étape 5. Activez le bouton "Nettoyage automatique du contenu de l'utilisateur".
![exécuter le sens de stockage effacer l'espace]()
Étape 6. Sous "Configurer les calendriers de nettoyage", accédez au menu déroulant "Exécuter Storage Sense" et choisissez votre calendrier préféré> Accédez au menu déroulant "Corbeille" et spécifiez votre méthode préférée pour effacer les fichiers> Accédez au Liste déroulante "Téléchargements" et sélectionnez comment nettoyer les fichiers téléchargés.
Étape 7. Accédez à la section "Contenu cloud disponible localement" et utilisez le menu déroulant pour spécifier la durée pendant laquelle le contenu OneDrive synchronisé sur votre ordinateur devient en ligne uniquement> Cliquez sur le bouton "Exécuter Storage Sense maintenant" pour terminer le processus.
Après avoir cliqué sur le bouton Exécuter, Storage Sense supprimera immédiatement tous les fichiers indésirables.
Méthode 3. Supprimer les fichiers indésirables avec Disk Cleanup
Avec Disk Cleanup, vous pouvez supprimer tous les fichiers en double qui occupent inutilement de l'espace sur votre ordinateur. Il vous donne également la possibilité de récupérer ces fichiers à l'avenir si vous en avez besoin. Pour démarrer avec Disk Cleanup, vous pouvez appliquer les étapes suivantes :
Étape 1. Cliquez sur le bouton "Démarrer" > Cliquez sur la barre de recherche et tapez "Nettoyage de disque" pour ouvrir l'application.
Étape 2. Dans le menu déroulant, sélectionnez le lecteur "(C :)" > Cliquez sur "OK". > Cliquez ensuite sur le bouton "Nettoyer les fichiers système".
![fichiers système de nettoyage de windows 11]()
Étape 3. Dans la liste des "Fichiers à supprimer", cochez les cases des fichiers que vous souhaitez supprimer, par exemple, "Fichiers de programme téléchargés", "Fichiers Internet temporaires" ou "Vignettes". > Cliquez sur "OK".
![nettoyage de disque sélectionner des fichiers supprimer]()
Étape 4. Pour supprimer les fichiers choisis, cliquez sur le bouton "Supprimer les fichiers".
Le nettoyage de disque supprimera les fichiers sélectionnés de votre ordinateur.
Méthode 4. Supprimer les fichiers indésirables avec Cleanup Recommendations
Sous Windows 11, une fonctionnalité appelée "Cleanup Recommendations" suggère les fichiers à supprimer et gagne de l'espace supplémentaire sur votre ordinateur. Ces fichiers pourraient inclure :
- Programmes rarement utilisés
- Fichiers volumineux et inutilisés
- Fichiers enregistrés sur OneDrive
Voici les étapes à suivre pour libérer de l'espace à l'aide de Cleanup Recommendations :
Étape 1. Ouvrez "Paramètres" sur votre ordinateur> Cliquez sur "Système". > Naviguez vers la droite et cliquez sur "Stockage".
![paramètre de stockage]()
Étape 2. Cliquez sur « Recommandations de nettoyage » dans la section « Gestion du stockage », puis cliquez sur « Recommandations de nettoyage ».
![recommandations de nettoyage]()
Étape 3. Cliquez sur "Fichiers temporaires". > Dans la liste des fichiers, choisissez ceux que vous souhaitez supprimer pour libérer de l'espace disque > Cliquez sur le bouton "Nettoyerv.
![recommandations de nettoyage des fichiers temporaires]()
Étape 4. Cliquez sur "Fichiers volumineux ou inutilisés". > Cochez les fichiers spécifiques à supprimer de cette catégorie > Cliquez sur le bouton "Nettoyer" pour supprimer ces fichiers > Cliquez sur "Fichiers synchronisés avec le cloud". > Choisissez les fichiers synchronisés que vous souhaitez supprimer dans la liste fournie.
Étape 5. Cliquez sur "Applications inutilisées". > Consultez la liste des applications qu'il est recommandé de supprimer pour libérer de l'espace sur votre ordinateur > Cliquez sur le bouton "Nettoyer".
![les recommandations d'applications inutilisées libèrent de l'espace]()
Une fois que vous avez terminé les étapes ci-dessus, votre ordinateur supprimera tous les fichiers temporaires, les fichiers volumineux ou inutilisés et les fichiers synchronisés avec le cloud.
Comment maintenir un lecteur C propre et organisé dans Windows 10/11
Pour éviter les désagréments liés aux fichiers indésirables sur votre ordinateur, vous devez appliquer des techniques efficaces pour le garder propre et organisé. Tout d'abord, assurez-vous d'analyser régulièrement votre appareil Windows 10/11 à la recherche de logiciels malveillants. Les virus peuvent s'attacher à des fichiers en double, ralentissant ainsi votre ordinateur.
Deuxièmement, supprimez les programmes ou les jeux inutilisés qui pourraient occuper inutilement de l'espace sur votre ordinateur. La troisième astuce consiste à vérifier régulièrement les fichiers en double et à les supprimer. Vous pouvez utiliser l'outil tiers EaseUS DupFiles Cleaner pour y parvenir.
Enfin, pour garder votre lecteur C propre et organisé, assurez-vous d'exécuter des nettoyages de disque chaque fois que possible. Le nettoyage de disque est un programme intégré à votre ordinateur Windows qui aide à effacer tous les fichiers en double.