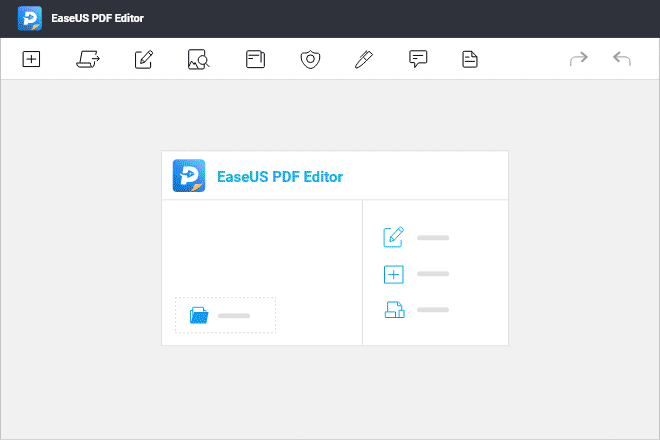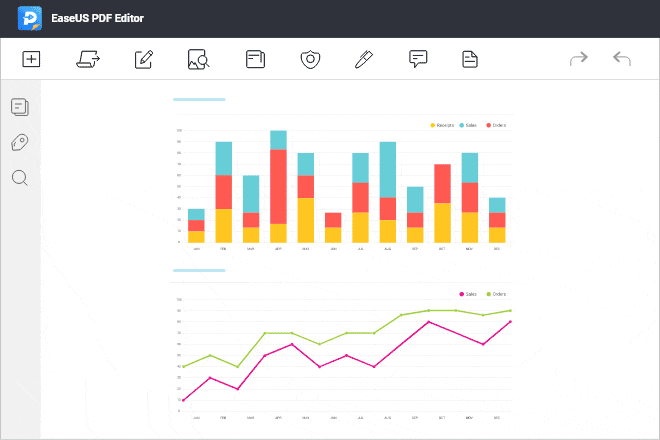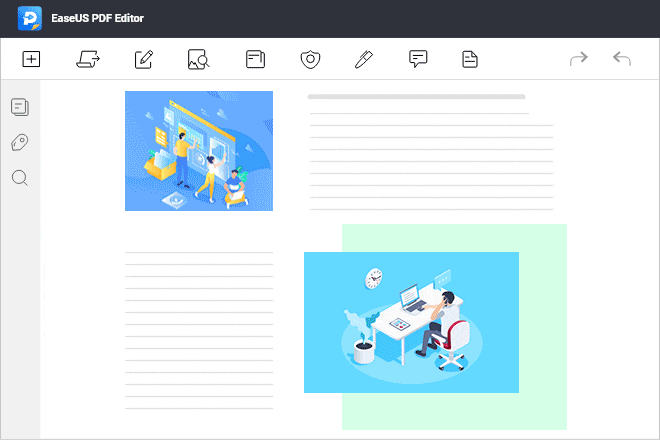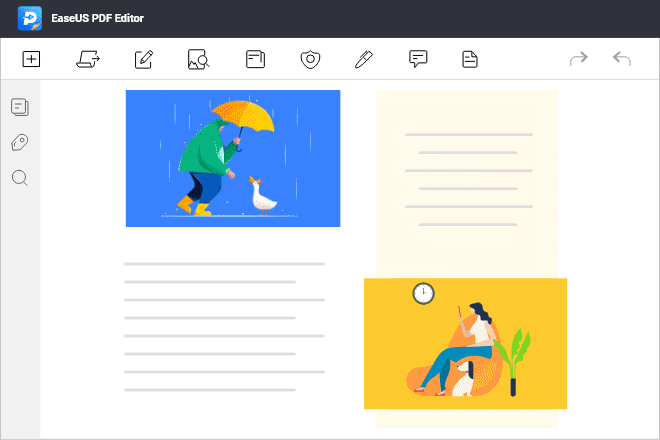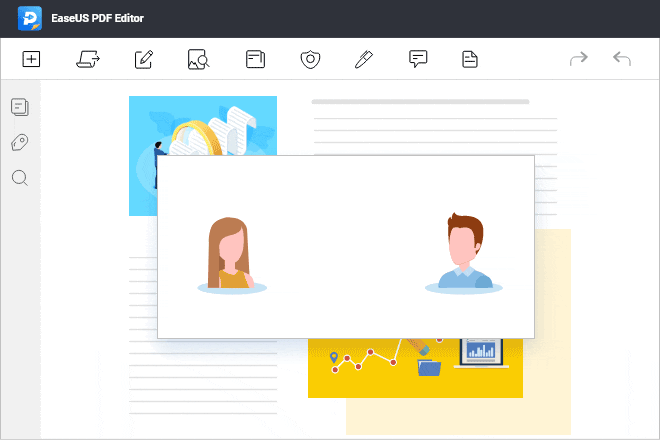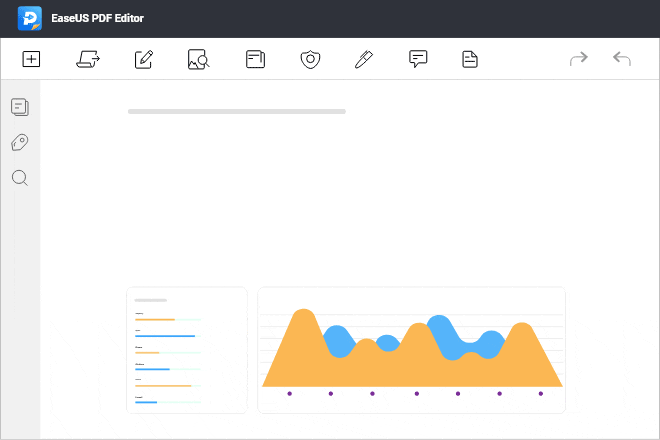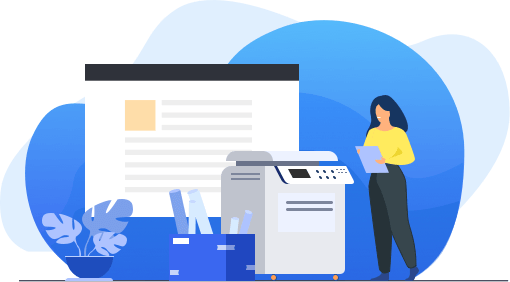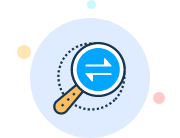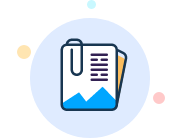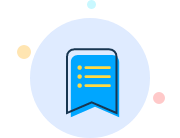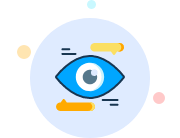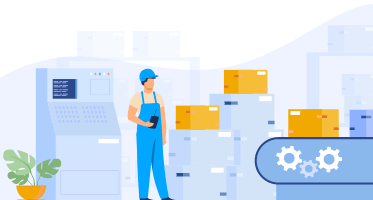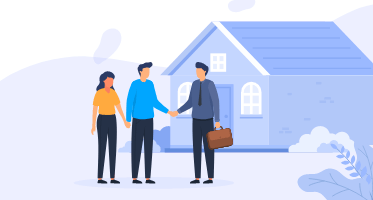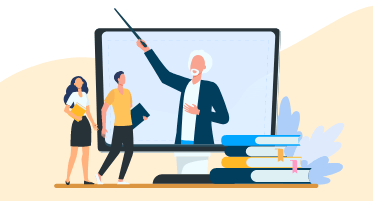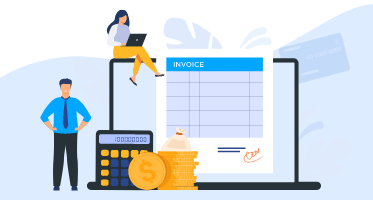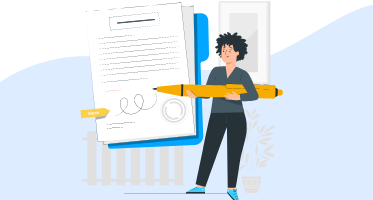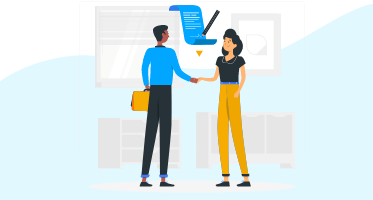Convertir PDF en un clin d'œil
-
![]() Création à partir des formats de fichiers les plus courants
Création à partir des formats de fichiers les plus courants
- Le format PDF est tellement fiable - quel que soit le périphérique que vous utilisez, les polices, images et autres mises en page originales du document seront les mêmes partout. Vous pouvez désormais utiliser l'éditeur PDF d'EaseUS pour créer facilement un PDF vierge ou convertir vos images, vos fichiers Office et d'autres fichiers populaires en PDF, tout en conservant le contenu et le format d'origine.
-
![]() Convertir un fichier PDF en plus de 10 formats de fichier
Convertir un fichier PDF en plus de 10 formats de fichier
- Le format PDF est populaire, mais vous pouvez avoir besoin de différents formats de fichiers pour votre utilisation quotidienne. Ce convertisseur PDF peut rapidement convertir votre fichier PDF dans les formats les plus courants, notamment doc, docx, xls, xlsx, ppt, pptx, png, bmp, tiff, jpg et jpeg, sans perdre les polices, les images et le formatage d'origine.
-
![]() Rendre les fichiers PDF numérisés éditables
Rendre les fichiers PDF numérisés éditables
- Modifier du texte dans un document numérisé est si facile ! Doté de la technologie de reconnaissance optique de caractères (OCR), il peut reconnaître et convertir les PDF basés sur des images en format éditable. Il peut détecter et convertir avec précision jusqu'à 29 langues, comme l'anglais, le français, l'allemand, l'italien, le coréen, le japonais, etc.