Lorsque vous affichez ou créez des documents PDF, vous pouvez constater qu'il y a toujours des pages vierges inutiles dans les fichiers PDF. Vous souhaitez vous débarrasser de ces pages vierges pour rendre le fichier PDF plus propre, mais comment accomplir la tâche ?
Si vous n'avez aucune idée de ce problème, cet article est utile. Sur cette page, nous vous montrerons trois méthodes simples mais efficaces pour supprimer les pages vierges de vos documents PDF. Plongeons-y maintenant !
Comment supprimer les pages vierges d'un PDF sous Windows
Si vous souhaitez gérer vos pages PDF sous Windows, vous devez avoir un excellent éditeur PDF Windows. Ici, pour satisfaire vos besoins, nous partagerons avec vous un logiciel d'édition de PDF tout-en-un appelé EaseUS PDF Editor .
Fournissant de nombreuses options de base et avancées, ce programme d'édition de PDF facilite grandement la modification de vos documents PDF. Avec son aide, vous pouvez fusionner, diviser, copier, faire pivoter, supprimer n'importe quelle page et même changer l'ordre des pages PDF en un seul clic. De plus, pour une meilleure expérience de visualisation, il vous offre des options pour ajouter un en-tête et un pied de page, un numéro de page ou une numérotation Bates dans les fichiers PDF.
De plus, il s'agit de l'un des meilleurs convertisseurs PDF, vous permettant de créer un PDF à partir de plus de 10 formats de fichiers ou vice versa sans perdre la mise en forme et la qualité. Téléchargez maintenant ce programme et essayez-le.
Étape par étape pour supprimer les pages vierges d'un PDF sous Windows :
Étape 1. Installez et lancez ce programme sur votre ordinateur, puis cliquez sur "Ouvrir les fichiers" pour importer le document PDF.
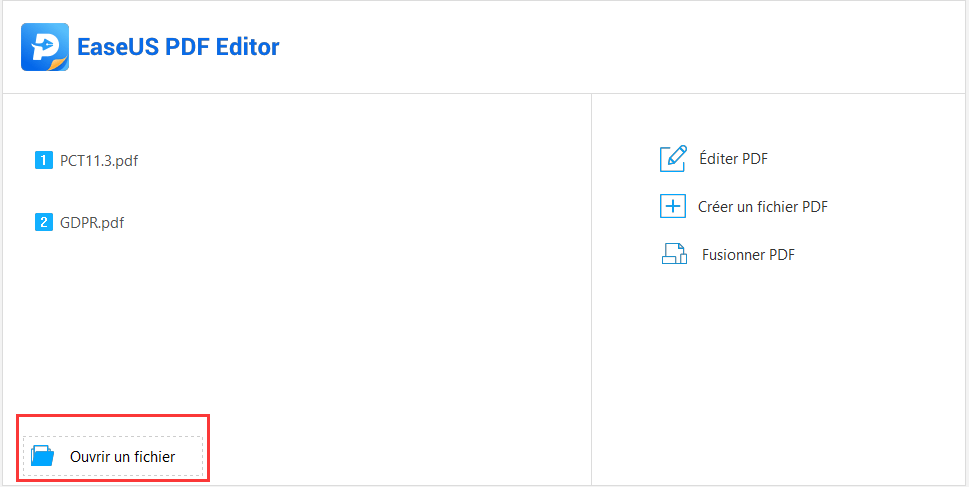
Étape 2. Cliquez sur "Pages" dans la barre d'outils supérieure. Après cela, choisissez "Pages" dans la barre latérale de gauche pour ouvrir les vignettes des pages. Ici, vous pouvez agrandir ou réduire les vignettes en fonction de vos besoins.

Étape 3. Faites glisser la barre de processus pour choisir les pages vierges que vous souhaitez supprimer. Une fois sélectionné, faites un clic droit sur la vignette et choisissez "Supprimer des pages…".
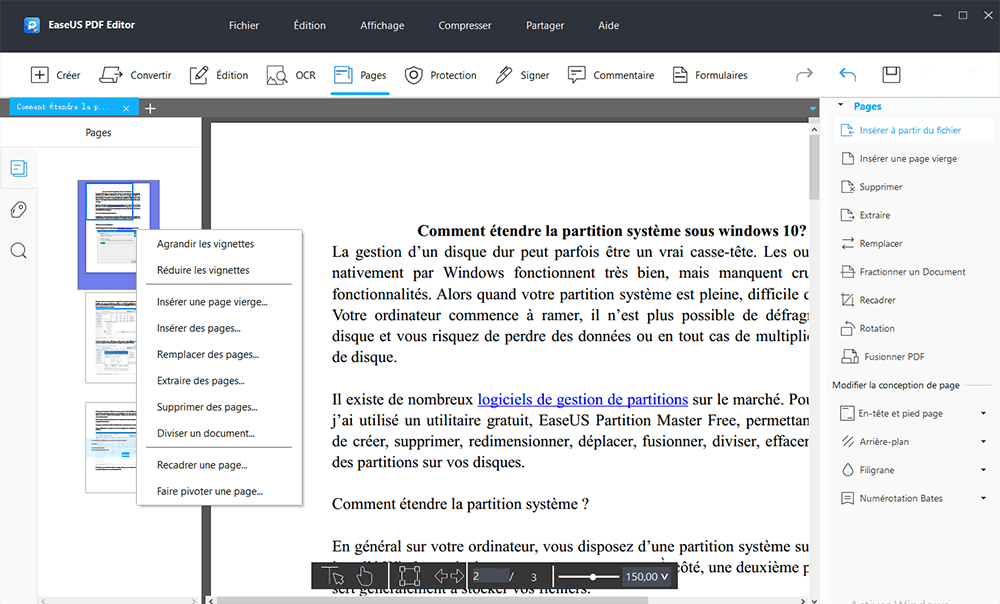
Étape 4. Répétez l'étape 3 jusqu'à ce que vous supprimiez toutes les pages vierges que vous souhaitez supprimer dans votre PDF. Enfin, n'oubliez pas d'enregistrer votre fichier PDF modifié.
Comment supprimer les pages vierges d'un PDF avec Adobe Acrobat
Un autre logiciel appelé Adobe Acrobat peut également vous aider à supprimer des pages de documents PDF. Si vous le poursuivez pour la première fois, vous pouvez consulter le tutoriel ci-dessous :
Étape 1. Téléchargez et ouvrez ce programme d'édition de PDF, puis importez le PDF dans cet outil.
Étape 2. Cliquez sur "Outils" > "Organiser les pages". Et vous verrez les vignettes des pages affichées dans la zone Document.
Étape 3. Trouvez la page vierge que vous souhaitez supprimer de votre PDF, puis sélectionnez-la et cliquez sur l'icône "Supprimer". Après cela, vous verrez une fenêtre de confirmation, cliquez simplement sur "OK".
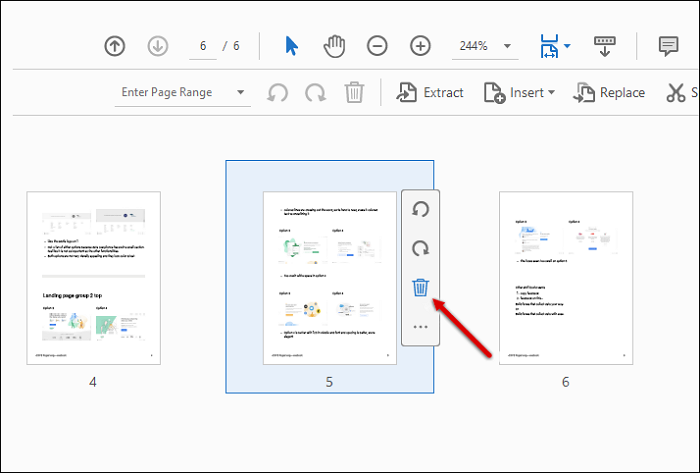
Étape 4. Enregistrez le document PDF modifié sur votre ordinateur.
Comment supprimer les pages vierges d'un PDF sur Mac
Si vous travaillez sur un ordinateur Mac, vous pouvez supprimer des pages vierges de votre PDF sans télécharger de logiciel tiers, car il existe un éditeur PDF intégré - Aperçu.
Ce logiciel gratuit vous permet d'effectuer des modifications simples dans votre document PDF. Avec son aide, vous pouvez ajouter ou supprimer des pages, modifier la taille de la police dans un PDF ou mettre en surbrillance des fichiers PDF comme vous le souhaitez. De plus, vous pouvez également annoter votre PDF en quelques clics.
Voici comment supprimer des pages vierges d'un PDF à l'aide de l'aperçu :
Étape 1. Trouvez le PDF sur votre Mac, puis faites un clic droit dessus et ouvrez-le avec Aperçu.
Étape 2. Une fois le PDF importé, cliquez sur l'icône de la fenêtre dans le coin supérieur droit et choisissez "Vignettes". Ensuite, vous pouvez voir les vignettes des pages dans la barre latérale gauche.
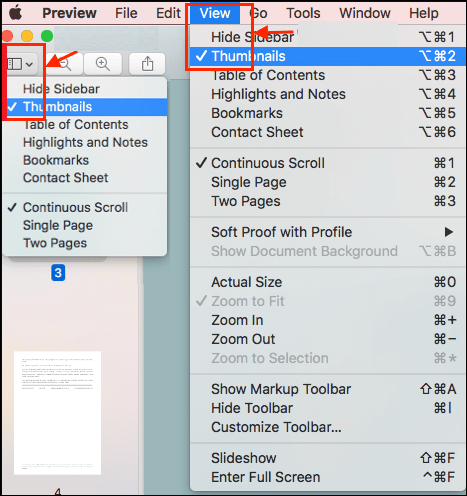
Étape 3. Parcourez les pages de votre PDF et trouvez celle qui est vierge. Ensuite, cliquez sur la page que vous avez choisie et appuyez sur la touche "supprimer" du clavier.
Étape 4. Enfin, cliquez sur "Fichier" > "Enregistrer" pour exporter le fichier PDF modifié sur votre Mac.
Comment supprimer les pages vierges d'un PDF en ligne
Outre les éditeurs de PDF hors ligne que nous avons mentionnés ci-dessus, de nombreux outils en ligne peuvent également vous aider à supprimer les pages vierges de votre PDF. Ici, nous prendrons Sejda comme exemple.
Ce programme en ligne vous permet de modifier vos fichiers PDF comme vous le souhaitez, comme ajouter du texte et un mot de passe, réduire la taille du fichier PDF et même convertir les formats PDF en quelques clics simples.
Plus important encore, vos fichiers resteront en sécurité et ils seront définitivement supprimés après le processus de conversion ou d'édition.
Voyons maintenant comment supprimer gratuitement des pages d'un PDF en ligne :
Étape 1. Accédez au site Web officiel de Sejda et cliquez sur "Télécharger des fichiers PDF" pour sélectionner et importer le document PDF à partir de votre ordinateur local.
Étape 2. Une fois téléchargée, sélectionnez la page et cliquez sur "supprimer" pour supprimer la page de votre document PDF.
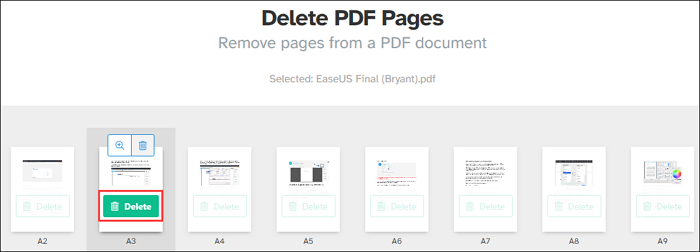
Étape 3. Enfin, cliquez sur "Appliquer les modifications" pour enregistrer votre fichier PDF modifié, puis appuyez sur le bouton "Télécharger" pour l'enregistrer.
Pour résumer
Que vous travailliez sur Windows ou Mac, vous pouvez généralement trouver les solutions pour supprimer facilement des pages de vos fichiers PDF. Pour les utilisateurs Windows, nous recommandons vivement EaseUS PDF Editor comme premier choix, car ce lecteur, créateur, éditeur et convertisseur PDF tout-en-un peut répondre à la plupart de vos besoins de travail ou d'étude.