Solutions pratiques et faciles pour ajouter des pages à un PDF gratuitement
Lionel Mis à jour le 29/08/2025 | Accueil > PDF tutoriels | mins de lecture
Il peut arriver que vous ayez besoin d'insérer des pages dans un PDF. Par exemple, lorsque vous créez un plan d'affaires au format PDF, vous pouvez oublier d'ajouter des documents, des tableaux ou des images très importants avant la conversion en PDF. Dans de tels cas, vous allez devoir ajouter des formulaires ou des images dans le rapport ou des pages vierges dans le document PDF. Malheureusement, le format PDF est un format non modifiable, vous devez donc recourir aux éditeurs PDF pour insérer des pages vierges dans un PDF.
Dans cet article, nous allons recommander quelques utilitaires et outils pratiques qui peuvent rendre votre tâche d'ajouter des pages au PDF plus facile et plus rapide.
Partie 1. Comment ajouter des pages à un PDF sous Windows
Pour insérer des pages dans un PDF sous Windows, vous pouvez vous servir d'un éditeur PDF pour Windows. Dans ce qui suit, nous allons vous présenter deux programmes pour vous aider à réaliser cette tâche.
1. EaseUS PDF Editor
Ce logiciel PDF gratuit est un programme polyvalent pour ouvrir, créer et gérer vos PDF. A l'aide de celui-ci, vous pouvez insérer des pages vierges, des images, des liens hypertexte ou d'autres éléments dans votre document PDF sans aucun problème.
De plus, si vous souhaitez convertir votre PDF en d'autres formats de fichier, vous pouvez également le faire avec ce meilleur convertisseur PDF. Il prend en charge plus de 10 formats de fichiers courants et peut satisfaire la plupart de vos besoins de conversion sans perte de qualité.
Téléchargez maintenant ce programme pour ajouter des pages vierges dans votre PDF:
Etape 1. Importez votre fichier PDF en appuyant sur "Ouvrir un fichier..." dans le programme.
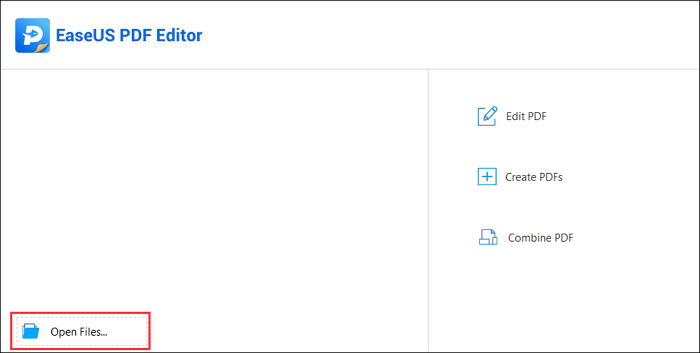
Etape 2. Une fois l'importation terminée, vous pouvez cliquer sur "Pages" dans la barre d'outils supérieure et choisir le bouton "Insérer une page vierge" dans la barre latérale de droite.
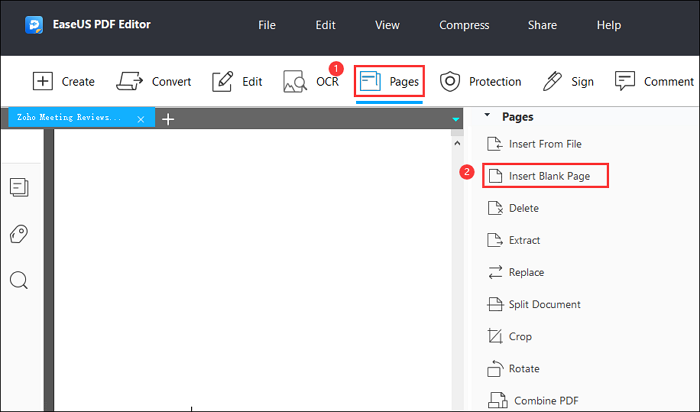
Etape 3. La fenêtre "Insérer des pages vierges" apparaîtra. Ici, vous pouvez définir l'emplacement et le nombre des pages à insérer. Une fois terminé, cliquez sur l'option "OK".
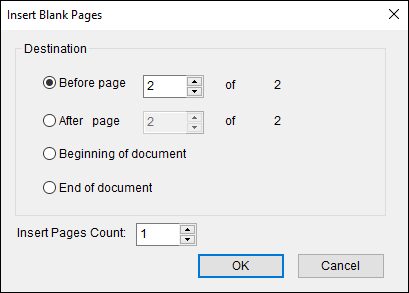
Etape 4. Enfin, cliquez sur "Fichier" > "Enregistrer" pour exporter le document PDF.
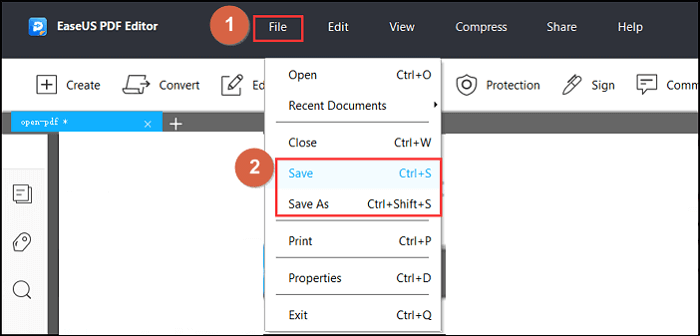
2. Adobe Acrobat DC
Adobe Acrobat DC est un utilitaire PDF tout-en-un adapté à tous les besoins PDF. En particulier, il peut vous aider à organiser votre document PDF en un document d'aspect professionnel en très peu de temps. A l'aide d'Adobe Acrobat DC, vous pouvez insérer des pages et changer l'ordre des pages PDF de la manière que vous souhaitez. De plus, il propose un processus simple pour insérer des pages dans un PDF.
Si vous possédez Adobe Acrobat DC Pro, vous pouvez suivre les étapes ci-dessous. Sinon, vous devez d'abord obtenir la version d'essai gratuite pour pouvoir insérer des pages dans votre fichier PDF.
Etape 1. Ouvrez le document PDF avec Adobe Acrobat DC.
Etape 2. Accédez à l'outil "Organiser les pages" dans le menu, comme indiqué dans l'image ci-dessous.
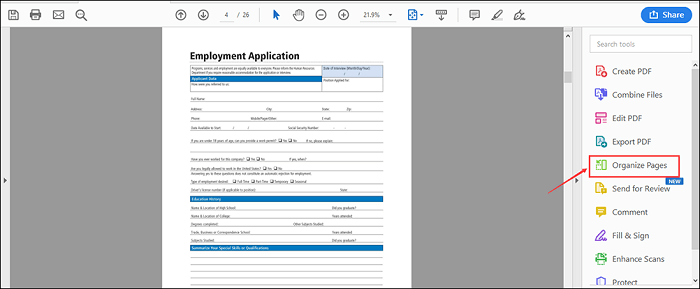
Etape 3. Appuyez sur le bouton "Insérer" dans le menu pour ajouter des pages au PDF. Vous pouvez ajouter des pages à partir de fichiers, de scanners, de presse-papiers, de pages Web, ou ajouter simplement des pages vierges.
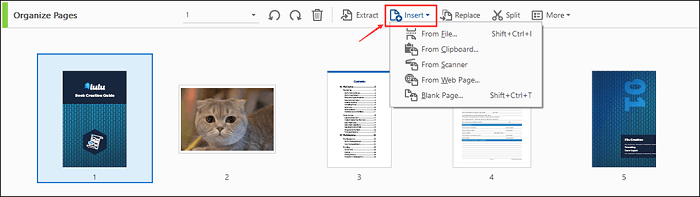
Etape 4. Une fois les pages souhaitées ajoutées, vous pouvez ensuite faire glisser et déposer des pages pour les réorganiser. Enfin, enregistrez votre document.
Partie 2. Comment insérer une page dans un PDF sur Mac
Pour ajouter des pages au PDF sur Mac, vous pouvez vous servir de Aperçu. Il s'agit d'un utilitaire intégré connu sous le nom de visionneuse PDF de macOS. Il peut vous aider à visualiser et à imprimer des fichiers PDF et des images numériques. A part cela, il peut même vous aider à ajouter des pages à votre PDF et les réorganiser facilement.
Voici comment ajouter des pages au PDF à l'aide d'Aperçu sur Mac:
Etape 1. Ouvrez le fichier PDF dans lequel vous souhaitez insérer des pages avec l'application Aperçu.
Etape 2. Choisissez la page que vous souhaitez voir apparaître avant la nouvelle, puis sélectionnez "Modifier" > "Insérer".
Etape 3. Maintenant, sélectionnez "Page de fichier", "Page de scanner" ou cliquez sur la "Page vierge" si vous souhaitez insérer des pages vierges dans un PDF.
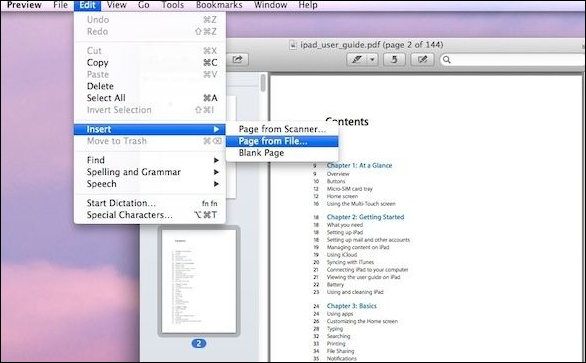
Etape 4. Enfin, cliquez sur "Fichier" > "Enregistrer" pour enregistrer votre PDF.
Partie 3. Comment ajouter des pages vierges à un PDF en ligne
Si vous trouvez que l'insertion de pages vierges dans votre document PDF à l'aide d'un logiciel hors ligne est un problème, ne vous inquiétez pas! Vous pouvez envisager d'utiliser des moyens en ligne. Il existe de nombreux outils d'édition de PDF qui peuvent vous aider à ajouter en ligne des pages vierges au PDF. Pour vous épargner la recherche d'outils fiables, nous l'avons effectuée pour vous. Ci-dessous, vous trouverez nos recommandations concernant les deux principaux outils permettant d'insérer en ligne, gratuitement, des pages vierges dans un PDF.
1. Smallpdf
Smallpdf est un utilitaire PDF qui offre divers outils pour vos besoins PDF. Qu'il s'agisse de convertir un PDF dans un autre format, d'ajouter des formes/texte/images au PDF ou de compresser un PDF, vous pouvez vous servir de cet outil. En plus de toutes ces fonctionnalités, il peut même vous aider à ajouter facilement des pages vierges au PDF et sans avoir à télécharger de logiciel sur votre système. C'est un moyen en ligne 100% gratuit qui fonctionne directement dans le navigateur de votre choix. De plus, il est entièrement compatible avec tous les systèmes d'exploitation - Windows, Mac et Linux OS.
Etape 1. Sur la page d'accueil de Smallpdf, sélectionnez l'outil "Fusionner PDF".
Etape 2. Ensuite, cliquez sur le bouton "Choisir les fichiers" et ulpoadez votre document PDF cible.
Etape 3. Maintenant, cliquez sur le bouton "Ajouter+" pour insérer des pages vierges au fichier PDF.
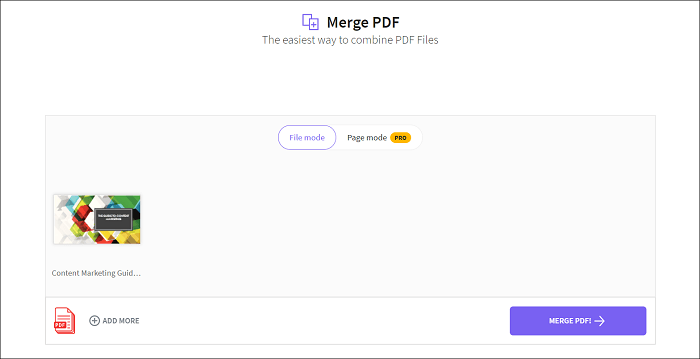
L'outil vous proposera deux modes pour ajouter les pages, choisissez celui qui répond à vos besoins. Vous pouvez également réorganiser les pages individuelles dans l'ordre souhaité.
Etape 5. Enfin, cliquez sur le bouton "Fusionner PDF!" et téléchargez votre document.
2. pdfux
Vous pouvez également utiliser pdfux pour insérer facilement des pages vierges dans un PDF. Comme Smallpdf, cet outil comprend également une multitude d'outils pour tous vos besoins PDF. De la fusion, le fractionnement, la suppression, la réorganisation des pages au redimensionnement et à l'ajout de pages vierges au PDF, pdfux peut vous aider avec toutes ces manipulations. Il est également 100% gratuit d'utilisation sans aucune limitation. De plus, il fonctionne avec tout, du navigateur de votre appareil mobile au navigateur de bureau.
Etape 1. Tout d'abord, accédez à la page d'accueil puis à l'outil "Ajouter pages vierges" dans le menu du haut.
Etape 2. Ensuite, importez votre document PDF cible.
Etape 3. Par la suite, vous pouvez décider où ajouter des pages vierges dans le fichier PDF.
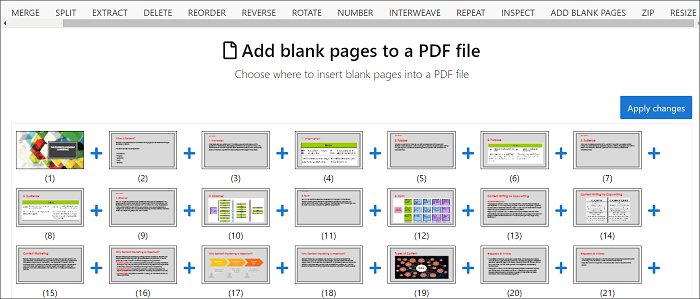
Etape 4. Pour finir, cliquez sur "Effectuer les changements" et importez votre fichier.
Astuce bonus: Comment ajouter une page dans Word
Outre les documents PDF, vous aurez peut-être besoin d'ajouter un nouveau contenu ou une nouvelle section dans votre document Word. Heureusement, l'insertion d'une nouvelle page dans un fichier Word est un processus simple et direct. L'ajout d'une page vous permettra d'inclure une section supplémentaire, des visuels, etc. Si vous n'avez jamais ajouté de nouvelle page dans un document Word, ne vous inquiétez pas.
Voici un guide étape par étape simple qui vous montre comment insérer facilement une page dans un document Word:
Etape 1. Pour commencer le processus, ouvrez un fichier Word cible dans Microsoft Word.
Etape 2. Placez votre curseur à l'endroit où vous souhaitez insérer une nouvelle page. Ensuite, appuyez sur l'option "Insérer" dans le menu en haut.
Etape 3. Maintenant, appuyez sur les touches "CTRL + Entrée" pour insérer une page vierge dans votre document Word.
Etape 4. Enfin, cliquez sur "Fichier" > "Enregistrer" pour appliquer les modifications.
Conclusion
Si vous travaillez régulièrement sur des documents PDF, vous devez mettre la main sur les bons outils qui puissent répondre à tous vos besoins PDF courants, y compris l'insertion de pages dans un PDF. Heureusement, les options sont nombreuses. Si vous aimez faire les choses hors ligne, vous pouvez compter sur EaseUS PDF Editor si vous utilisez Windows ou sur Aperçu pour Mac. Sinon, les outils pratiques d'édition de PDF en ligne présentés ci-haut peuvent vous aider à faire le travail en peu de temps.
À propos de l'auteur
Lionel est passionné de technologie informatique, il fait partie de l'équipe EaseUS depuis 8 ans, spécialisé dans le domaine de la récupération de données, de la gestion de partition, de la sauvegarde de données.







![[Résolu] Comment imprimer des pages paires ou impaires sur PDF](/images/pdf-editor/en/related-articles/29.jpg)
