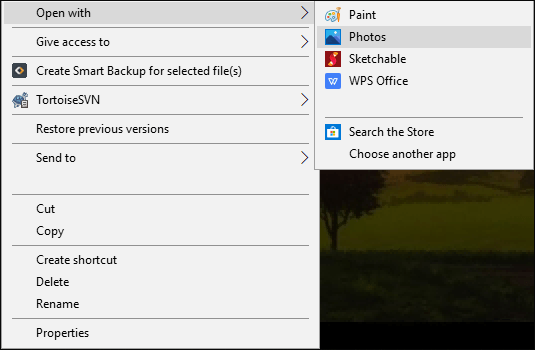-
![]()
Lionel
Lionel est passionné de technologie informatique, il fait partie de l'équipe EaseUS depuis 8 ans, spécialisé dans le domaine de la récupération de données, de la gestion de partition, de la sauvegarde de données.…Lire la suite -
![]()
Nathalie
Nathalie est une rédactrice chez EaseUS depuis mars 2015. Elle est passionée d'informatique, ses articles parlent surtout de récupération et de sauvegarde de données, elle aime aussi faire des vidéos! Si vous avez des propositions d'articles à elle soumettre, vous pouvez lui contacter par Facebook ou Twitter, à bientôt!…Lire la suite -
![]()
Mélanie
Mélanie est une rédactrice qui vient de rejoindre EaseUS. Elle est passionnée d'informatique et ses articles portent principalement sur la sauvegarde des données et le partitionnement des disques.…Lire la suite -
![]()
Arnaud
Arnaud est spécialisé dans le domaine de la récupération de données, de la gestion de partition, de la sauvegarde de données.…Lire la suite -
![]()
Soleil
Soleil est passionnée d'informatique et a étudié et réalisé des produits. Elle fait partie de l'équipe d'EaseUS depuis 5 ans et se concentre sur la récupération des données, la gestion des partitions et la sauvegarde des données.…Lire la suite -
![]()
Flavie
Flavie est une rédactrice qui vient de rejoindre EaseUS. Elle est passionnée d'informatique et ses articles portent principalement sur la sauvegarde des données et le partitionnement des disques.…Lire la suite -
![]()
Aveline
Aveline est une nouvelle rédactrice chez EaseUS. Elle est une passionnée de technologie. Ses articles se concentrent principalement sur la récupération de données et les outils multimédias, domaines dans lesquels elle apporte son expertise approfondie.…Lire la suite
Sommaire
0 Vues |
0 min lecture
VLC Media Player, un logiciel gratuit qui bénéficie de nombreuses fonctions et caractéristiques multiplateformes, a acquis une grande réputation sur le marché des logiciels de montage vidéo. Cependant, vous pouvez rencontrer le problème de couper une vidéo avec VLC. Comment découper ou couper la partie indésirable d'une vidéo en utilisant cet outil polyvalent?
Dans ce post, les méthodes de découpage d'une vidéo sur les ordinateurs Windows ou Mac ainsi que 2 puissantes alternatives VLC recommandées pour couper ou découper des vidéos seront couvertes. Lisez cet article pour en savoir plus.
Partie 1. Introduction à VLC Media Player
VLC Media Player, également connu sous le nom de VLC, est un lecteur multimédia multiplateforme simple et puissant et un framework. Ce logiciel est un outil entièrement gratuit et open-source qui vous permet de lire la plupart des fichiers multimédia ainsi que les DVD, les CD audio, les VCD et divers protocoles de streaming. En outre, il dispose de nombreuses fonctions d'édition. Vous pouvez couper ou recadrer votre vidéo, inverser la vidéo ou effectuer d'autres opérations de montage. Vous êtes autorisé à faire des captures d'écran lorsque vous utilisez cette application. Cet outil est compatible avec Windows, Mac, Linux ainsi qu'avec Android et iOS.
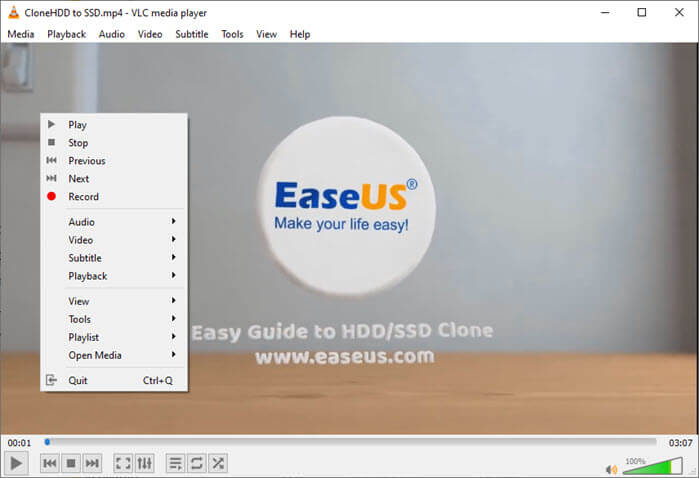
Partie 2. Comment découper une vidéo avec VLC sous Windows
Si vous ne savez pas comment découper ou couper une vidéo en utilisant VLC sur votre ordinateur Windows. Je vais vous montrer ici un tutoriel étape par étape.
Étape 1. Téléchargez et installez VLC. Puis lancez-le.
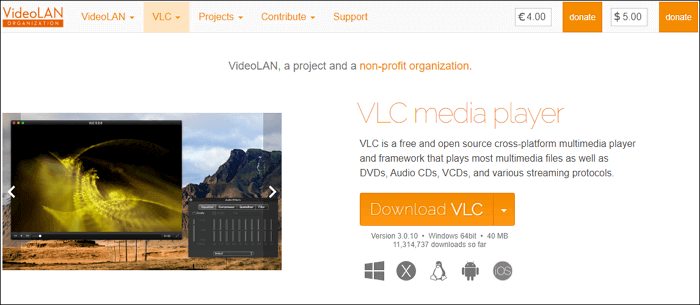
Étape 2. Glissez et déposez la vidéo ciblée dans VLC.
Étape 3. Lancez la lecture de votre vidéo jusqu'au début de la partie que vous souhaitez conserver.
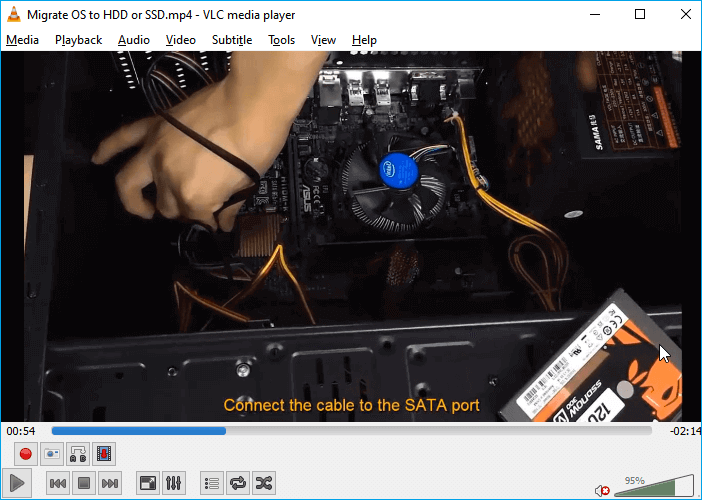
Étape 4. Allez dans "Affichage > Contrôles avancés". Déroulez le "Menu de lecture" et cliquez pour sélectionner "Enregistrer". (Cette fonction est similaire à "couper/découper" et fonctionne bien).
Étape 5. Redémarrez la lecture de la vidéo et arrêtez-la à l'endroit où vous voulez la terminer en cliquant sur le bouton rouge en bas à gauche de cet outil. Votre nouvelle vidéo éditée sera alors enregistrée sur votre disque.
Partie 3. Comment couper une vidéo avec VLC sur Mac
Les utilisateurs de Mac peuvent se demander s'il existe des différences lors du découpage d'une vidéo avec VLC sur les ordinateurs macOS. En fait, la distinction est minime. Mais quelqu'un peut avoir du mal à localiser la vidéo enregistrée sur Mac. Pour cette raison, je vous suggère de définir l'emplacement du répertoire par défaut avant de découper des vidéos sur Mac avec VLC.
Ici, je vais vous montrer les étapes détaillées pour découper ou couper une vidéo avec VLC sur les ordinateurs Mac. Avant de procéder au montage, veuillez installer VLC et le lancer.
Étape 1. Définissez l'emplacement du répertoire par défaut où vous souhaitez enregistrer la vidéo éditée en naviguant dans "Préférences VLC > Entrée / Codecs > Répertoire d'enregistrement".
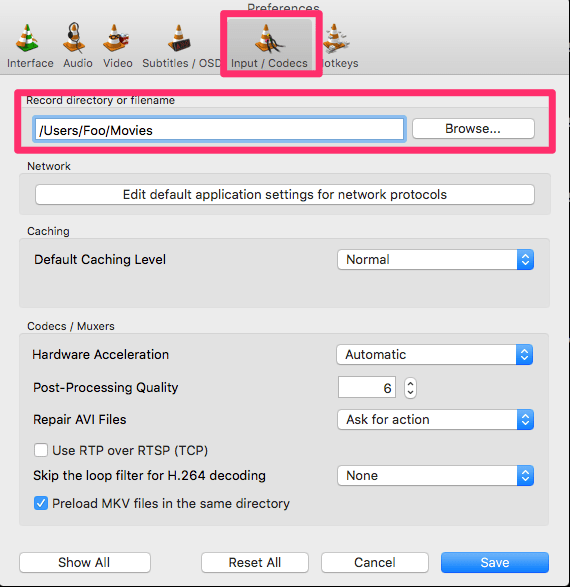
Étape 2. Allez à "Affichage > Contrôles avancés > Menu Lecture" et cliquez pour sélectionner "Enregistrement". (Cette fonction est similaire à "couper/découper" et fonctionne bien).
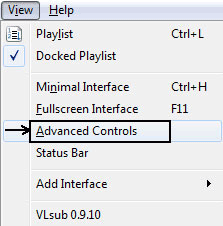
Étape 3. Redémarrez VLC et lisez la vidéo importée, arrêtez-la jusqu'à ce que vous atteigniez la partie que vous voulez garder en cliquant sur le bouton rouge.
Étape 4. Trouvez votre vidéo coupée dans le répertoire d'enregistrement que vous avez défini à l'étape 1.
Partie 4. Comment couper une vidéo avec les alternatives de VLC
Certaines personnes peuvent se demander s'il existe une alternative à VLC Media Player pour couper ou découper une vidéo plus efficacement. Ici, je vais vous recommander 2 puissants montages vidéo tout-en-un pour les utilisateurs de Windows et Mac.
1. EaseUS Video Editor
S'applique à: Windows 10/8.1/8/7
EaseUS Video Editor vous permet d'éditer des vidéos avec de nombreuses fonctionnalités. Il vous permet de fusionner des vidéos, de diviser des vidéos, de découper, de couper et de recadrer des clips vidéo. Vous pouvez ajouter des effets sympas à la vidéo comme des transitions, de la musique de fond et des superpositions. Après le montage, vous pouvez enregistrer la vidéo sur votre ordinateur ou la partager sur vos plateformes sociales.
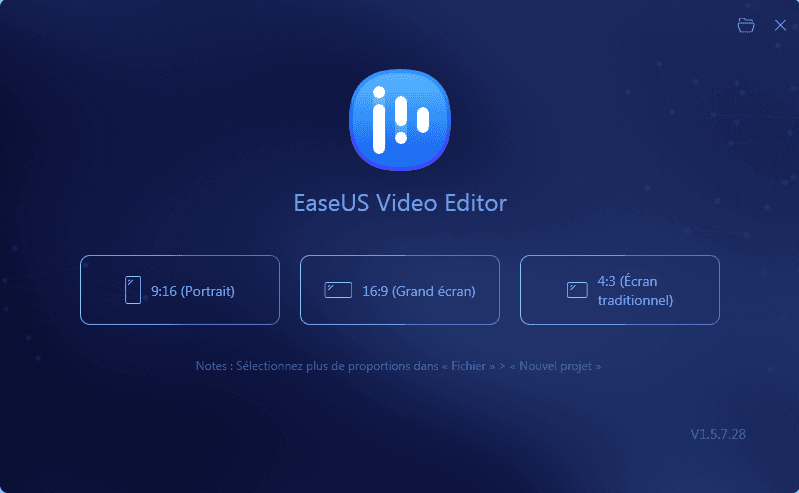
Cette application est gratuite à télécharger. Maintenant, cliquez sur le bouton suivant pour obtenir ce coupeur de vidéo étonnant!
Voici les étapes à suivre pour couper une vidéo avec EaseUS Video Editor:
Étape 1. Importer le fichier source
Lancer EaseUS Video Editor. Sur l'écran d'accueil, vous pouvez importer le fichier source en cliquant sur l'option "Importer" ou en faisant simplement glisser la vidéo vers la zone appropriée.
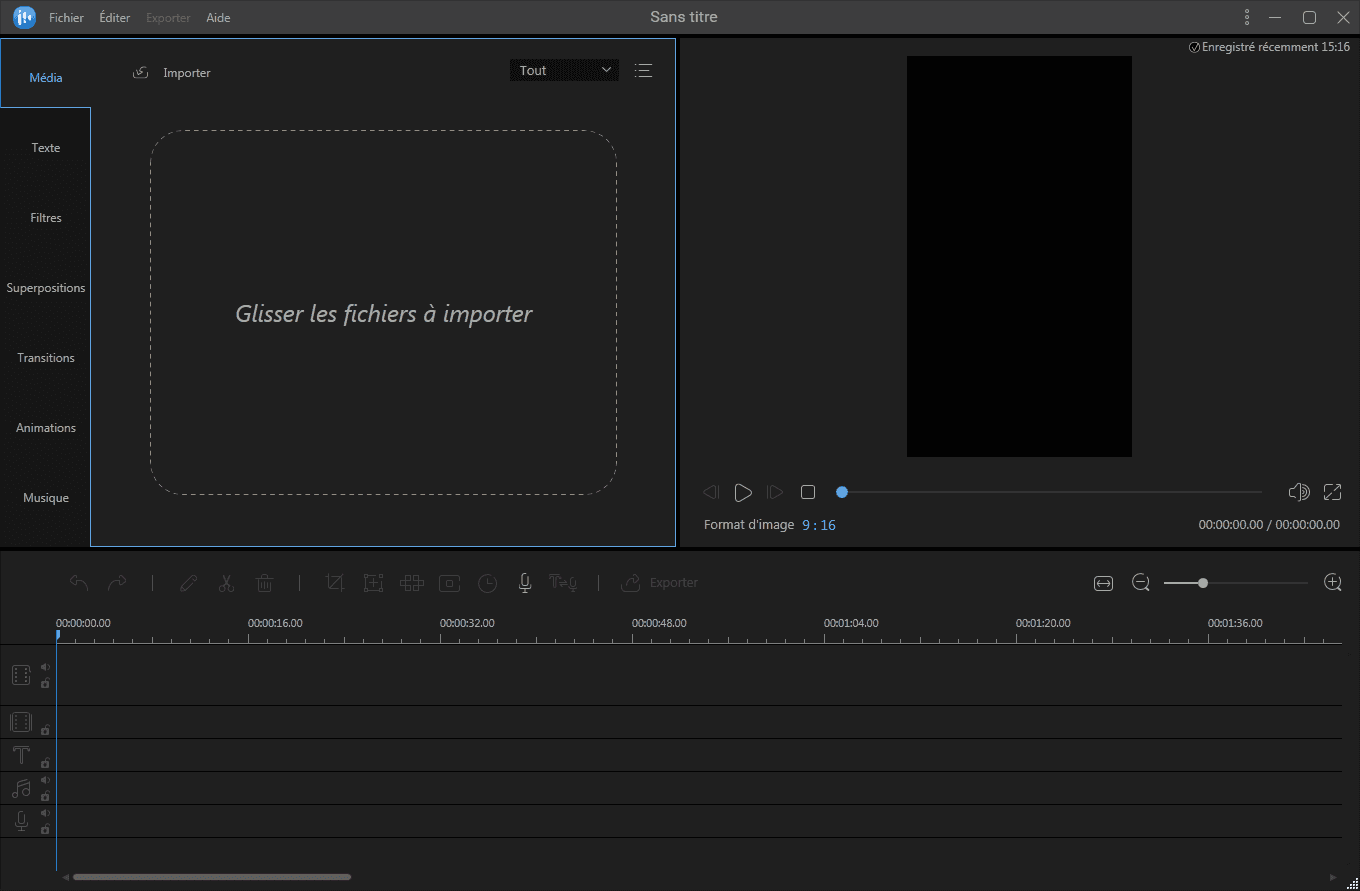
Étape 2. Ajouter au projet
Vous devez ajouter le fichier importé à la piste en choisissant l'option "Ajouter au projet", ou vous pouvez faire glisser et placer la vidéo sur la piste comme vous le souhaitez.
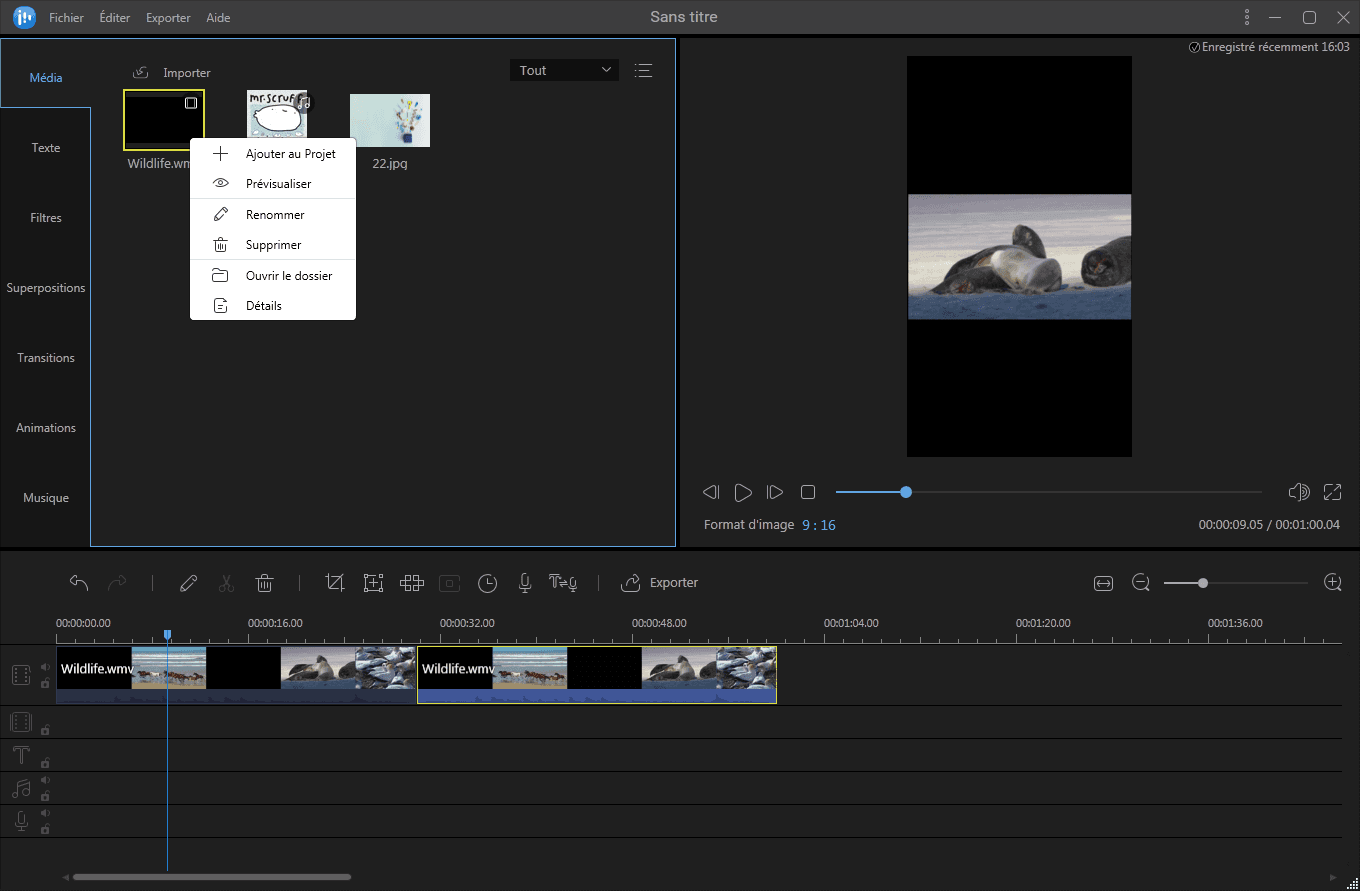
Étape 3. Divisez ou coupez la vidéo
Déplacez le point de départ et cliquez sur couper pour couper le fichier.
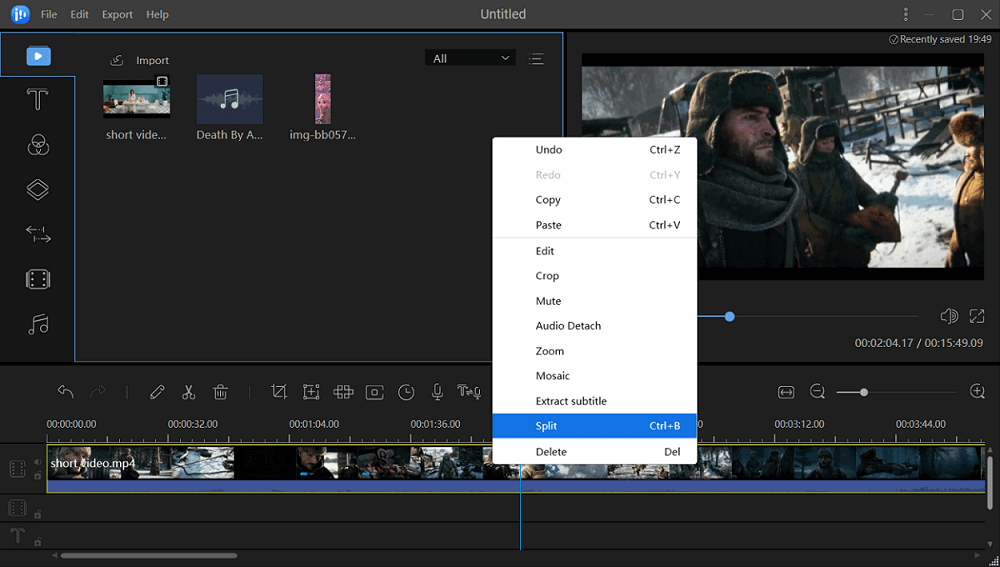
Étape 4. Exporter le fichier source
Vous pouvez maintenant cliquer sur "Exporter" dans le menu principal en haut.
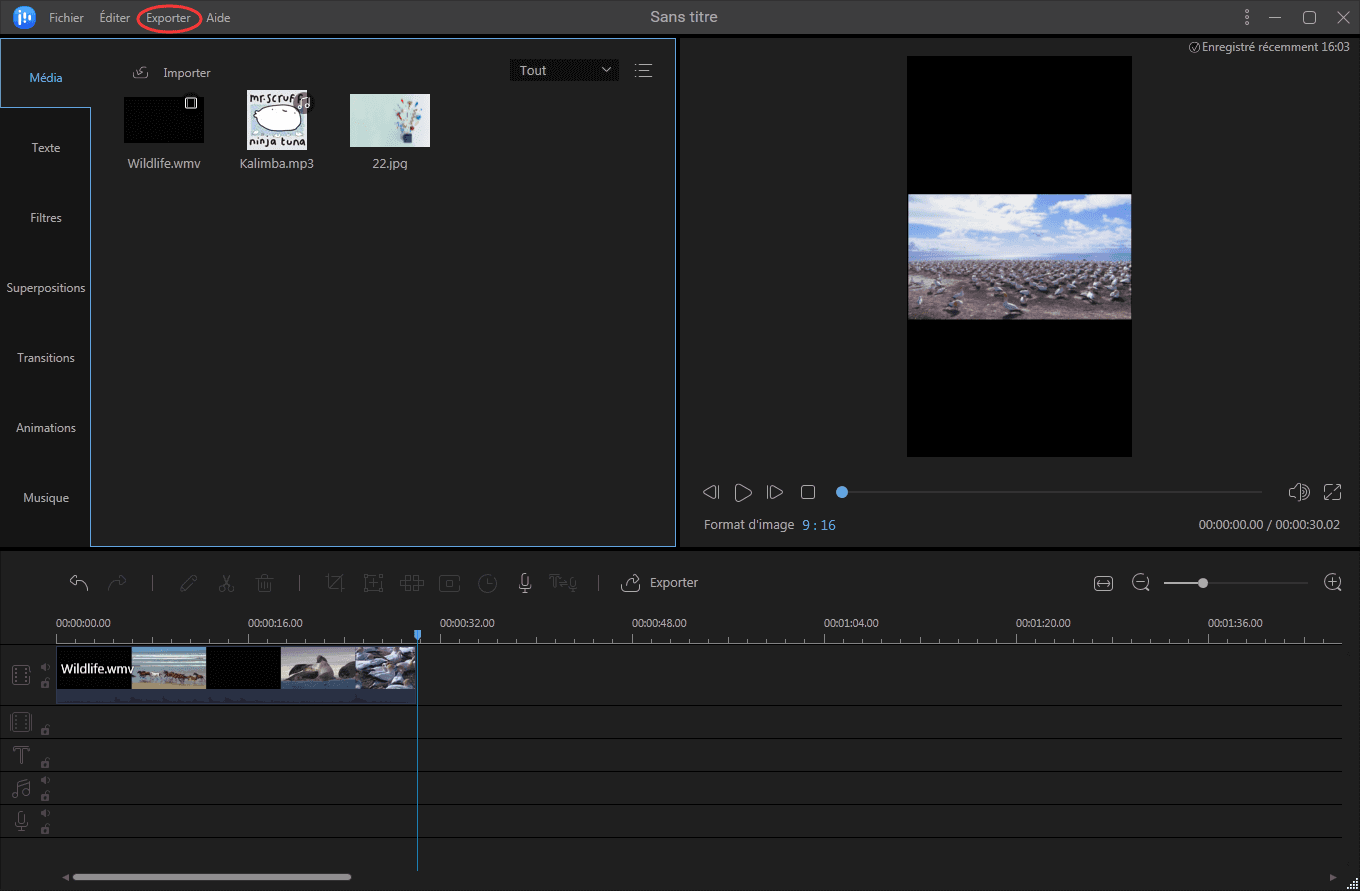
2. QuickTime
S'applique à: Mac
L'application vidéo QuickTime est intégrée à la plupart des ordinateurs Mac. Il s'agit d'une application gratuite qui vous permet d'éditer facilement des vidéos sur les ordinateurs Mac. Vous pouvez découper, faire pivoter, retourner, couper, copier, coller et supprimer des fichiers vidéo. Après avoir édité la vidéo, vous pouvez l'enregistrer avec un nom personnalisable. De plus, si vous souhaitez découper des mp3, cette application prend également en charge cette tâche.
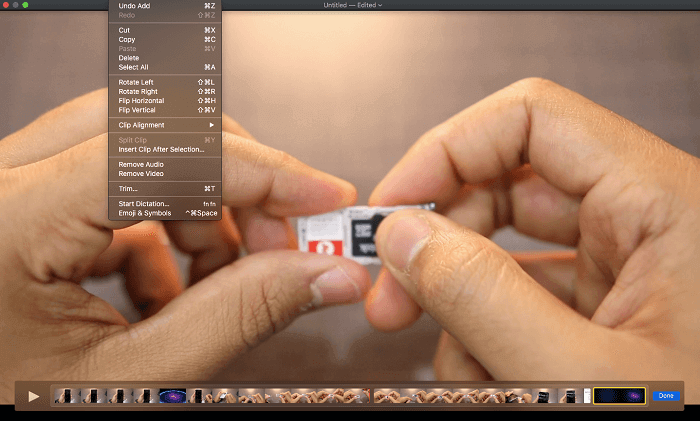
Voici les étapes à suivre pour couper une vidéo avec QuickTime:
Étape 1. Dans l'application QuickTime Player de votre Mac, ouvrez la vidéo que vous voulez découper en clips, puis choisissez "Affichage > Afficher les clips".
Étape 2. Déplacez la tête de lecture (la ligne verticale rouge) à l'endroit où vous voulez couper, puis choisissez "Editer > Diviser le clip".
Étape 3. Lorsque vous avez terminé, cliquez sur "Terminer".
Conclusion
Pour résumer, les méthodes pour découper et couper des vidéos en utilisant VLC Media Player sur Windows et Mac sont couvertes dans ce post. En outre, nous vous avons présenté deux autres outils de découpage et de coupe vidéo pour vous aider à découper et à couper des vidéos sur Windows et sur Mac. Pour les utilisateurs de Windows, nous recommandons vivement EaseUS Video Editor comme le meilleur outil de montage vidéo. Vous pouvez télécharger cet incroyable outil de découpage vidéo pour l'essayer!