Vous cherchez un moyen facile de convertir MP4 en MOV Windows 10? Vous êtes au bon endroit ici. Cette page couvre les 9 meilleurs convertisseurs vidéo et une méthode manuelle pour aider à convertir une vidéo .mp4 en .mov ou vice versa gratuitement sur Windows, Mac, et même en ligne. Suivez pour prendre une méthode pratique et changer votre format vidéo de MP4 à MOV.

Comment convertir MP4 en MOV? Laissez les meilleurs convertisseurs MP4 en MOV vous aider
Avez-vous besoin d'un moyen instantané de convertir votre vidéo de MP4 en MOV afin de pouvoir la lire sur vos appareils, plateformes et lecteurs multimédias? Bien que MP4 et MOV soient tous deux largement utilisés sur les ordinateurs Windows et Mac, les plateformes de médias sociaux et les lecteurs multimédias, pour les vidéos de haute qualité, MOV est plus performant que MP4.
Comment convertir MP4 en MOV? En cherchant diverses solutions, vous pouvez vous sentir confus parmi les résultats de recherche massifs. Ici, 9 outils sont rassemblés avec des étapes détaillées pour aider à passer sans effort la vidéo de MP4 à MOV sans perdre la qualité vidéo. Choisissez-en un et suivez les étapes du tutoriel pour convertir facilement votre vidéo en MOV, MP4, AVI, etc.
9 Meilleurs convertisseurs MP4 en MOV
- EaseUS Video Converter[New]
- VLC Media Player
- EaseUS Video Editor
- Manul Way
- QuickTime Player
- iMovie
- Convertcloud
- ZAMZAR
- CovnertFiles
Comment convertir gratuitement MP4 en MOV sur Windows 10/8/7
Comme mentionné ci-dessus, le format MOV partage une meilleure qualité vidéo que le MP4. Pour changer une vidéo ou un film de MP4 en MOV sur Windows 10, 8 ou 7, quel est le meilleur convertisseur vidéo pour Windows? Ce post vous montre quatre façons de changer MP4 en MOV sans perdre la qualité vidéo.
#1. EaseUS Video Converter[New]
Quand il s'agit de convertir MP4 en MOV, un convertisseur MP4 en MOV excellent et professionnel est nécessaire. EaseUS Video Converter est un tel programme. De plus, il vous permet de modifier les paramètres de manière flexible comme la qualité et bien d'autres avant la conversion. En plus d'être un convertisseur vidéo, c'est aussi un incroyable logiciel de conversion audio, qui vous permet de changer les formats des fichiers musicaux parmi MP3, OGG, FLAC, etc. Avec son aide, vous deviendrez un maître de la conversion de fichiers multimédia.
Caractéristiques principales:
- Meilleur convertisseur vidéo gratuit sur Windows PC
- Exporter le fichier converti sans perte de qualité
- Fusionner les fichiers MP4 en un seul fichier pour la conversion
- Équipé d'un excellent lecteur multimédia intégré.
Téléchargez gratuitement ce convertisseur vidéo sur Windows! Dans la version d'essai, il n'y a pas de filigrane.
Convertissez MP4 en MOV sur Windows 10, en utilisant EaseUS Video Converter:
Étape 1. Importez la vidéo sélectionnée
Ouvrez le logiciel de conversion Windows téléchargé, EaseUS Video Converter. Choisissez "Convertisseur de vidéo" dans l'interface principale. Ensuite, importez votre fichier vidéo cible en cliquant sur l'option "Choisir les fichiers".
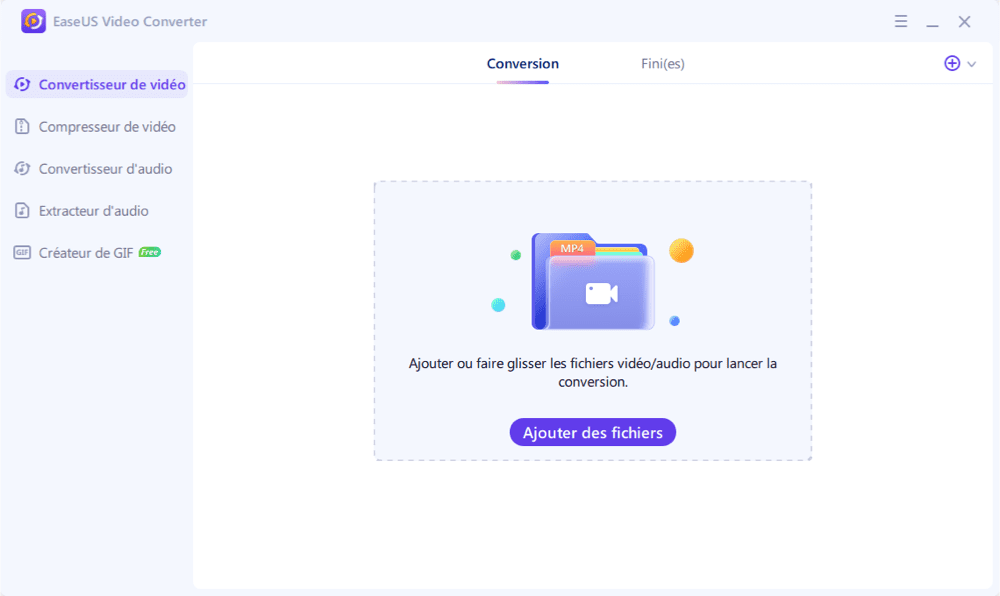
Étape 2. Lancez la conversion
À partir de la vidéo listée, cliquez sur l'icône Paramètres et choisissez "Vidéo". Faites défiler les options et sélectionnez MOV comme format de sortie. Pour appliquer plus de fonctions, cliquez sur l'option "Editer". Changez également le chemin d'enregistrement de "Enregistrer sous".
Avant de cliquer sur le bouton "Convertir tout", choisissez la qualité et la résolution
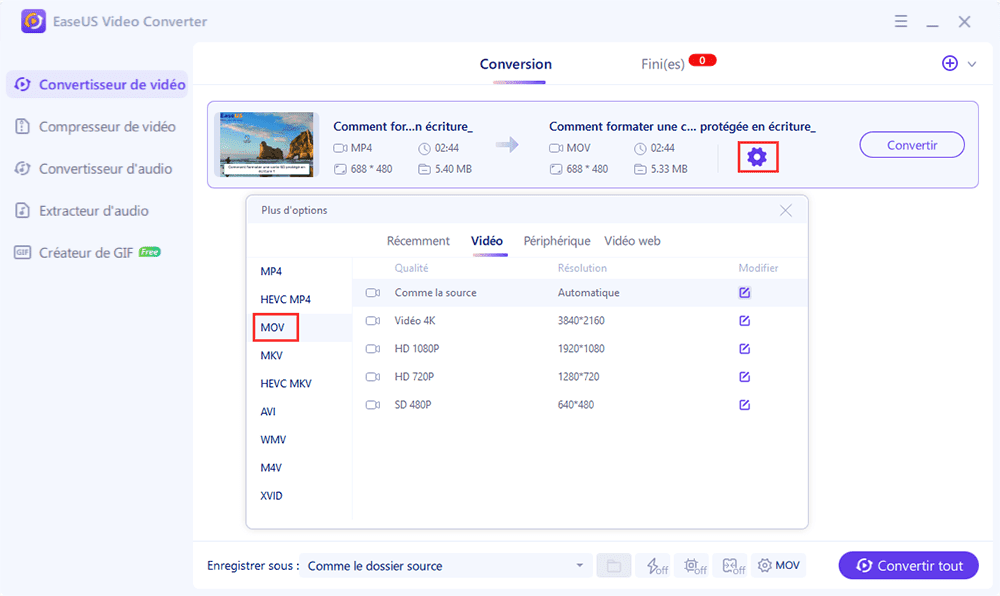
Étape 3. Visualisez le fichier converti
Après la conversion, vous pouvez lire, supprimer et renommer le fichier MOV à partir de "Fini(es)".
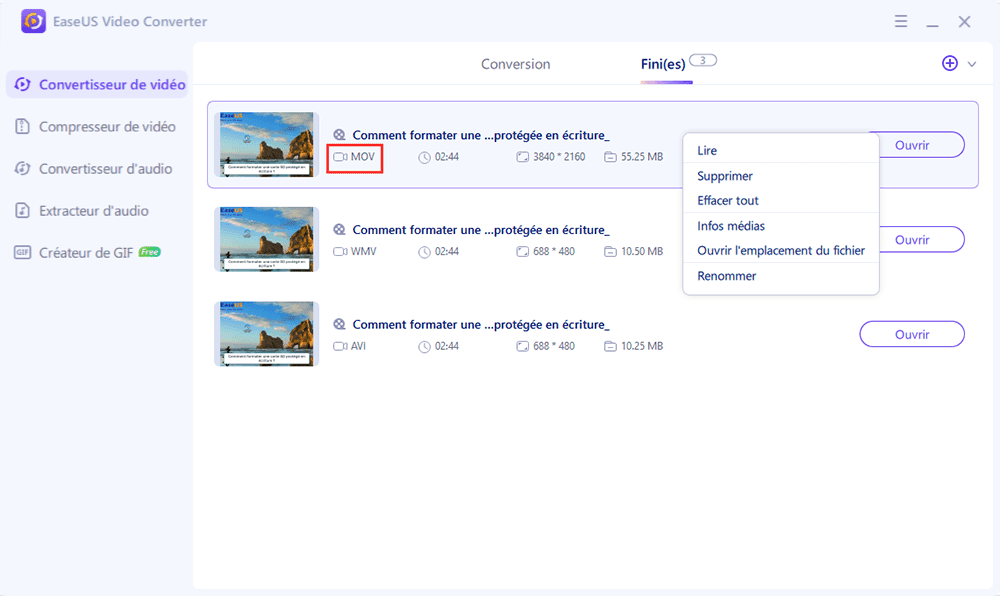
#2. VLC Media Player
En tant que convertisseur vidéo open source, VLC permet aux utilisateurs d'importer de la vidéo ou de l'audio dans VLC et d'effectuer quelques modifications de base sur la vidéo. Les utilisateurs de Windows peuvent appliquer ce lecteur multimédia pour convertir MP4 en MOV à l'aide de VLC en suivant les étapes suivantes:
Comment convertir MP4 en MOV sur Windows 10, en utilisant VLC:
Étape 1. Lancez VLC Media Player sur votre ordinateur, cliquez sur "Média" et sélectionnez "Convertir/Enregistrer".
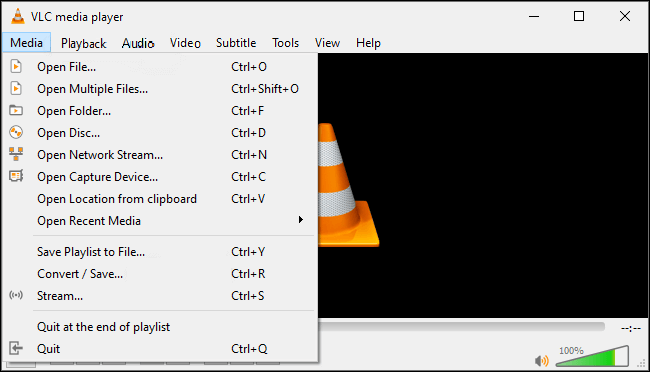
Étape 2. Cliquez sur "Ajouter" et naviguez pour ouvrir votre fichier MP4, puis cliquez sur "Convertir/Enregistrer".
Étape 3. Cliquez sur l'icône "Paramètres" pour faire apparaître l'édition du profil, renommez la vidéo, puis sélectionnez MP4/MOV comme format vidéo.
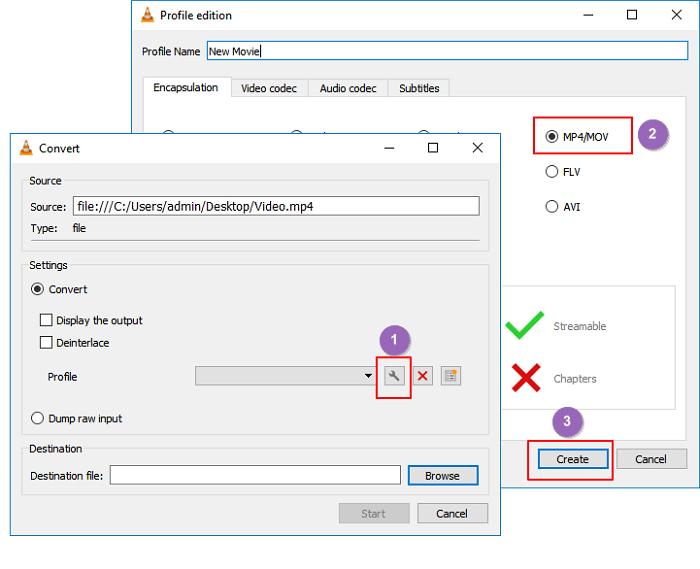
Étape 4. Cliquez sur "Parcourir" pour choisir une destination et cliquez sur "Démarrer" pour lancer la conversion de MP4 en MOV.
#3. EaseUS Video Editor
EaseUS Video Editor est un nouveau logiciel d'édition vidéo qui permet aux utilisateurs de tous niveaux de créer et d'éditer une vidéo de niveau professionnel sur les PC Windows 10/8/7. En plus d'aider les utilisateurs à découper, couper, fusionner des vidéos et ajouter des effets de texte, de superposition, de filtre, de transitions, etc. aux vidéos, ce logiciel prend également en charge la conversion gratuite des formats vidéo.
Points forts:
- Faciliter la conversion des fichiers MP4 en MOV.
- Offrir de nombreux outils d'édition, comme le recadrage, le rognage, etc.
- Fournir des tonnes d'effets spéciaux pour enrichir les clips vidéo
Étape 1. Téléchargez EaseUS Video Editor et installez-le sur votre ordinateur.
Étape 2. Lancez l'application sur votre ordinateur. On vous demandera de choisir un format d'image. Choisissez celui qui convient à votre type de vidéo et continuez.
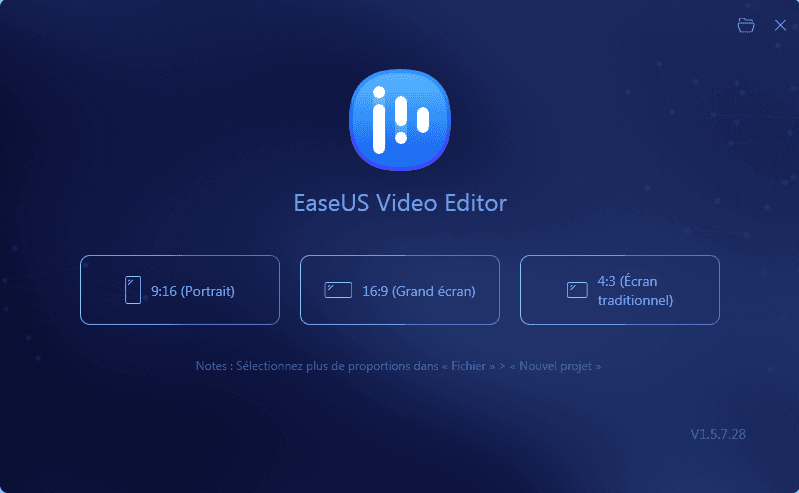
Étape 3. Vous devez maintenant ajouter votre fichier vidéo à l'application. Pour ce faire, cliquez sur l'option Importer et sélectionnez Importer fichier ou faites glisser vos fichiers sur l'application.
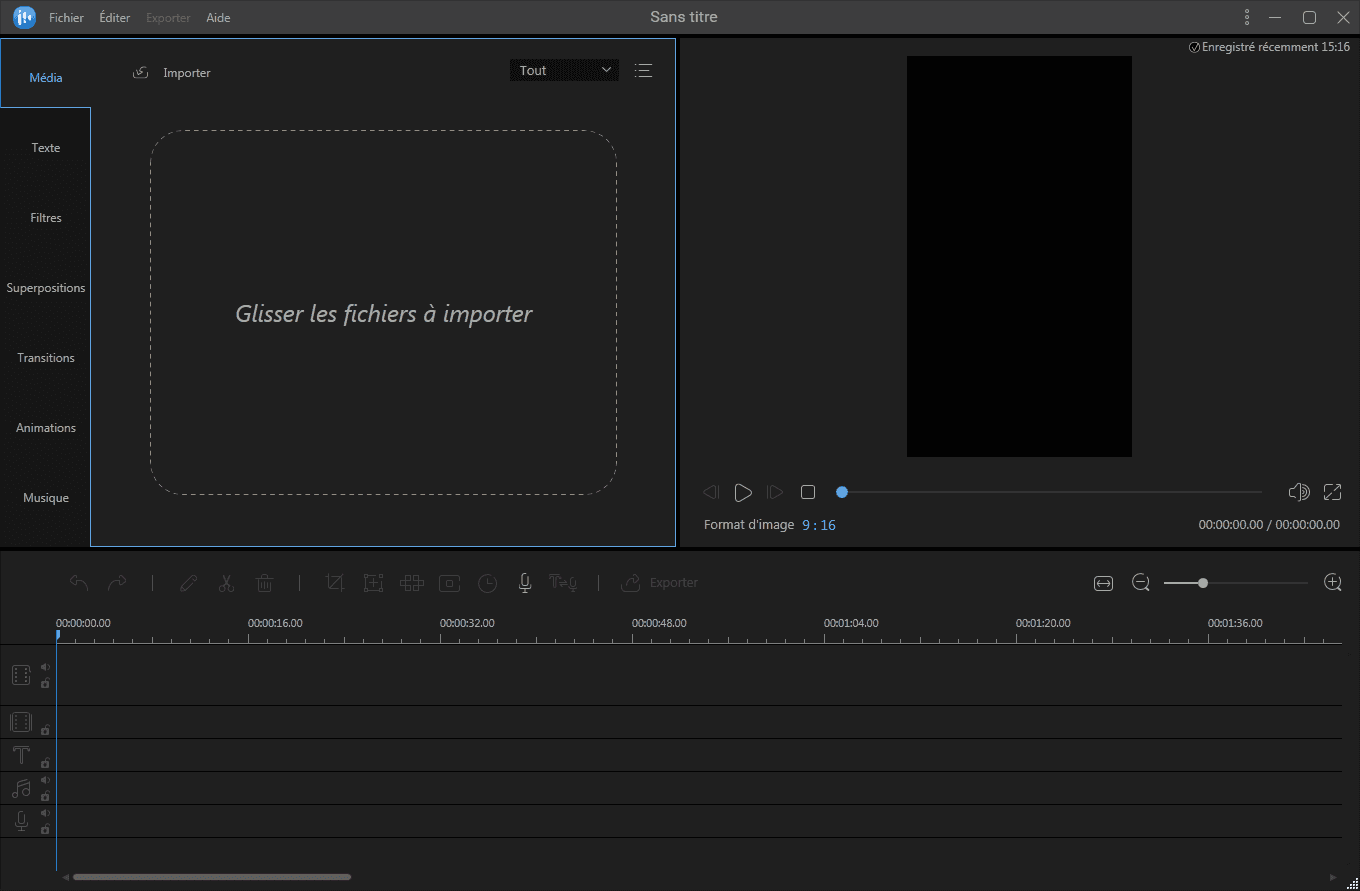
Étape 4. Lorsque vous voyez votre vidéo dans l'application, faites un clic droit sur celle-ci et sélectionnez Ajouter au projet pour l'ajouter à votre projet actuel.
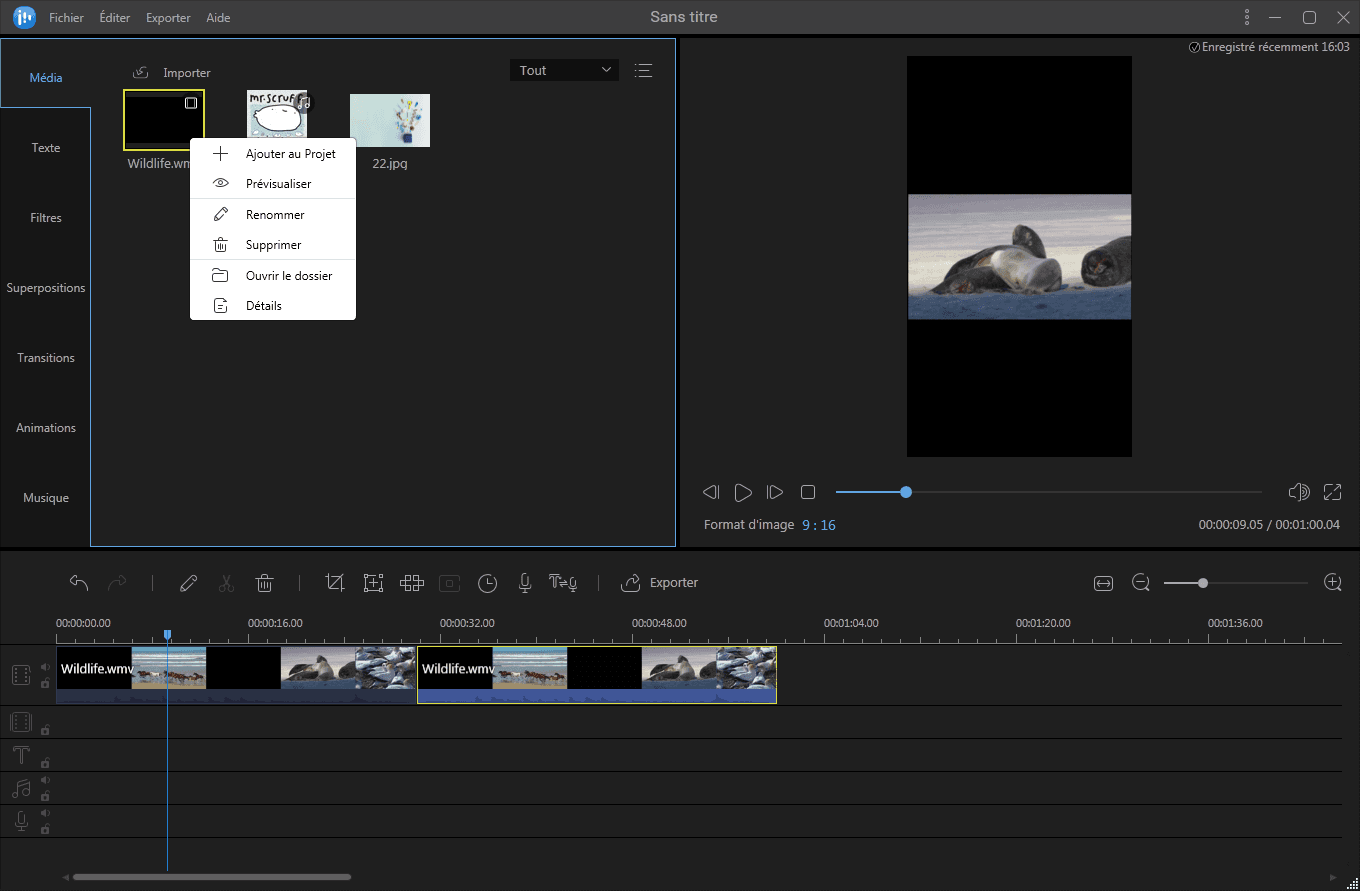
Étape 5. Une fois que la vidéo est ajoutée au projet, cliquez sur Exporter dans la barre de menu supérieure.
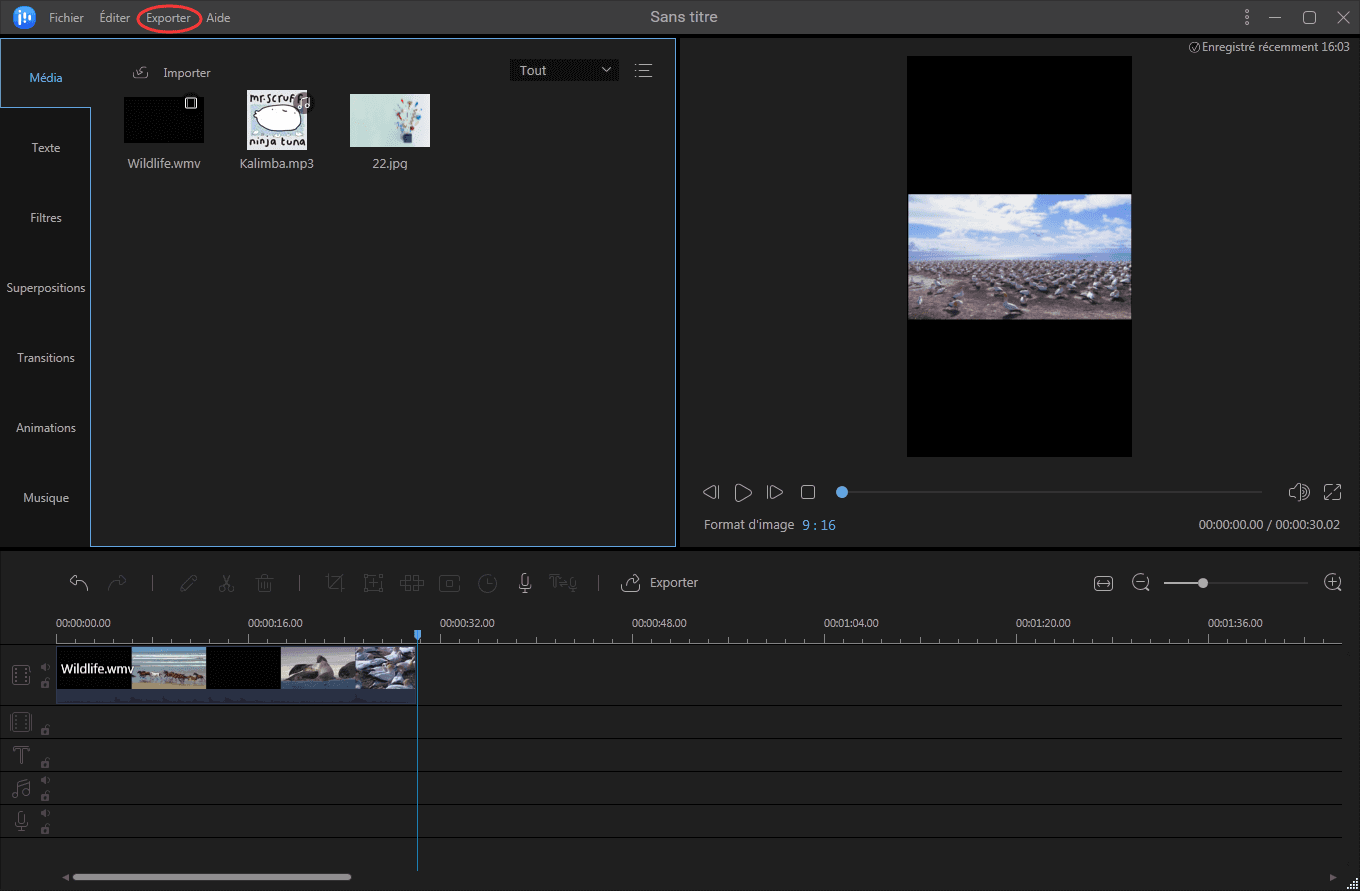
Étape 6. L'écran suivant vous permet de convertir votre vidéo dans un certain nombre de formats de fichiers. Cliquez sur l'onglet Vidéo, et vous verrez tous les formats dans lesquels vous pouvez convertir votre fichier. Choisissez l'un d'entre eux et cliquez sur Exporter en bas de l'écran.
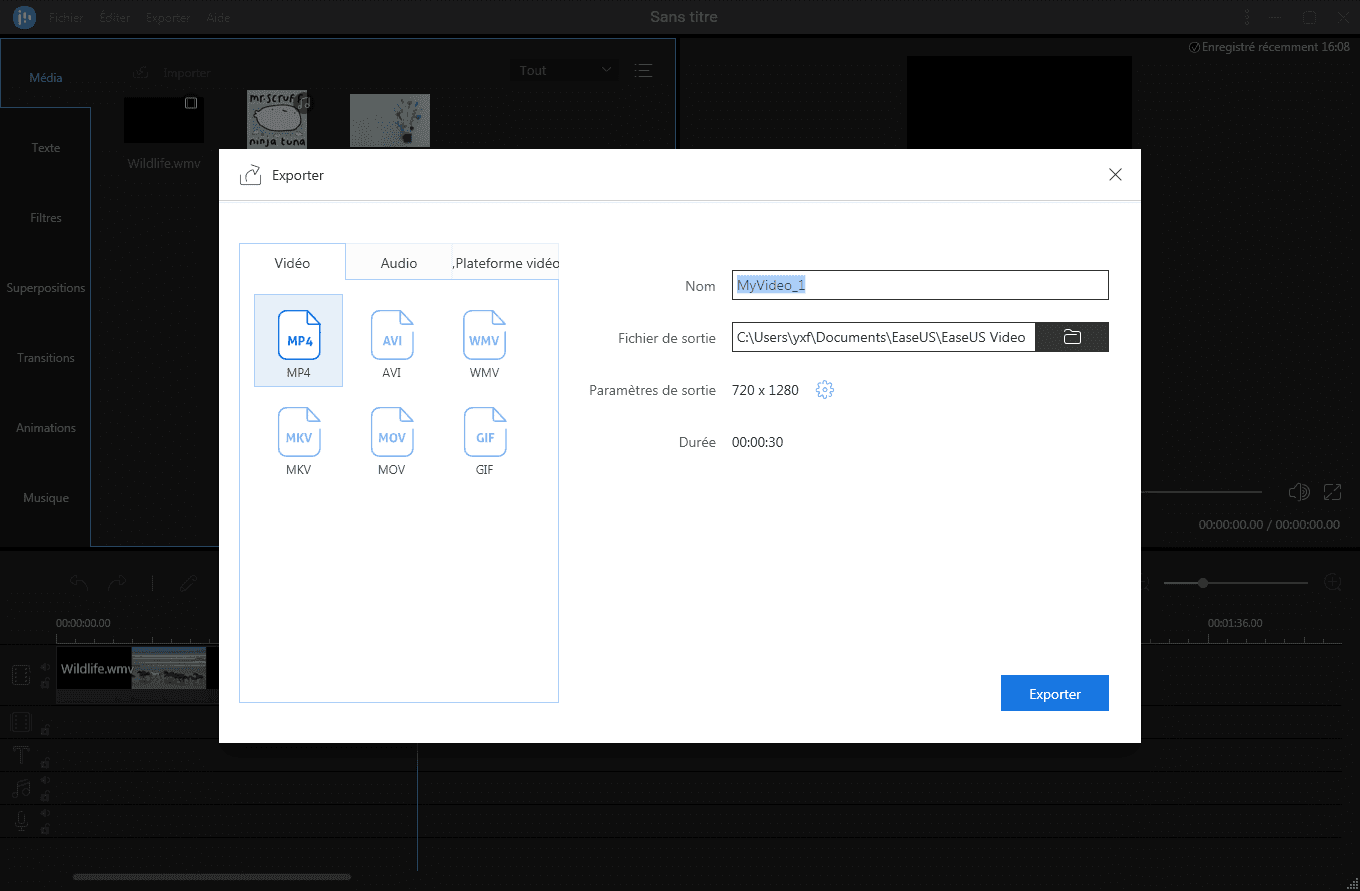
Étape 7. Si vous souhaitez configurer certaines options avancées, vous pouvez le faire en cliquant sur l'icône à côté de l'endroit où il est indiqué "Paramètres de sortie".
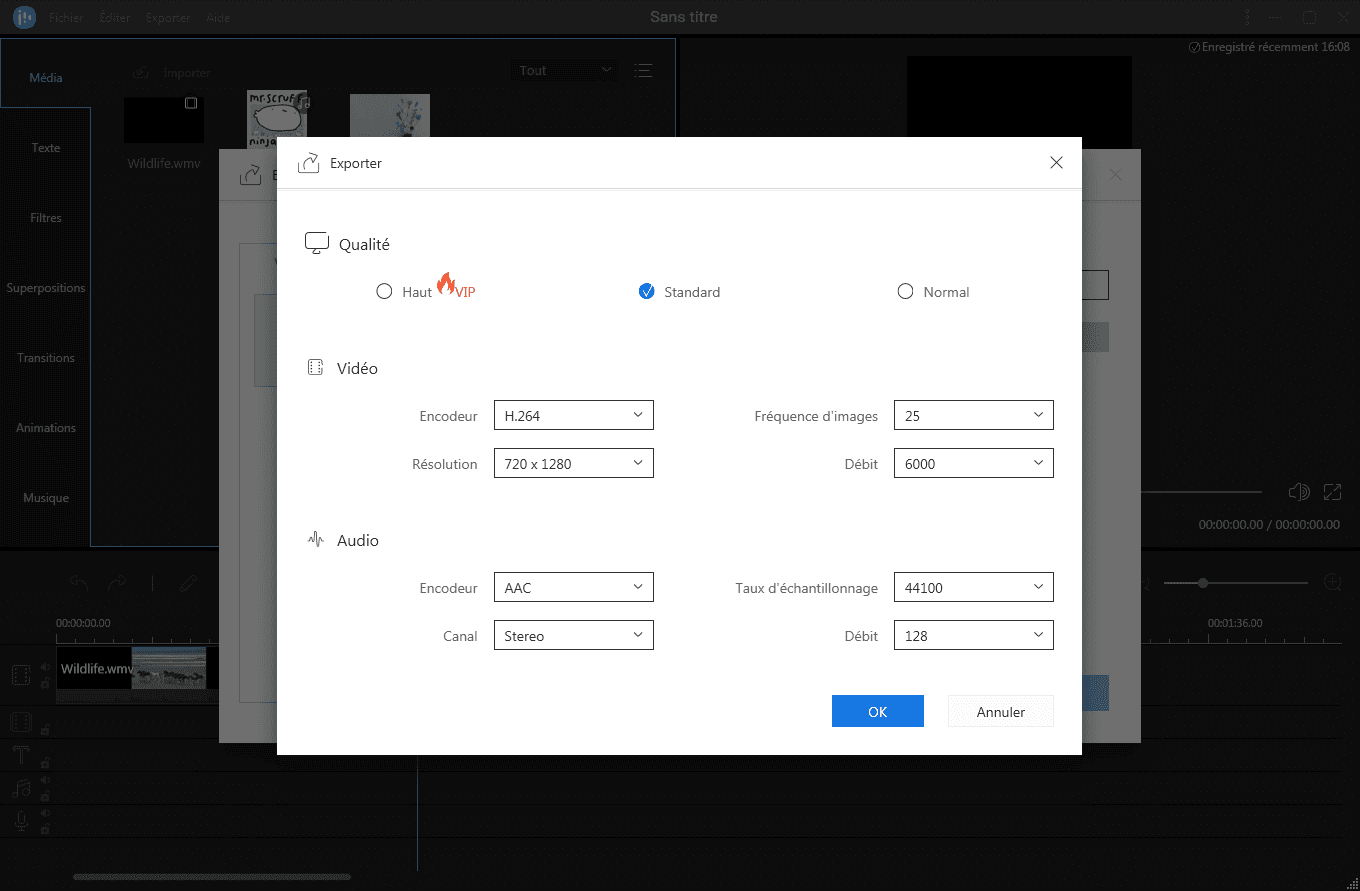
#4. Convertir manuellement l'extension MP4 en MOV
L'autre moyen gratuit et rapide que vous pouvez appliquer pour changer la vidéo MP4 en format MOV est de suivre les étapes ici pour changer manuellement un format vidéo. Nous vous suggérons d'appliquer cette méthode pour convertir des vidéos de petite taille de MP4 en MOV.
Comment convertir MP4 en MOV sous Windows 10?
Étape 1. Ouvrez l'Explorateur de fichiers de Windows, cliquez sur "Options" sous l'onglet Affichage.
Étape 2. Dans la fenêtre "Options des dossiers", décochez "Masquer les extensions dont le type est connu".
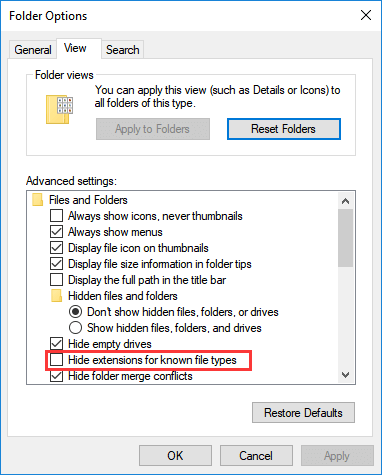
Étape 3. Créez une copie de la vidéo MP4 cible et faites un clic droit sur le fichier copié, sélectionnez "Renommer".
Étape 4. Changez l'extension du fichier vidéo de .mp4 à .mov. Et cliquez sur "Oui" pour confirmer la modification.
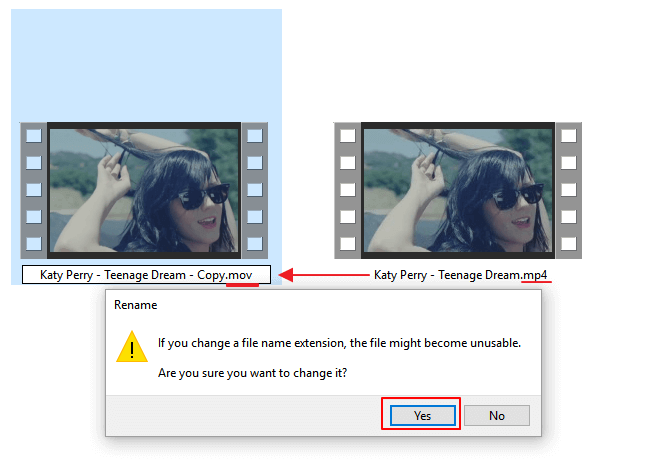
Si vous avez besoin de convertir de grandes vidéos de films ou des vidéos HD en MOV, EaseUS Video Editor ou le prochain lecteur multimédia VLC peuvent vous aider.
Comment convertir gratuitement MP4 en MOV sur Mac
En tant que format vidéo le plus utilisé, MOV est considéré comme un format de fichier vidéo par défaut sur les ordinateurs Mac. De plus, en tant que lecteur multimédia Mac, QuickTime supporte mieux le MOV que le MP4 et les autres formats vidéo. Cependant, de nombreuses vidéos musicales sont enregistrées sous l'extension .mp4. Pour résoudre ce problème, vous pouvez avoir besoin d'un ou deux moyens gratuits pour convertir MP4 en MOV sur Mac.
#1. QuickTime Player
QuickTime Player est un lecteur multimédia par défaut sur les ordinateurs Mac. Il ne prend en charge que le format MPEG-4 (.mp4, .m4v). Mais MP4 est un conteneur vidéo complexe avec divers codecs vidéo et audio. Par conséquent, vous pouvez essayer les étapes suivantes pour essayer de convertir MP4 en MOV en utilisant QuickTime Player :
Étape 1. Lancez QuickTime Player sur Mac, allez dans le menu Finder et cliquez sur "Fichier" > "Ouvrir un fichier".
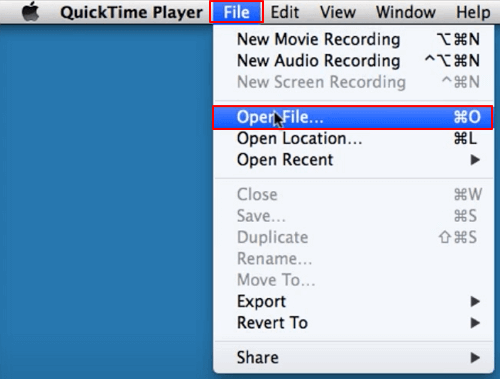
Étape 2. Parcourez et sélectionnez la vidéo MP4 enregistrée sur Mac, puis cliquez sur "Ouvrir" pour charger le fichier dans QuickTime Player.
Étape 3. Après avoir ouvert la vidéo MP4, allez dans le Finder, cliquez sur "Fichier", puis sur "Exporter". Sélectionnez la résolution de la vidéo.
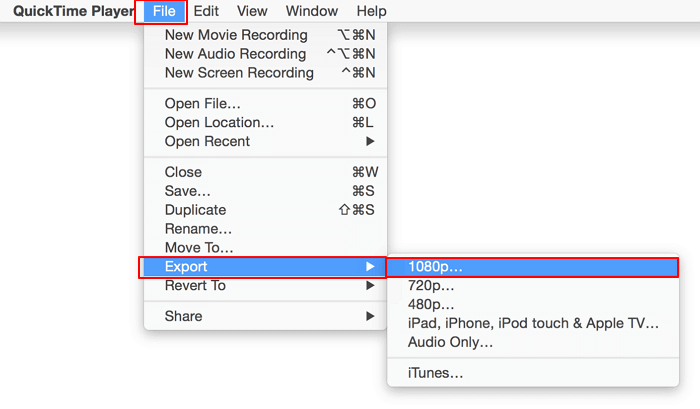
Étape 4. Cliquez sur "Enregistrer" pour terminer le processus.
La vidéo MP4 sera automatiquement enregistrée en tant que fichier .mov après l'exportation du fichier.
Si QuickTime Player ne prend pas en charge la conversion de votre vidéo MP4 actuelle, ne vous inquiétez pas. Vous pouvez toujours essayer la méthode suivante pour changer le format du fichier vidéo en MOV en utilisant iMovie.
#2. iMovie
iMovie est une autre application préinstallée qui permet aux utilisateurs de Mac de lire des vidéos, des photos, et même de couper des vidéos avec quelques opérations de base. Semblable à QuickTime Player, iMovie peut également aider les utilisateurs de Mac à modifier le format vidéo, par exemple en convertissant MP4 en MOV.
Voici les étapes à suivre pour utiliser iMovie afin de convertir une vidéo MP4 en MOV:
Étape 1. Ouvrez la vidéo MP4 dans iMovie sur Mac, allez dans "Fichier" > "Partager" > "Fichier".
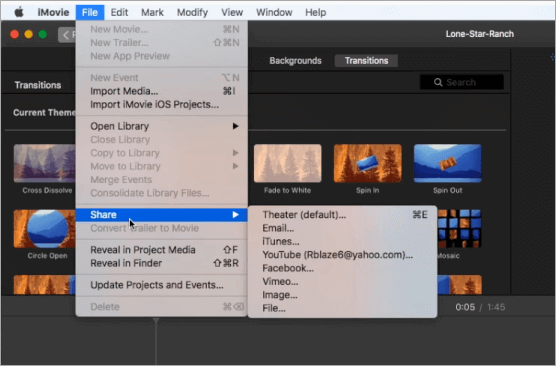
Étape 2. Définissez la résolution vidéo, définissez la qualité comme "Meilleure (ProRes)" et cliquez sur "Suivant".
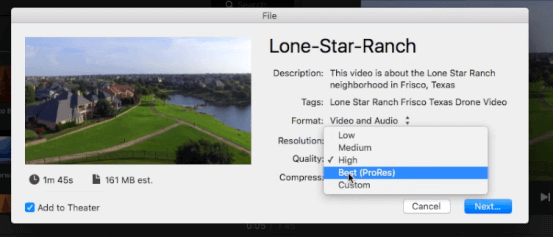
Étape 3. Choisissez un emplacement et cliquez sur "Enregistrer".
iMovie enregistre automatiquement la vidéo au format .mov et il ne vous reste plus qu'à attendre la fin du processus.
Convertir MP4 en MOV en ligne gratuitement et de manière illimitée
Outre l'utilisation de convertisseurs vidéo sur les ordinateurs Windows ou Mac, la dernière option à laquelle vous pouvez recourir est l'utilisation d'applications de conversion vidéo en ligne. Quel est le meilleur convertisseur vidéo en ligne? Un convertisseur vidéo qualifié répondra aux deux spécifications suivantes:
- Gratuit: Il permet de convertir gratuitement des vidéos dans n'importe quel format de fichier.
- Illimité: Il prend en charge le téléchargement et la conversion d'un nombre illimité de vidéos.
Dans ce qui suit, vous trouverez trois applications polyvalentes de conversion vidéo en ligne avec des étapes de tutoriel pour vous guider efficacement à changer MP4 en MOV:
#1. CloudConvert (Convertisseur MP4 en MOV)
CloudConvert permet de convertir gratuitement vos fichiers vidéo en ligne. Il vous permet de télécharger la vidéo en ligne et de convertir les fichiers vidéo immédiatement en quelques minutes.
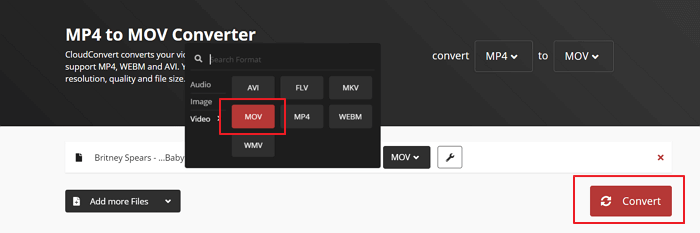
Comment convertir votre vidéo .mp4 en .mov sur CloudConvert:
Étape 1. Sélectionnez et téléchargez la vidéo sur CloudConvert en cliquant sur le bouton Sélectionner le fichier.
Étape 2. Sélectionnez la vidéo MP4 à télécharger, puis cliquez sur le menu déroulant pour sélectionner "MOV" comme format de fichier cible.
Cliquez ensuite sur "Convertir" pour lancer le processus de conversion de MP4 en MOV.
Étape 3. Lorsque le processus de conversion est terminé, vous pouvez télécharger la vidéo MOV sur votre ordinateur.
#2. ZAMZAR
ZAMZAR est un superbe convertisseur vidéo en ligne qui permet à tous les niveaux d'utilisateurs de changer facilement de format vidéo en ligne. Dès que vous ouvrez ZAMZAR dans le navigateur, vous pouvez commencer la conversion .mp4 en .mov en ligne gratuitement:
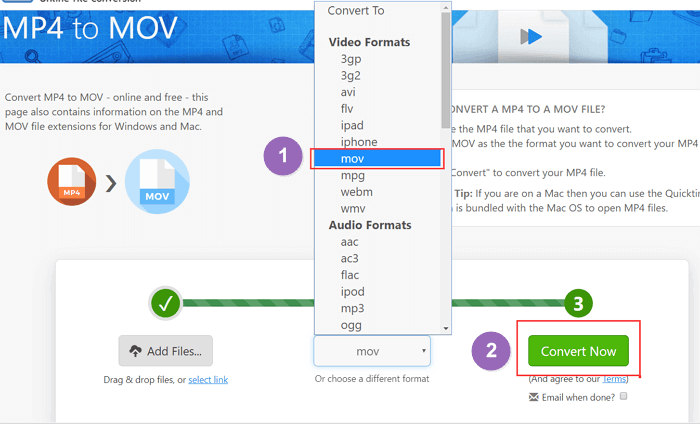
Comment effectuer cette conversion en ligne, en utilisant ZAMZAR:
Étape 1. Ouvrez ZAMZAR sur un navigateur, et cliquez sur "Ajouter des fichiers" pour sélectionner et télécharger votre vidéo MP4.
Étape 2. Sélectionnez MOV comme format de fichier cible et cliquez sur "Convertir maintenant" pour lancer la conversion.
Étape 3. Après la conversion, cliquez sur "Télécharger" la vidéo et enregistrez-la sur votre ordinateur.
Vous pouvez ensuite lire la vidéo ou la partager avec vos amis.
#3. ConvertFiles
ConvertFiles est un autre outil pratique qui peut aider à changer de format de fichier. Les utilisateurs peuvent soit convertir des fichiers vidéo, soit changer le format des images en utilisant ConvertFiles.
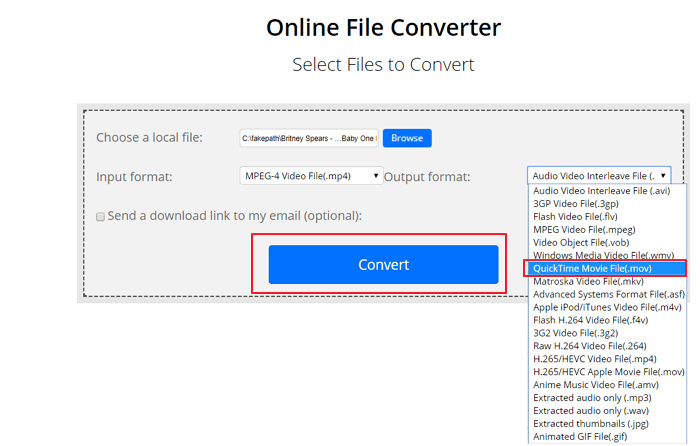
Voyons comment convertir MP4 en MOV sur ConvertFiles:
Etape 1. Ouvrez ConvertFiles sur le navigateur et cliquez sur Parcourir pour sélectionner votre vidéo MP4.
Étape 2. Sélectionnez MOV comme format de fichier cible et cliquez sur "Convertir".
Étape 3. Une fois la conversion terminée, téléchargez et enregistrez le fichier .mov sur votre PC.
Conclusion
Ici, nous avons présenté 9 méthodes pour aider à changer la vidéo MP4 en MOV sur Windows, Mac, et même en ligne gratuitement.
- Pour le convertisseur vidéo le plus simple et le plus complet pour Windows, vous devriez essayer EaseUS Video Converter car il vous permet de convertir presque tous les fichiers vidéo et audio en quelques secondes.
- Pour un convertisseur vidéo Mac fiable, changer MP4 en MOV, iMovie sur Mac est un choix optimal.
- Et si vous préférez convertir directement les vidéos de .mp4 en .mov en ligne, ne manquez pas CloudConvert.
FAQ sur la conversion de MP4 en MOV
Cette page répond à la question "Comment convertir MP4 en MOV" et "Puis-je convertir MP4 en MOV sur Windows, Mac ou en ligne". Cependant, les solutions ci-dessus ne peuvent pas résoudre toutes les questions de conversion vidéo. Nous avons rassemblé 4 questions concernant la conversion de MP4 en MOV. Si vous avez les mêmes doutes, consultez les réponses et les solutions ci-dessous pour vous aider:
1. Puis-je convertir MP4 en MOV en utilisant HandBrake?
Non, vous ne pouvez pas utiliser HandBrake pour convertir un format vidéo MP4 en MOV. La raison en est que HandBrake ne prend en charge que le format de sortie des vidéos - MKV et MP4. En d'autres termes, vous ne pouvez pas utiliser HandBrake pour convertir un MP4 en MOV.
Pour passer facilement de MP4 à MOV, vous pouvez revenir sur cette page pour appliquer les méthodes et outils recommandés ci-dessus pour vous aider.
2. Puis-je convertir MP4 en MOV en utilisant Premiere Pro?
Oui, en tant que logiciel de montage vidéo professionnel, vous pouvez convertir MP4 en MOV en utilisant Premiere Pro en suivant les étapes suivantes:
1. Créez un projet et importez la vidéo MP4.
2. Exportez la vidéo MP4, définissez le format de fichier comme .mov, et enregistrez-la sur votre PC.
3. Comment convertir une vidéo YouTube (mp4) en MOV?
Pour convertir la vidéo MP4 de YouTube en MOV, vous devez passer par le processus suivant:
1. Téléchargez la vidéo MP4 de YouTube sur votre PC avec un téléchargeur YouTube fiable.
2. Enregistrez la vidéo téléchargée sur votre PC.
3. Changez le format de la vidéo MP4 en MOV, puis enregistrez les modifications.
Ou vous pouvez utiliser un convertisseur vidéo comme EaseUS Video Editor pour changer automatiquement le format de la vidéo YouTube en MOV.
4. Comment puis-je convertir MOV en MP4?
Il y a deux façons de convertir MOV en MP4 sur un PC Windows. La première consiste à utiliser un convertisseur vidéo pour transformer la vidéo MP4 en MOV. L'autre méthode que vous pouvez appliquer pour convertir des fichiers vidéo en MOV est de changer manuellement l'extension de fichier de la vidéo MP4 de .mp4 à .mov.
Pour un guide détaillé, vous pouvez vous référer à Convert MOV to MP4 for help.