Il existe plusieurs types de formats audio que vous pouvez utiliser pour stocker des données sonores. Parmi tous ces formats conteneurs d'audio, les formats WAV et FLAC sont peut-être les plus utilisés dans la vie quotidienne. Mais certaines caractéristiques les rendent différents les uns des autres, comme les normes de taille de fichier et les éléments qu'ils peuvent contenir.
Bien que les deux formats aient leurs propres avantages, vous aurez peut-être besoin de convertir un fichier dans un autre format, pour une raison ou une autre. Comment le faire? Comment convertir WAV en FLAC ? Ce post vous guidera dans la conversion de WAV en FLAC sur Windows/Mac/en ligne. Continuez à lire pour obtenir plus d'informations.
Comment convertir WAV en FLAC sur Windows
Deux outils sont présentés dans cette partie. Choisissez celui qui vous convient le mieux.
Outil 1. EaseUS Video Converter
Lorsque vous avez plus d'un fichier WAV, utilisez la fonction de conversion par lot de ce logiciel de conversion Windows - EaseUS Video Converter, qui permet de traiter plusieurs fichiers audio en même temps. Sans compromettre la qualité, vous pouvez facilement recevoir le fichier FLAC converti. De plus, le processus peut être très efficient car il permet une vitesse 30X plus rapide.
Outre la conversion WAV en FLAC, vous pouvez également importer vos fichiers audio comme MP3, M4A, M4R, AIFF, FLAC et AAC.
Caractéristiques principales:
- Combiner différents fichiers multimédia en un seul fichier.
- Fonction de conversion par lots pour gagner du temps.
- Extraction de données audio spécifiques à partir d'un fichier vidéo cible.
- Prend en charge plus de 1000 formats vidéo et audio.
- Permet une vitesse de conversion 30X plus rapide.
Avant de consulter le guide ci-dessous, téléchargez ce convertisseur dès maintenant !
Comment convertir WAV en FLAC sur Windows 10, en utilisant ce logiciel de conversion pour Windows:
Etape 1. Téléchargez et installez EaseUS Video Converter sur votre PC. Lancez-le et allez dans l'option "Convertisseur d'audio". Cliquez ensuite sur le bouton "Choisir les fichiers" pour importer le fichier audio source.
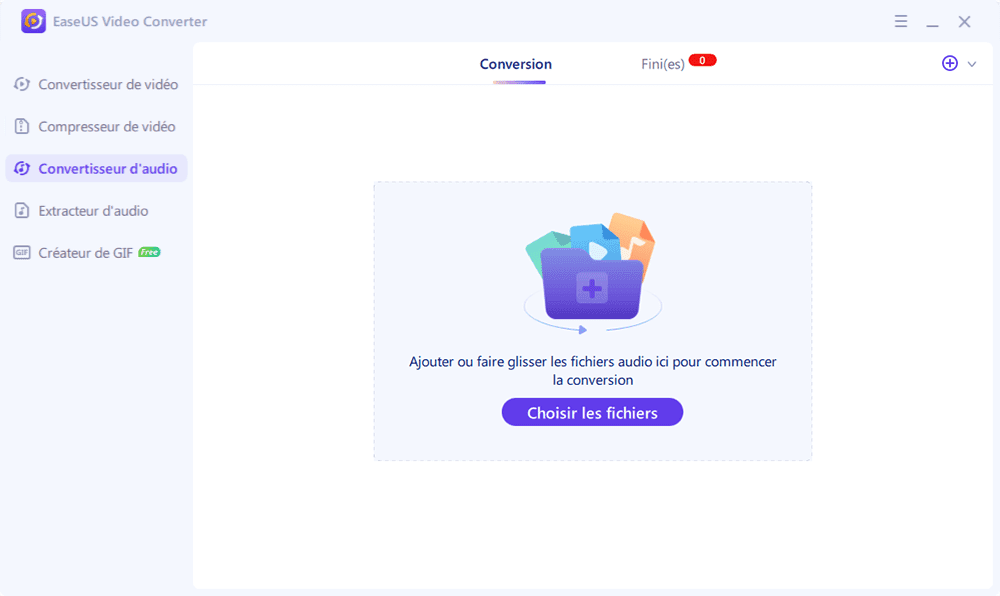
Etape 2. Après avoir importé le fichier audio, cliquez sur le bouton "Paramètres". La fenêtre "Plus d'options" s'ouvre, vous pouvez sélectionner FLAC comme format de sortie dans la liste des formats audio proposés.
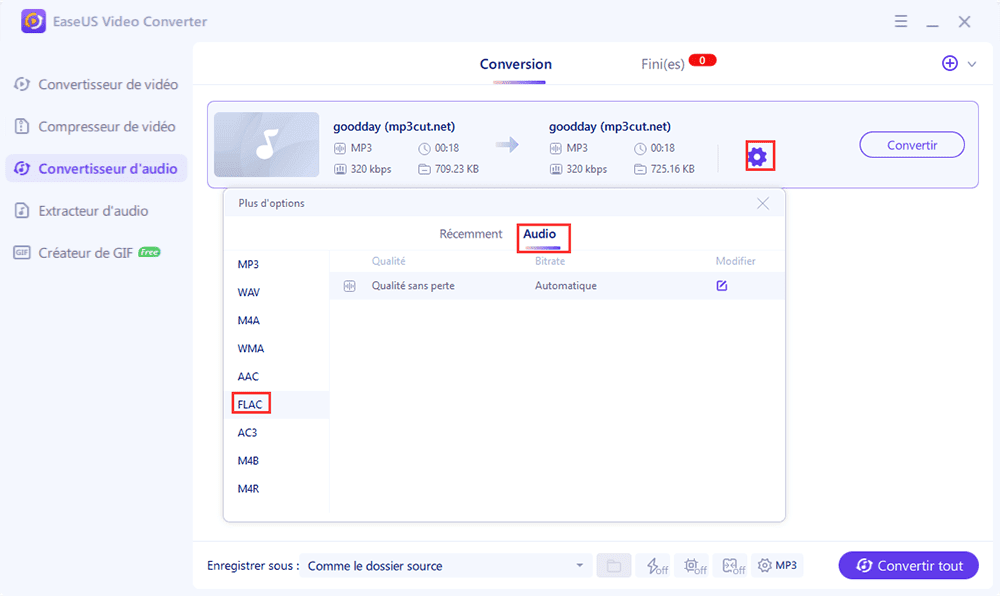
Etape 3. Ensuite, appuyez sur le bouton "Convertir" pour convertir le fichier importé. Le bouton "Convertir tout" est également disponible pour traiter un lot de fichiers. N'oubliez pas de définir un chemin d'enregistrement approprié.
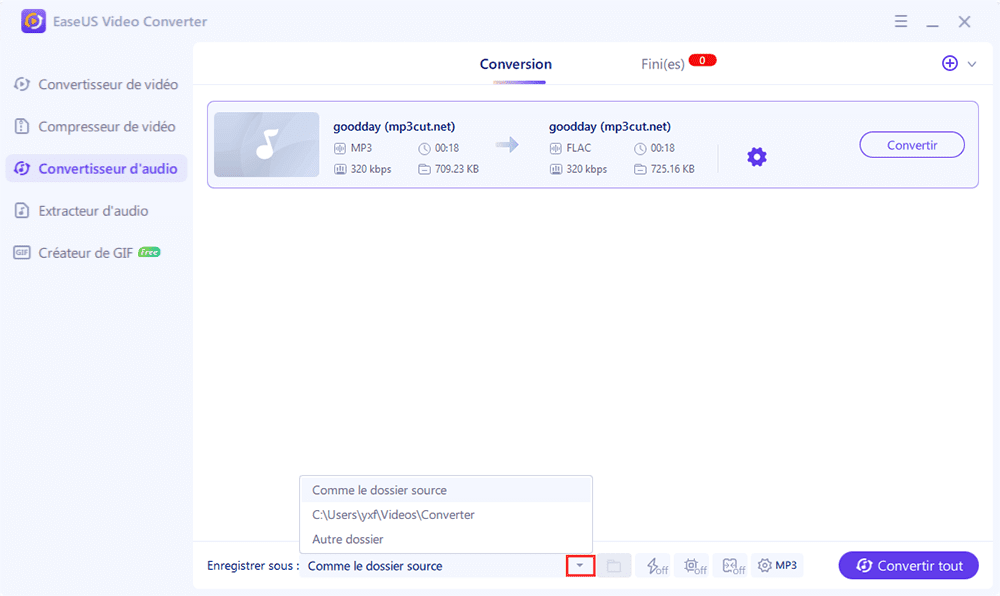
Etape 4. Après peu de temps, vous obtiendrez le fichier audio FLAC converti. Vous pouvez le trouver dans l'onglet "Fini(es)".
Outil 2. Audacity
Divers programmes PC Windows peuvent convertir les fichiers WAV au format FLAC, y compris les lecteurs multimédia, les éditeurs vidéo/audio et les convertisseurs de formats spécifiques. Parmi toutes ces options, il existe un logiciel de traitement audio tout-en-un, open-source et gratuit, qui s'appelle Audacity.
Il est compatible avec les systèmes d'exploitation Windows, Mac et même Linux. Ce logiciel prend en charge le traitement de l'audio dans presque tous ses aspects, y compris l'enregistrement audio, l'édition, la conversion, etc. L'interface utilisateur d'Audacity est un peu complexe pour les débutants, mais vous constaterez qu'il n'est pas difficile à utiliser lorsque vous vous y serez familiarisé.
Étapes pour convertir WAV en FLAC sur Windows:
Etape 1. Allez dans "Édition" > "Préférences" > "Import / Export" et ajustez les paramètres dans "Préférences: Import / Export".
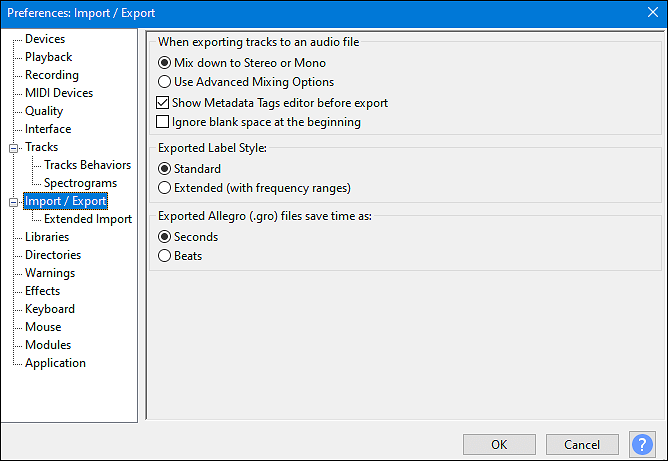
Etape 2. Une fois l'installation terminée, vous pouvez importer le WAV que vous voulez convertir en cliquant sur "Fichier" > "Importer" > "Audio...". Sélectionnez votre fichier et cliquez sur "Ouvrir".
Etape 3. Ensuite, appuyez sur le bouton "Fichier" et naviguez jusqu'à "Exporter". Vous pouvez cliquer sur le bouton "Export Multiple" et sélectionner FLAC comme format de sortie dans le menu déroulant.
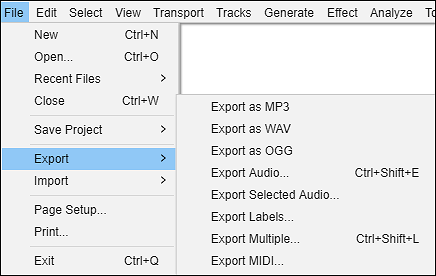
Etape 4. Personnalisez le chemin d'enregistrement et le nom de fichier du fichier FLAC. En bas de la fenêtre "Exporter l'audio", il y a la section "Options de format", où vous pouvez configurer certains paramètres audio de sortie, notamment la qualité.
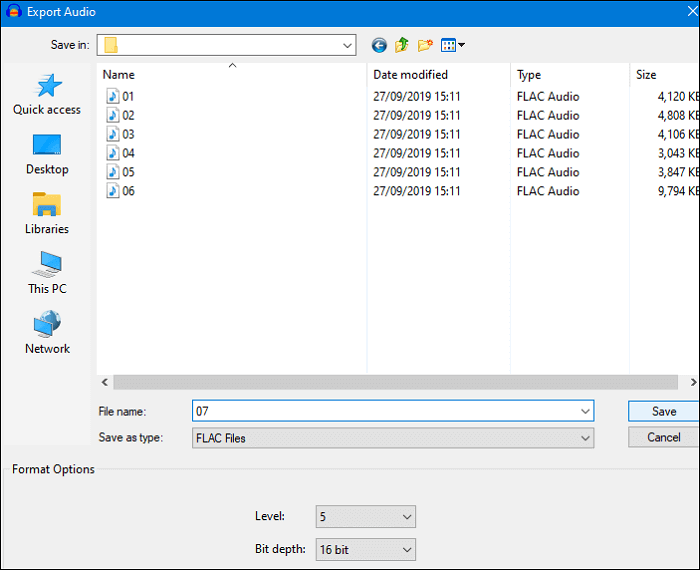
Comment convertir WAV en FLAC sur Mac
Comme mentionné ci-haut, certains lecteurs vidéo sont capables de convertir des fichiers WAV en format FLAC, comme le plus célèbre d'entre eux, VLC Media Player. VLC est un logiciel open-source gratuit, qui fonctionne parfaitement sur divers appareils, allant de Windows PC et MacBook aux téléphones Android.
Ce programme est plus qu'un simple lecteur multimédia; il peut traiter les fichiers multimédia sous plusieurs aspects. Il ressemble à Audacity, mais VLC peut traiter l'audio et la vidéo alors qu'Audacity est conçu pour le traitement de fichiers audio uniquement. VLC prend en charge la lecture, la capture et la conversion de fichiers audio/vidéo, comme il prend en charge presque tous les formats, qu'ils soient universels ou peu courants. Vous pouvez le considérer comme le meilleur convertisseur WAV en FLAC sur Mac.
Tutoriel pour la conversion de WAV en FLAC sur Mac:
Etape 1. Lancez VLC Media Player sur votre Mac et cliquez sur "Fichier" > "Convertir/Diffuser..." pour passer à la fenêtre suivante.
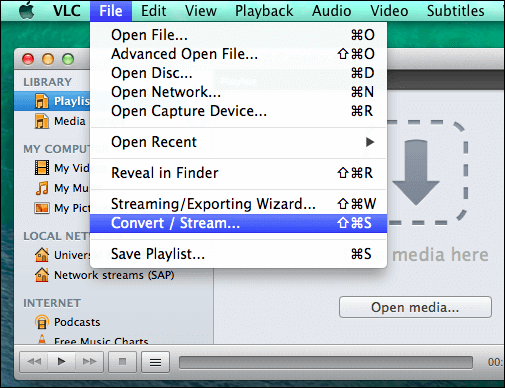
Etape 2. Lorsque la fenêtre "Convertir & diffuser" apparaît, cliquez sur le bouton "Ouvrir un média..." pour importer le fichier WAV que vous souhaitez convertir. Ensuite, modifiez les paramètres par défaut dans la section "Choisir un Profil" et définissez FLAC comme format de sortie. Après cela, cliquez sur "Enregistrer le fichier" dans la section "Destination".
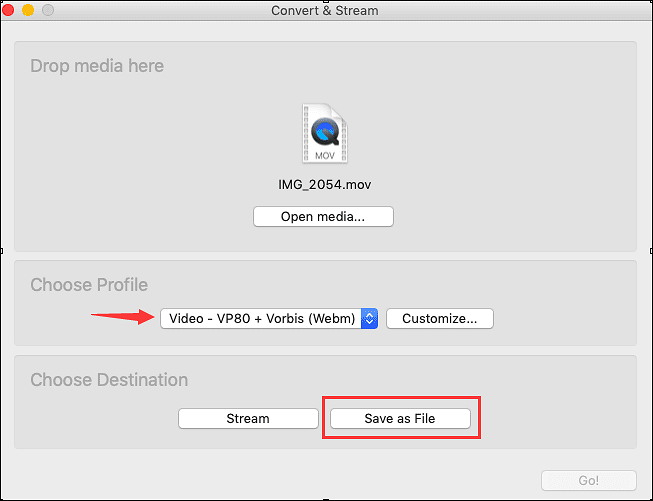
Etape 3. Lorsqu'une nouvelle fenêtre apparaît, définissez le nom du fichier audio FLAC converti et ajustez le chemin d'enregistrement. N'oubliez pas de cliquer sur "Enregistrer" pour activer les paramètres.
Etape 4. Retournez à la fenêtre "Convertir & diffuser" et vous verrez que le bouton "Aller !" d'origine a été remplacé par un bouton "Enregistrer". Cliquez dessus pour lancer la conversion de WAV en FLAC.
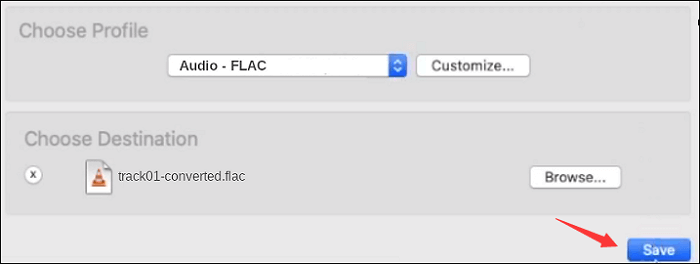
Comment utiliser le convertisseur audio WAV en FLAC en ligne
Outre les logiciels de bureau, plusieurs outils en ligne permettent aussi de convertir WAV en FLAC. L'avantage le plus évident d'un convertisseur audio en ligne est la simplicité d'utilisation. Vous n'avez pas besoin de le télécharger ni de l'installer, et les interfaces des convertisseurs en ligne sont généralement conviviales, de sorte que chacun puisse effectuer la conversion en quelques minutes.
Cependant, les convertisseurs en ligne ont une double face, et présentent également des inconvénients. Par exemple, la plupart d'entre eux n'ont pas d'autres fonctions que la conversion de format, alors que les logiciels de bureau peuvent aussi découper la vidéo/audio convertie ou ajuster le taux d'échantillonnage. Par conséquent, les outils en ligne peuvent vous convenir si vous souhaitez uniquement convertir un fichier sans que vous ayez besoin d'outils d'édition.
Il existe un convertisseur en ligne spécifique pour la conversion WAV vers FLAC (https://file-converter-online.com/). Dans la partie qui suit, nous allons vous montrer comment convertir un fichier audio WAV au format FLAC en utilisant cet outil en ligne.
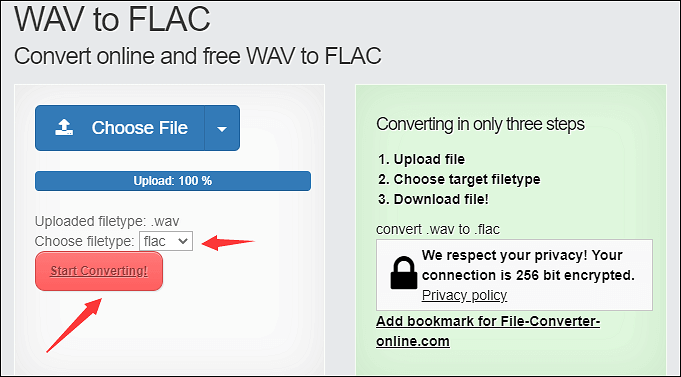
Tutoriel pour la conversion en ligne de WAV en FLAC:
Etape 1. Allez sur le site de ce convertisseur et cliquez sur le bouton "Choose File".
Etape 2. Parcourez votre PC et trouvez le fichier WAV à convertir, ensuite téléchargez-le sur le serveur du convertisseur en ligne.
Etape 3. Choisissez le type de fichier, et sélectionnez .flac comme format de sortie.
Etape 4. Cliquez sur le bouton "Start Converting !" pour lancer la conversion.
Conseils en plus: Format WAV VS format FLAC
En comprenant la différence entre WAV et FLAC, vous pouvez choisir le meilleur format audio qui répond à vos besoins. Cette partie résumera les caractéristiques les plus typiques de ces deux formats afin que vous les découvriez en détail.
Format WAV:
Le format WAV est également connu sous le nom de Waveform Audio File Format, développé par Microsoft et IBM. Depuis son existence, le WAV est considéré comme un format de reproduction audio de haute qualité. L'audio contenu dans le format WAV doit rester aussi proche que possible du fichier original. C'est pourquoi la taille du fichier WAV est relativement plus importante par rapport aux autres formats, et elle est d'environ 10 Mo par minute.
Format FLAC:
FLAC est l'abréviation de Free Lossless Audio Codec, et c'est un format audio open-source. La taille des fichiers FLAC peut être réduite de moitié par rapport à l'audio original. Curieusement, la compression de la taille des fichiers n'entraîne pas de perte de qualité. En plus de l'audio, ce format peut même contenir d'autres éléments comme les couvertures et les tags des chansons. Cette caractéristique fait qu'il soit pris en charge et lu sur la plupart des lecteurs de musique.
Conclusion
Ce post a introduit trois méthodes pour convertir WAV en FLAC, avec les tutoriels respectifs pour vous guider à travers la conversion WAV en FLAC sans perte de qualité. Les méthodes incluent notamment un outil en ligne et des programmes de bureau. Quel est le meilleur convertisseur WAV en FLAC ? Pour les utilisateurs de Windows, le meilleur est EaseUS Video Converter.