Comment résoudre l'erreur 0xc0000005 de Windows 11 ? La réponse est ici !
Arnaud Mis à jour le 20/03/2024 Gestion de partition
Résumé:
Avez-vous rencontré l'erreur 0xc0000005 de Windows 11 ? Lisez cet article et découvrez plusieurs méthodes efficaces.
Lorsque vous utilisez le nouveau système d'exploitation Windows 11, vous rencontrez souvent l'erreur 0xc000000r lorsque vous essayez de lancer un programme. L'apparition de l'erreur vous incite invariablement à cliquer sur OK, ce qui signifie que vous pouvez exécuter le programme souhaité.
L'erreur 0xc0000005 peut être frustrante et est courante avec le modèle Windows. Elle est également apparue dans la version actuelle du système d'exploitation Windows. Dans chaque cas, l'erreur fonctionne de la même manière et est généralement causée par les mêmes choses.
L'erreur apparaît le plus souvent avec les navigateurs internet, mais son occurrence n'est pas limitée à ces derniers. Toute application Windows peut cesser de répondre à la suite de cette erreur. Dans cet article, nous allons vous éclairer sur la signification de ces erreurs et sur les moyens possibles de les corriger pour remettre votre logiciel en état.
Accès rapide :
Qu'est-ce que l'erreur 0xc000005, et pourquoi cette erreur se produit-elle ?
Corriger l'erreur d'installation de Windows
Corriger l'erreur "L'application n'a pas pu démarrer".
Corriger l'erreur d'exception de violation d'accès
L'erreur oxc0000005 est une erreur qui se produit principalement à la suite d'une violation d'accès. Parfois, lorsqu'un utilisateur veut lancer un programme, des erreurs apparaissent si Windows ne peut pas configurer et traiter les données dont il a besoin pour lancer ce programme spécifique.
Les utilisateurs de Windows 11 rencontreront cette erreur lors de l'installation d'un programme ou lors de l'installation d'un programme qui finira par démanteler un système d'exploitation fonctionnel.
Cette erreur est liée à certains facteurs, tels que des registres corrompus par des virus et des logiciels malveillants, ce qui permet aux programmes de fonctionner de manière anormale. Il se peut également que les pilotes de matériel du système soient erronés, et un programme antivirus tiers affectant et interférant avec le fonctionnement des fichiers exécutables peut être une raison importante de l'erreur.
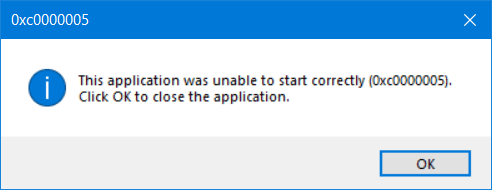
L'erreur peut entraîner l'affichage de l'un des trois messages suivants :
Il n'y a pas d'autre solution que de fermer la boîte d'erreur en cliquant sur OK, ce qui vous prive de tout moyen d'accéder au programme. Nous allons vous présenter quelques méthodes simples pour résoudre ces problèmes.
Lorsque vous essayez d'installer Windows et que vous obtenez l'erreur d'installation de Windows, l'une des causes visibles est que le support d'installation activé est endommagé. Vous pouvez essayer de réinstaller le programme comme alternative possible, et si cela ne suffit pas, suivez ces stratégies.
Les partitions endommagées créées sur le disque dur pour l'installation du système d'exploitation sont une source importante de l'erreur 0xc0000005 lors de l'installation de Windows. L'erreur 0xc0000005 peut être corrigée en supprimant et en recréant les partitions.
La suppression d'une partition a pour but de créer un espace non alloué étendu à un autre disque dur sur la section. EaseUS Partition Master permet de supprimer des partitions sous Windows 11 et la plupart des serveurs Windows.
Étape 1. Lancez EaseUS Partition Master, et cliquez sur " Gestionnaire de partitions ".
Assurez-vous d'avoir sauvegardé les données importantes avant de supprimer une partition de votre disque.
Étape 2. Choisissez de supprimer une partition ou de supprimer toutes les partitions du disque dur.
Supprimer une seule partition : cliquez avec le bouton droit de la souris sur la partition que vous voulez supprimer et choisissez "Supprimer".
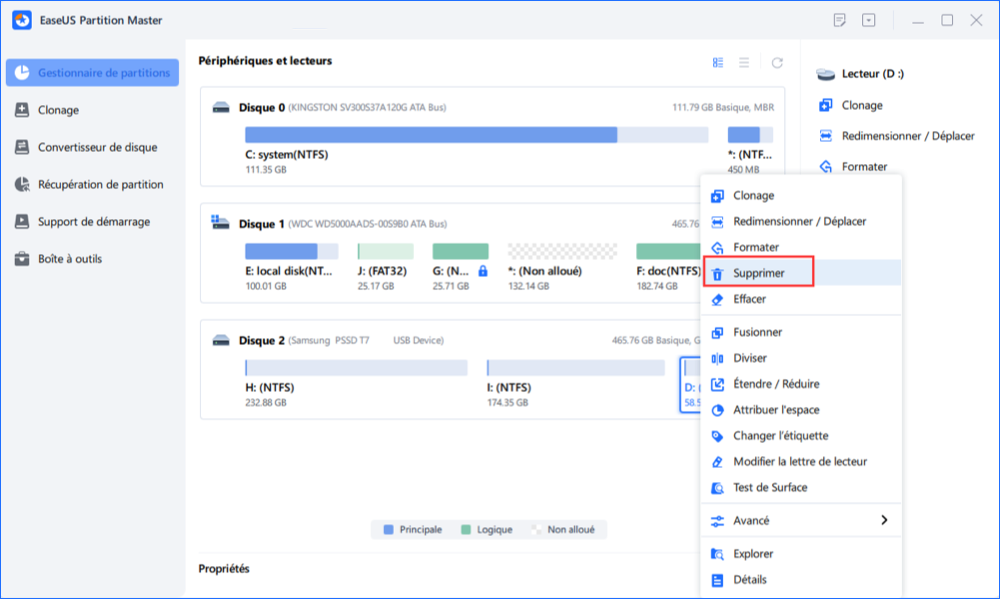
Supprimer toutes les partitions : cliquez avec le bouton droit de la souris sur un disque dur dont vous voulez supprimer toutes les partitions, puis sélectionnez "Tout supprimer".
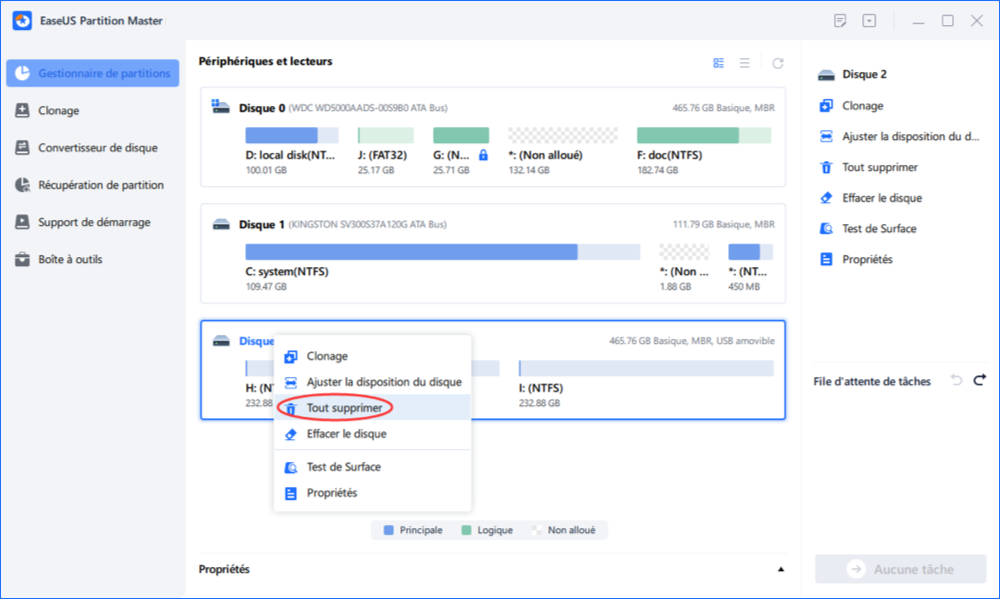
Étape 3. Cliquez sur "Oui" pour confirmer la suppression.
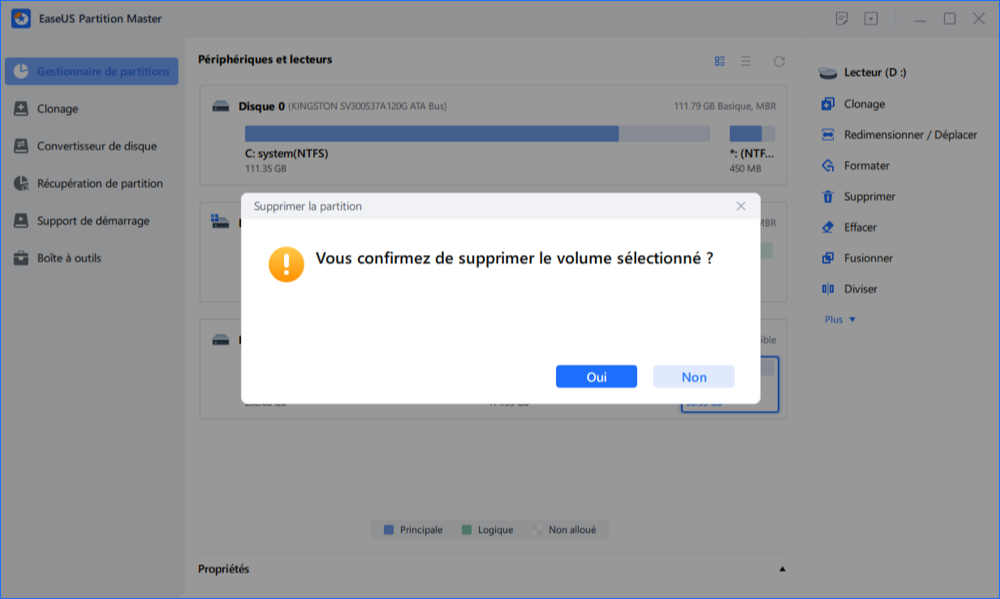
Étape 4. Cliquez sur "Exécuter la tâche xx", puis cliquez sur "Appliquer" pour enregistrer la modification.
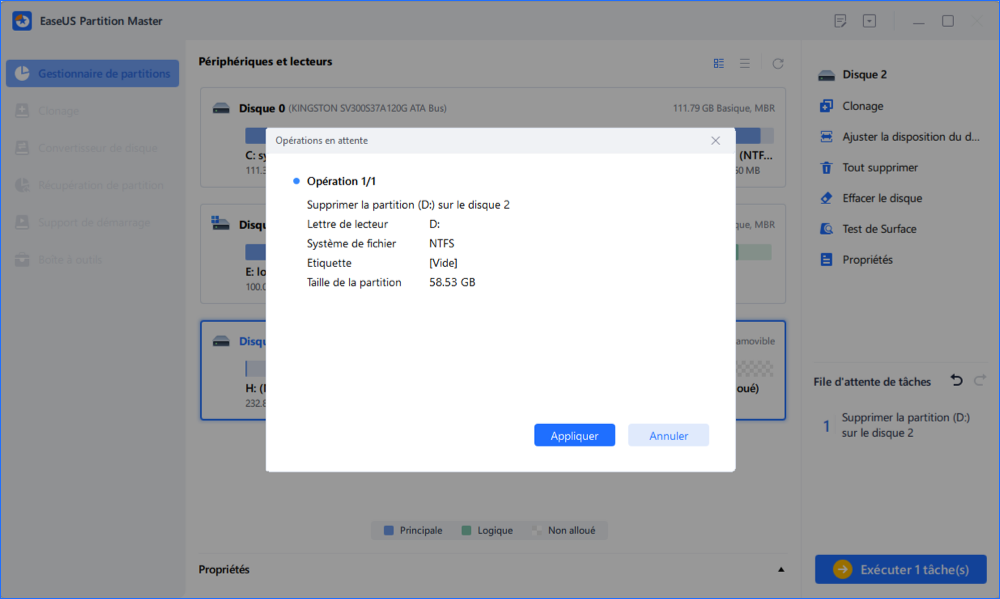
Lors de l'installation de Windows, le matériel défectueux peut être la cause de l'erreur. Vous devrez exécuter un diagnostic de la mémoire Windows pour vérifier si la mémoire vive présente des défauts. L'avantage d'exécuter un diagnostic de la mémoire Windows permet de déterminer si l'erreur d'installation est due à une défaillance du matériel ou de la carte mère. Le diagnostic de la mémoire vérifie et affiche les composants de la défaillance de la mémoire matérielle.
Vous pouvez lancer les diagnostics en cliquant simplement sur le "panneau de configuration", puis en sélectionnant "système et sécurité". Sous "Outils d'administration", double-cliquez sur le raccourci "Diagnostic de la mémoire Windows". Sélectionnez "redémarrer maintenant", puis recherchez les erreurs.
Le système redémarre et commence automatiquement et immédiatement le diagnostic de la mémoire. Une fois le test terminé, vérifiez le résultat du test à l'aide de la visionneuse d'événements. S'il n'y a pas d'erreur, vous pouvez exclure le problème de mémoire.
Toutefois, en cas d'erreur, vous devrez effectuer un test de mémoire approfondi. Si le problème persiste, il se peut que l'un des modules de mémoire vive soit défectueux et doive être remplacé.
Lorsque vous essayez de lancer une application installée sur votre PC et que l'erreur : l'application n'a pas pu démarrer correctement (0xc0000005) apparaît, cela peut être dû à des fichiers DLL incomplets, invalides ou non signés que le logiciel d'assistance exécute sur le système d'exploitation Windows. L'erreur peut être résolue en réinstallant l'application ou en réparant le registre.
La meilleure façon de corriger l'erreur 0xc00000005 lors de l'exécution d'un programme qui affiche une telle erreur est de réinstaller l'application. Il se peut que le logiciel ait été mal installé ou qu'il y ait des problèmes de compatibilité avec Windows, de sorte que la réinstallation de l'application peut suffire à résoudre le problème.
Les fichiers de registre corrompus peuvent entraîner de graves problèmes dans Windows, et la réparation du registre n'est pas une tâche délicate car elle peut avoir de graves conséquences pour les fichiers de votre système si elle est mal effectuée. Si vous possédez déjà un modèle sauvegardé de vos fichiers de registre, vous pouvez l'utiliser pour résoudre le problème ; dans le cas contraire, créez un fichier de sauvegarde avant d'apporter des modifications.
Suivez les étapes ci-dessous pour réparer le registre :
Vérifiez si l'erreur persiste lorsque vous essayez d'activer une application. Soyez prudent lors de l'application de cette méthode, car une entrée non valide peut endommager vos fichiers.
L'erreur Exception de violation d'accès se produit fréquemment lorsque votre système ne peut pas exécuter correctement les paramètres et les fichiers lors de l'exécution de n'importe quel programme dans Windows. Cette erreur résulte d'un dysfonctionnement du registre, de la mémoire vive ou d'autres emplacements.
Pour résoudre le problème, vous pouvez désactiver la fonction DEP ou exécuter la fonction SFC.
DEP protège la mémoire du système et empêche les virus ou les logiciels malveillants de corrompre les fichiers. Cependant, les programmes non compatibles avec DEP entraînent l'affichage de l'erreur 0xc0000005. Il convient de suivre le guide ci-dessous pour résoudre ce problème :
Vous pouvez éviter les erreurs 0xc000005 en installant un logiciel antivirus efficace, des systèmes de surveillance des disques, des analyses CHKDSK planifiées et en exécutant des diagnostics FAM à intervalles réguliers. Avec les étapes ci-dessus, vous devriez vous débarrasser de l'erreur de violation qui ne cesse de s'afficher sur votre PC.
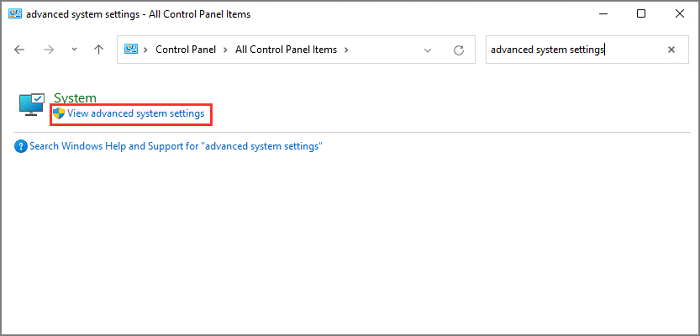
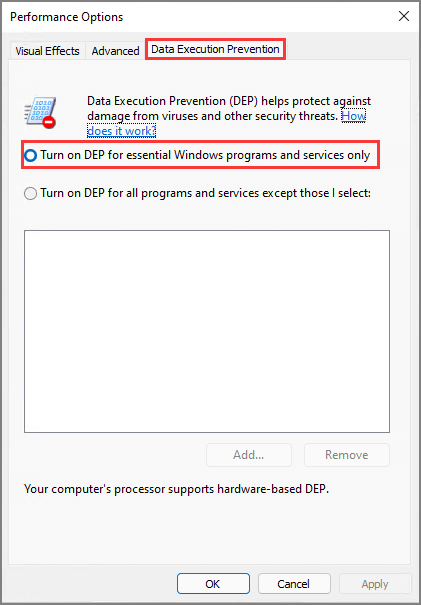


Vous pouvez éviter les erreurs 0xc000005 en installant un logiciel antivirus efficace, des systèmes de surveillance des disques, des analyses CHKDSK planifiées et en exécutant des diagnostics FAM à intervalles réguliers. Avec les étapes ci-dessus, vous devriez vous débarrasser de l'erreur de violation qui ne cesse de s'afficher sur votre PC.
Comment partitionner un disque dur sous Windows 10/8/7
Vous trouverez ci-dessous les réponses aux questions les plus courantes.
