Puis-je cloner Windows sur une machine virtuelle ? Votre guide ici - EaseUS
Arnaud Mis à jour le 20/03/2024 Gestion de partition
Résumé:
L'article traite d'une machine virtuelle et de ses avantages. Il répond également aux conditions préalables nécessaires à la configuration d'une machine virtuelle et d'un outil logiciel professionnel comme EaseUS Partition Master pour cloner des fenêtres sur des machines virtuelles. Ensuite, le processus consiste à démarrer la VM à l'aide d'une clé USB amorçable à l'aide de VMware.
Machines virtuelles, le nom lui-même ressemble à quelque chose de métaverse. Les gens ont discuté de la manière de cloner des fenêtres sur des machines virtuelles et de les démarrer, car elles présentent de nombreux avantages. A travers cet article, nous apprendrons ce qu'est une machine virtuelle et comment cloner Windows sur une machine virtuelle et la démarrer.
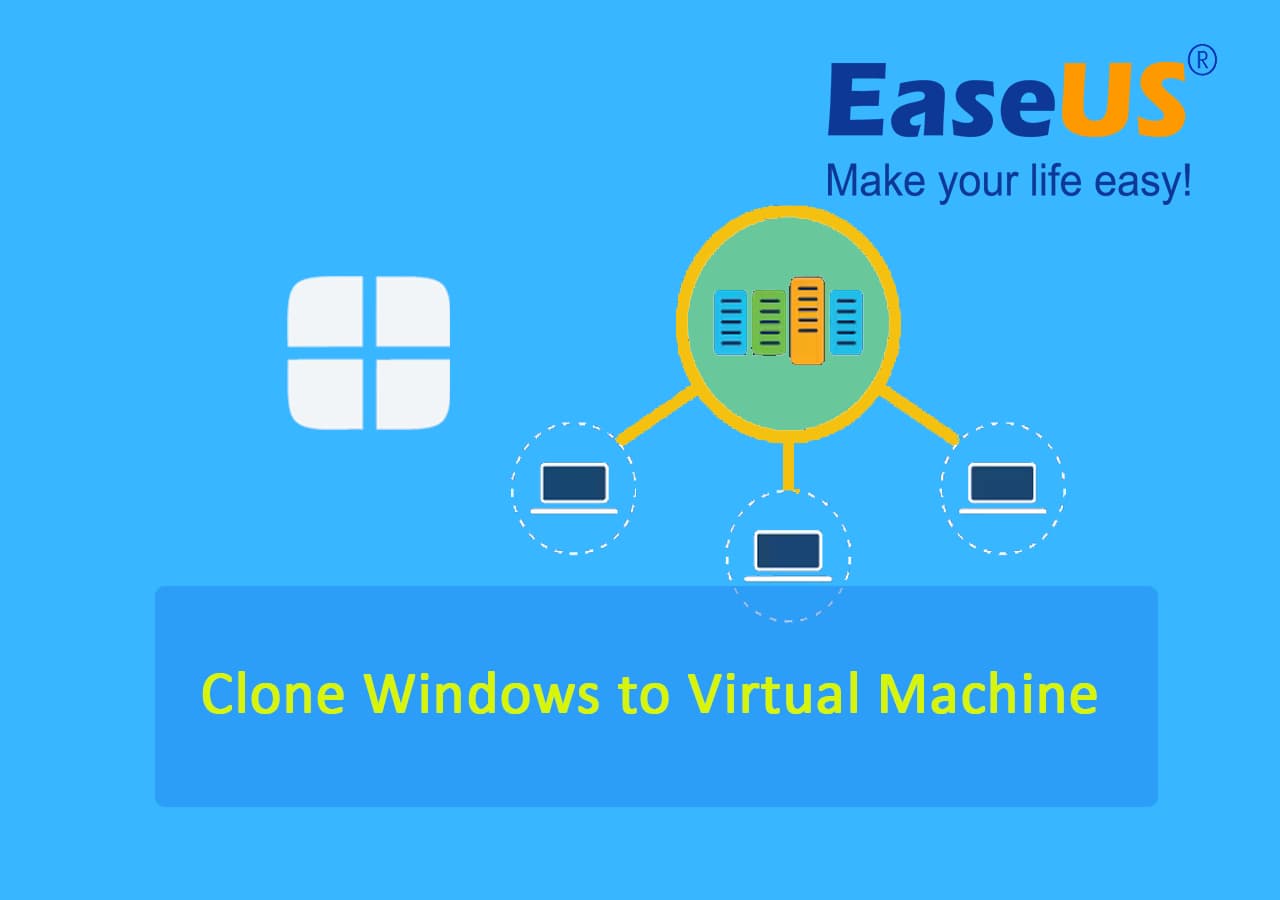
Une machine virtuelle, couramment utilisée comme VM, est comme un ordinateur physique, comme un PC, un ordinateur portable ou un téléphone mobile, un système informatique émulé. Et il effectue également toutes les tâches et opérations comme tous ces appareils. Mais une machine virtuelle est un fichier informatique ou un logiciel défini comme un système semblable à un ordinateur qui utilise le matériel de votre appareil ou un serveur distant pour fonctionner précisément comme un ordinateur réel, mais qui n'existe que sous forme de code.
L'utilisation d'une machine virtuelle présente de nombreux avantages, car elle fonctionne entièrement indépendamment des fichiers de la machine hôte et existe en tant qu'entité distincte. Nous pouvons utiliser des outils comme Hyper-V, VirtualBox et VMware pour créer des machines virtuelles après avoir cloné le système hôte.
Dans cet article, vous apprendrez :
Oui, vous pouvez cloner Windows sur une machine virtuelle. La virtualisation vous permet d'exécuter un système d'exploitation sur un autre. Autrement dit, vous pouvez avoir un ordinateur entier dans un autre. De nombreuses personnes utilisent le concept de virtualisation pour jouer à d’anciens jeux en utilisant l’émulation, pour exécuter plusieurs systèmes d’exploitation sur un seul système, et bien d’autres encore.
Il existe de nombreuses raisons pour lesquelles les gens souhaitent cloner Windows sur une machine virtuelle. Regardons quelques exemples:
Et l’utilisation de machines virtuelles présente également de nombreux autres avantages, tels que :
Pour cloner Windows sur une machine virtuelle, nous devons configurer votre PC ou ordinateur portable et utiliser un outil logiciel professionnel comme EaseUS Partition Master pour cloner votre système d'exploitation Windows, puis démarrer le clone pour le faire fonctionner comme une machine standard.
Avant de procéder au processus de clonage, vous devez mapper le disque virtuel sur un lecteur sur un système hôte. Ceci est utile si vous ne parvenez pas à allumer votre machine virtuelle. Vous pouvez accéder aux données sans les ouvrir.
Cela évite à l'utilisateur d'utiliser les dossiers partagés ou de copier des données entre l'hôte et le système virtuel. Mais il serait préférable que vous vous souveniez qu'après avoir mappé le lecteur sur le système hôte, vous ne pourrez allumer aucune autre machine virtuelle utilisant le même disque tant que vous n'aurez pas déconnecté le disque actuel du système hôte.
Le moyen le meilleur et le plus simple de mapper le disque virtuel sur le disque de votre ordinateur consiste à utiliser l'Explorateur Windows.
1. Localisez ou trouvez le fichier VMDK dans votre Explorateur Windows et cliquez dessus avec le bouton droit.
2. Maintenant, sélectionnez l'option Mapper le disque virtuel dans le menu.

3. Dans la nouvelle fenêtre, entrez un nom de fichier, sélectionnez le lecteur auquel vous souhaitez mapper et cliquez sur OK .
4. Maintenant, l'action ci-dessus mappera votre lecteur au disque virtuel. Faites un clic droit dessus et choisissez Déconnecter le disque virtuel.
Après avoir préparé votre PC pour le mappage, vous devez utiliser un outil logiciel professionnel pour cloner Windows sur une machine virtuelle. Vous pouvez utiliser EaseUS Partition Master , un logiciel de clonage fiable et fiable.
EaseUS Partition Master est un logiciel spécialisé pour gérer les partitions sur les disques durs, SSD et disques externes. En plus de travailler sur les partitions de votre ordinateur, il dispose de fonctionnalités exclusives pour cloner et migrer des logiciels pour les systèmes. La fonction de clonage vous aide à dupliquer des partitions ou des disques sans aucune perte de données. Et le logiciel de migration peut transférer vos données et applications vers les nouvelles sans dysfonctionnement.
Tous les processus sont sûrs et sécurisés, sans complications et peuvent être complétés en quelques clics simples. Passons aux parties suivantes pour découvrir les étapes à suivre pour cloner et migrer les systèmes à l'aide d'EaseUS Partition Master. Téléchargez l'outil logiciel et suivez ce guide pour effectuer ces opérations complexes en étapes simples.
Étape 1. Lancez EaseUS Partition Master, accédez à l'onglet Clonage de disque, sélectionnez « Cloner le disque du système d'exploitation » et cliquez sur « Suivant ».
Étape 2. Sélectionnez le nouveau lecteur cible sur lequel vous souhaitez cloner le système d'exploitation, puis cliquez sur « Suivant ».
Cliquez sur "Oui" pour confirmer que vous souhaitez poursuivre le processus de clonage du disque du système d'exploitation.
Étape 3. Affichez la disposition du disque et cliquez sur « Démarrer » pour lancer le processus de clonage du système d'exploitation.
Étape 4. Une fois le processus terminé, vous verrez un message de confirmation vous demandant « si vous souhaitez démarrer l'ordinateur à partir du disque cible cloné ».
Maintenant que vous avez cloné votre VM à l'aide du maître de partition EaseUS, vous devez démarrer la machine virtuelle. Vous pouvez le faire à partir d'une clé USB.
Suivez les étapes ci-dessous pour découvrir les étapes de démarrage d'une machine virtuelle à l'aide d'une clé USB amorçable :
1. Localisez votre machine virtuelle VMware et exécutez-la en tant qu'administrateur .

2. Vous pouvez créer une nouvelle VM ou en utiliser une existante. Cliquez dessus et accédez à Modifier les paramètres de la machine virtuelle.
3. Cliquez sur Ajouter > Disque dur > choisissez le disque dur recommandé > choisissez utiliser un disque physique > Suivant.
4. Sélectionnez votre clé USB sous l'onglet Périphérique , puis cliquez sur Suivant , vous pouvez nommer le lecteur si vous le souhaitez et cliquez sur Terminer et OK.
5. Pour appeler le gestionnaire de démarrage, cliquez sur VM dans le coin supérieur gauche, survolez Alimentation et sélectionnez l'option Allumer le micrologiciel .

6. Sélectionnez votre pilote physique (c'est-à-dire le pilote USB) et cliquez sur OK . Cela démarrera la machine virtuelle avec des fenêtres clonées avec tous les fichiers de la clé USB.

Une machine virtuelle est utile si vous êtes un passionné de technologie ou de jeux. Il permet aux utilisateurs d'exécuter plusieurs systèmes d'exploitation sur un seul système, de jouer à des jeux anciens ou émulés et d'exécuter des logiciels douteux. Mais pour créer une machine virtuelle, vous devez cloner Windows sur une machine virtuelle. Pour cela, vous devez mapper le disque dur virtuel sur le système hôte et utiliser un outil logiciel professionnel comme EaseUS Partition Master pour le cloner. Vous devez démarrer la VM pour la faire fonctionner et l'utiliser.
Si vous trouvez cet article utile, partagez-le avec vos amis et laissez un commentaire à ce sujet. Si vous avez des questions sur le sujet, n'hésitez pas à les poser dans la zone de commentaires et faites-moi part des futurs numéros sur lesquels vous souhaitez voir les articles d'EaseUS.
Voici quelques-unes des FAQ les plus fréquemment posées sur le sujet. Si vous avez des questions similaires, j'espère que cela vous aidera.
1. Comment cloner une VM sur un disque dur ?
Les outils logiciels professionnels peuvent cloner une VM sur un disque dur. EaseUS Partition Master est un outil qui vous aide à cloner des machines virtuelles en quelques étapes simples. Suivez le guide ci-dessus pour cloner une VM.
2. Comment convertir un PC physique en machine virtuelle VMware ?
Vous pouvez le faire en utilisant VMware vCenter Standalone de VMware. Suivez les étapes ci-dessous pour connaître le processus étape par étape.
3. Puis-je créer une machine virtuelle à partir de Windows 10 existant ?
Oui, vous pouvez créer une machine virtuelle à partir de Windows 10 existant. Vous pouvez utiliser des outils logiciels comme Hyper-V, VirtualBox ou VMware.
Comment partitionner un disque dur sous Windows 10/8/7
Vous trouverez ci-dessous les réponses aux questions les plus courantes.





