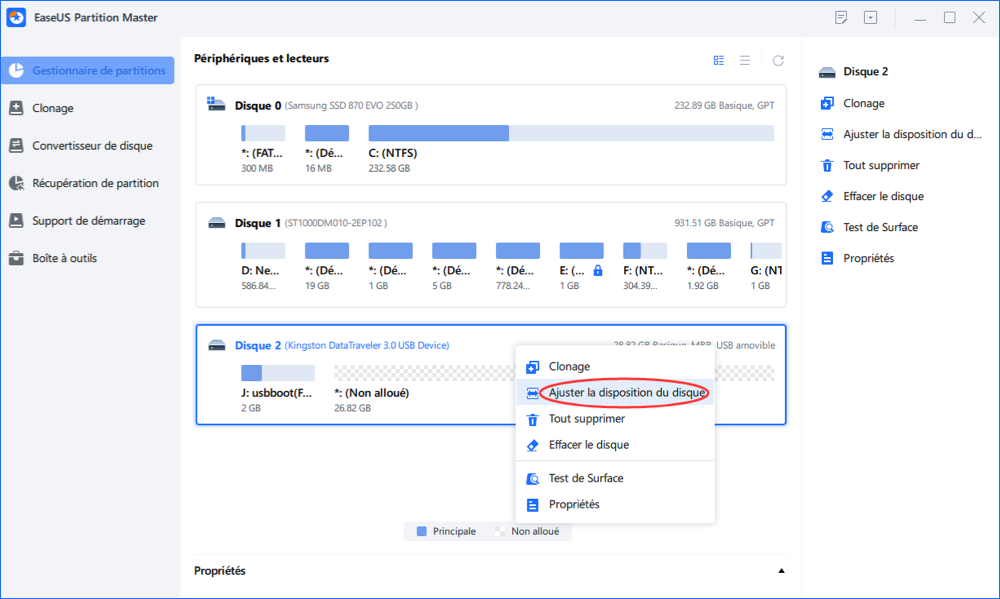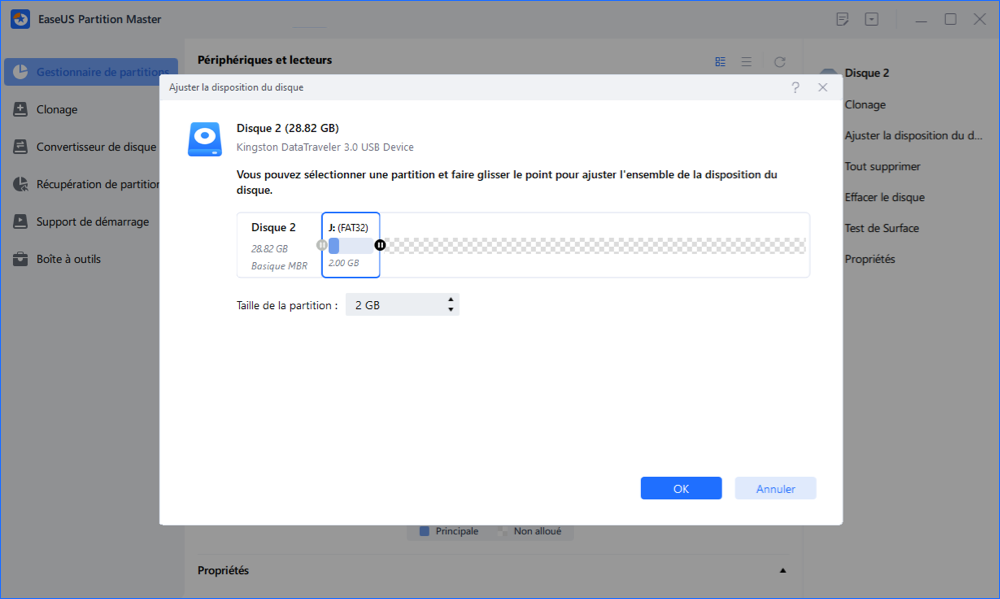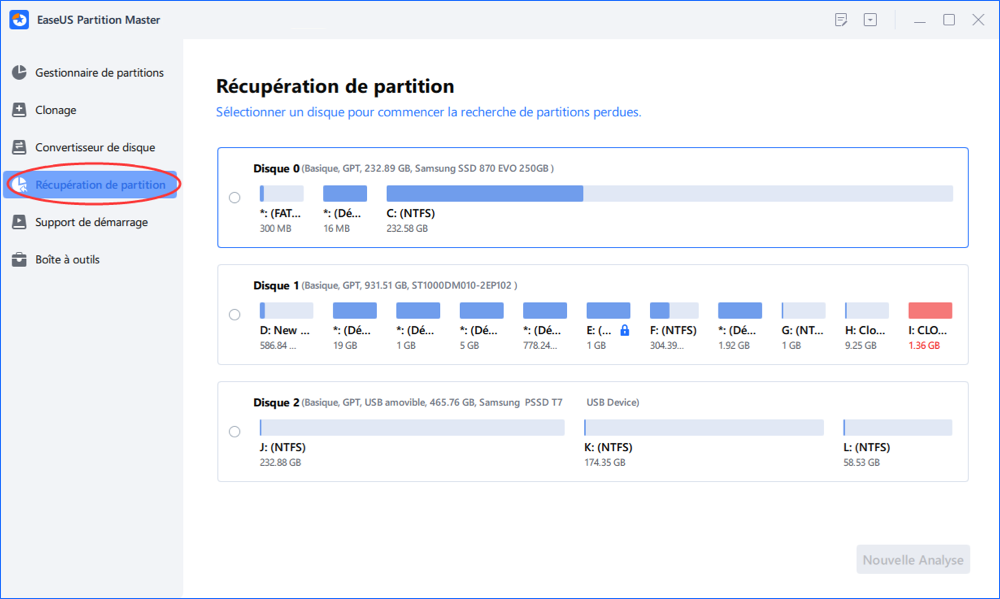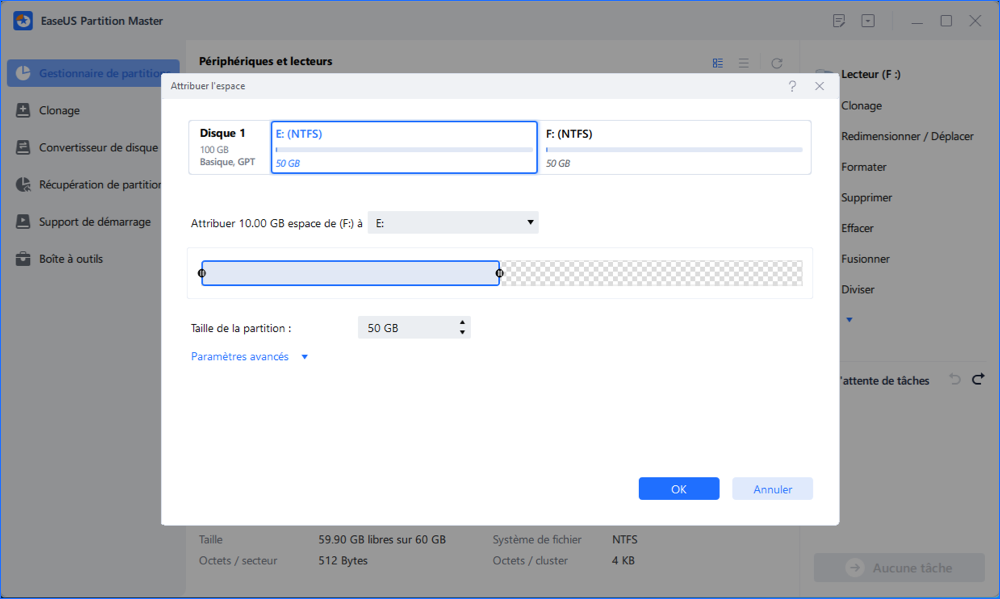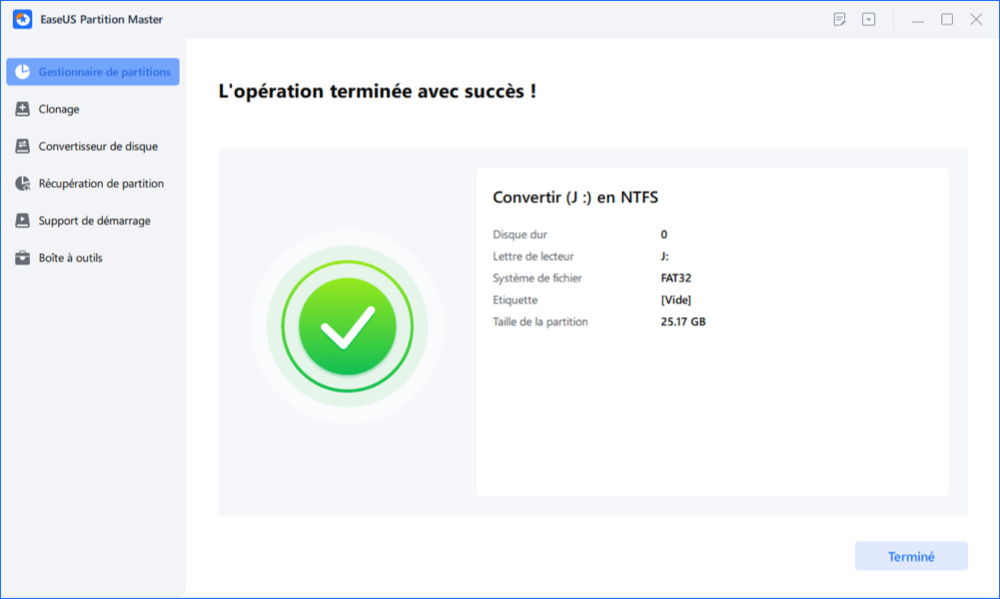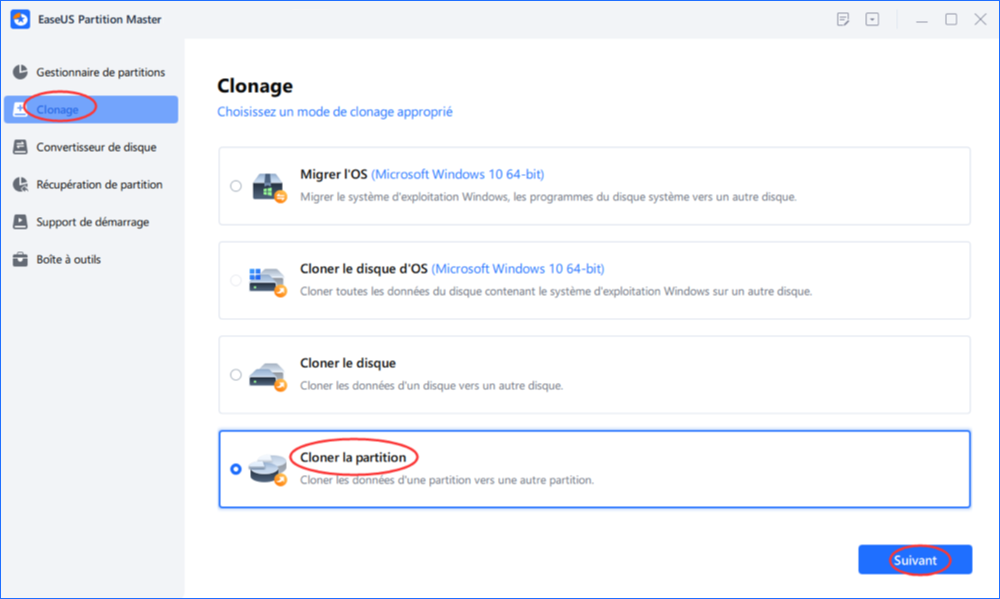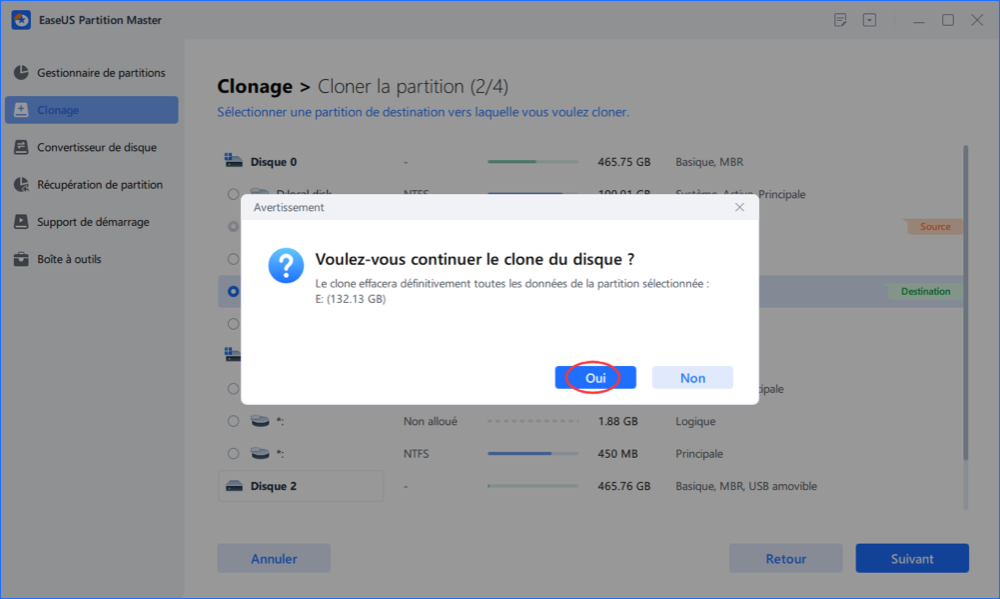EaseUS Partition Master Free PortableNOUVEAU
Vous pouvez le stocker dans un périphérique de stockage portable et gérer facilement les partitions du disque sur n'importe quel PC sans téléchargement ni installation ! Les fonctionnalités de version portable coïncident avec celles de la version d'installation.