Guide du débutant: Formater une carte SD pour Android
Arnaud Mis à jour le 20/03/2024 Gestion de partition
Résumé:
Il s'agit d'un guide pour débutants sur le formatage d'une carte SD pour Android. Cette page vous présente comment formater une carte SD sur un téléphone Android ou un ordinateur Windows avec un guide approfondi et des étapes détaillées. Commençons ici.
Comment formater la carte SD pour Android :
Un guide rapide pour formater une carte SD pour Android avec les conseils suivants.
Cette page couvre un tutoriel complet et détaillé pour aider les débutants Android et Windows à apprendre comment formater une carte SD neuve ou usagée pour Android. En suivant cette page, vous apprendrez également quel est le meilleur format pour les cartes SD Android et ce qu'il faut faire lorsque vous ne pouvez pas formater la carte SD en raison d'erreurs spécifiques.
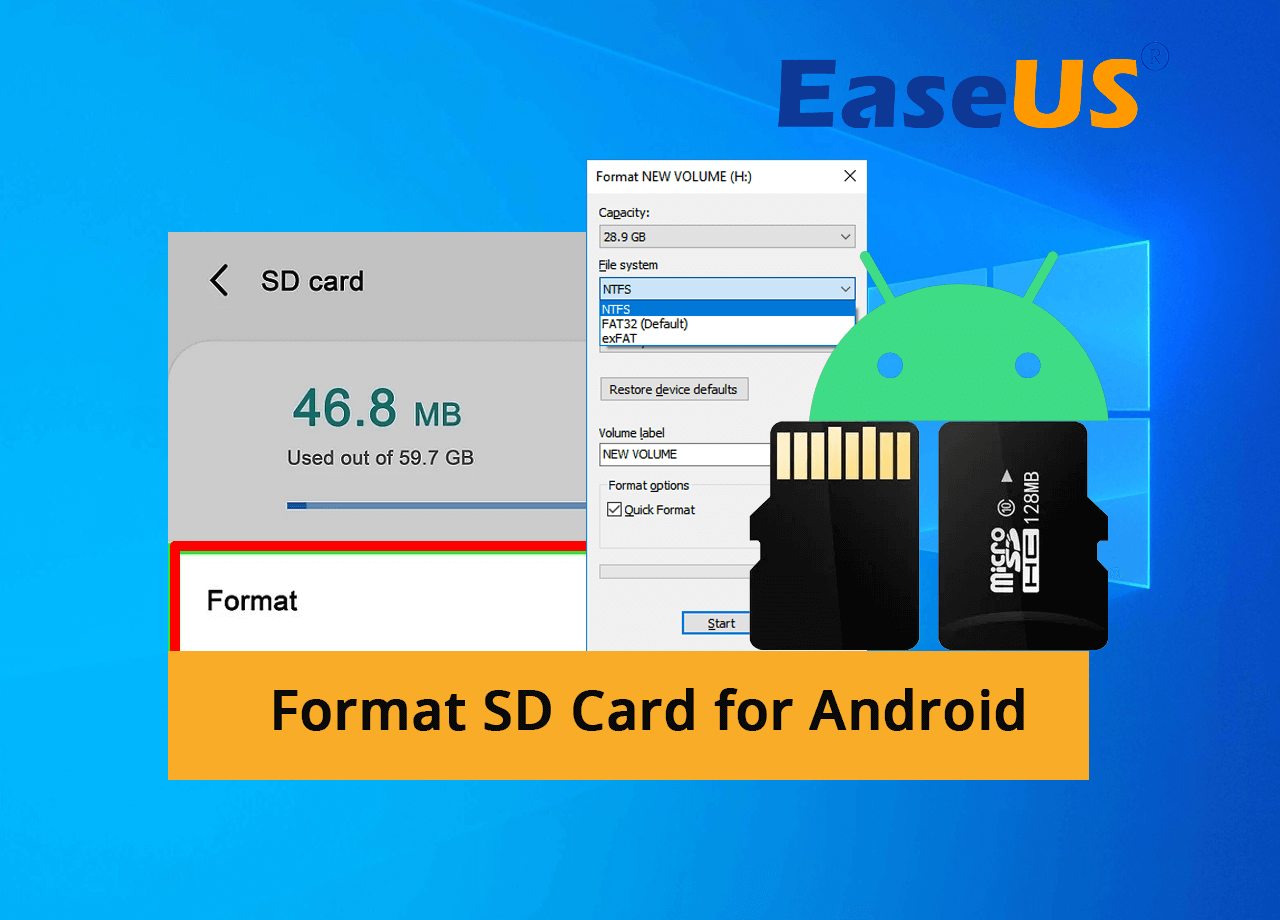
Prêt à partir ? Commençons par là.
Le processus de formatage d'une carte SD est similaire au formatage d'un disque sous Windows, il passera également par les deux processus suivants :
1. Supprimer toutes les données existantes sur la carte SD
Si votre carte SD est utilisée et que vous y avez stocké des données personnelles importantes, il est judicieux de sauvegarder la carte SD et de stocker la sauvegarde dans un autre endroit sûr à l'avance.
2. Réinitialiser le système de fichiers sur une carte SD
Si le système de fichiers actuel de votre carte SD n'est pas pris en charge par un téléphone Android, il est nécessaire de réinitialiser le format de la carte. Quel est le meilleur format pour une carte SD sur un téléphone Android ? NTFS, FAT32 ou ExFAT? Continuez à lire la partie suivante et vous obtiendrez la réponse.
Il existe de nombreux formats de systèmes de fichiers largement utilisés sur les périphériques de stockage, notamment les formats Windows tels que NTFS, FAT32, ExFAT, EXT2/3/4, et les formats Mac tels que APFS, HFFS, Mac OS Extended, etc.
Quel est donc le meilleur format pour une carte SD ? Les téléphones Android acceptent les formats FAT32 et ExFAT comme systèmes de fichiers par défaut. Lorsque la capacité de stockage de votre carte SD est inférieure à 32 Go, vous pouvez lui attribuer le format FAT32. Lorsque l'espace de stockage de la carte SD est supérieur à 64 Go ou plus, vous pouvez définir le format ExFAT.
1. Si votre carte SD est plus grande que 64GB avec le format ExFAT, et que vous avez enraciné le téléphone Android, Android peut ne pas être en mesure de reconnaître ou de lire votre carte SD avec ExFAT.
Dans ce cas, vous pouvez d'abord sauvegarder les fichiers de la carte SD dans un autre emplacement. Ensuite, formatez la carte SD 64 Go en FAT32. Et restaurez les fichiers de sauvegarde sur la carte SD. Ensuite, vous pouvez faire fonctionner la carte SD normalement sur un téléphone Android.
2. Sélectionnez FAT32 pour le format de votre carte SD sur Android au lieu de NTFS. NTFS est normalement le format de système de fichiers par défaut pour les partitions du disque dur de Windows.
Pour utiliser les cartes SD sur les téléphones Android, FAT32 est plus approprié. Si votre carte SD actuelle est de type NTFS, vous pouvez suivre ce lien pour convertir NTFS en FAT32 sans formater ni perdre de données sur la carte.
Comment formater ma carte SD pour Android ? Suivez le guide ci-dessous et vous pourrez ainsi préparer votre carte SD pour les téléphones Android :
Si votre carte SD est une carte mémoire neuve, passez à la méthode 1 pour en savoir plus. Si vous avez une ancienne carte SD et que vous devez la formater pour un téléphone Android, consultez la méthode 2 pour obtenir de l'aide.
La réponse à la question "Dois-je formater une nouvelle carte SD pour Android" est OUI. Afin de rendre votre nouvelle carte SD reconnaissable, lisible et accessible pour le stockage interne ou potable, il est nécessaire de formater la carte SD pour Android sur votre téléphone.
Voici les étapes à suivre pour formater votre nouvelle carte SD et la configurer pour Android :
Si vous souhaitez utiliser la carte SD uniquement pour stocker des fichiers, suivez les étapes suivantes pour la configurer pour Android :
Étape 1. Retirez le logement de la carte SD et placez votre nouvelle carte SD dans le logement.
Etape 2. Réinsérez la carte SD dans votre téléphone Android.
Étape 3. Ouvrez les paramètres sur Android, appuyez sur "Stockage" > "Carte SD".
Étape 4. Sélectionnez Menu, puis tapez sur "Paramètres de stockage" > "Formater" > "Formater la carte".
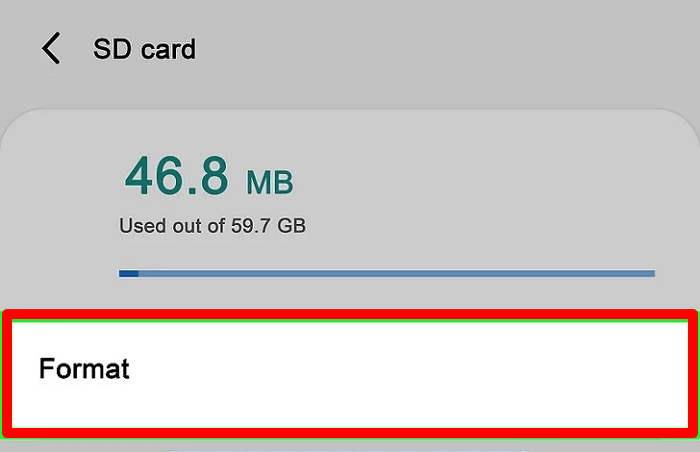
Cette opération permet de configurer votre nouvelle carte SD pour stocker des fichiers tels que des photos, des vidéos, des fichiers musicaux, etc. sur Android.
Si vous souhaitez installer des applications sur votre carte SD et y stocker des fichiers, suivez les étapes suivantes pour formater la carte SD pour le stockage interne et le stockage amovible :
Étape 1. Retirez le logement de la carte SD et placez votre nouvelle carte SD dans le logement.
Etape 2. Réinsérez la carte SD dans votre téléphone Android.
Étape 3. Ouvrez les paramètres sur Android, appuyez sur "Stockage" > "Carte SD".
Étape 4. Sélectionnez Menu, puis tapez sur "Paramètres de stockage" > "Formater" > "Formater d'une autre manière" > "Formater".
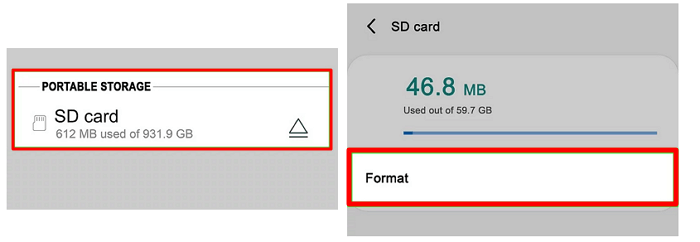
Lorsque le processus est terminé, votre carte SD est prête à stocker des fichiers et des applications sur votre téléphone Android.
Si votre carte SD a été utilisée à d'autres fins ou si elle n'est pas formatée en ExFAT ou FAT32, vous devrez formater la carte sur votre PC au lieu d'utiliser votre téléphone portable. Voici comment formater une carte SD pour Android sur un PC Windows :

Nous vous proposons ici deux solutions simples pour vous aider à formater la carte SD sur l'ordinateur :
1. Formater avec le logiciel gratuit de formatage de carte SD
EaseUS Partition Master Free est un logiciel de gestion de partitions fiable et gratuit qui simplifie le processus de formatage des cartes SD, USB, disques durs externes ou HDD/SSD en quelques clics seulement.
La plus grande caractéristique que vous pourriez apprécier est que cet outil dépasse les limites de FAT32, ce qui signifie que vous pouvez formater une grande carte SD en FAT32 avec succès. Par exemple, vous pouvez formater la clé USB 128 Go en FAT32 par les étapes suivantes :
Étape 1: Lancez EaseUS Partition Master, cliquez avec le bouton droit de la souris sur la partition que vous souhaitez formater et choisissez «Formater».

Étape 2: Dans la nouvelle fenêtre, entrez le libellé de la partition, choisissez le système de fichiers FAT32/EXT2/EXT3/EXT4 et définissez la taille du cluster en fonction de vos besoins, puis cliquez sur "OK ".

Étape 3: Ensuite, vous verrez une fenêtre d'avertissement, cliquez sur "Oui" pour continuer.

Étape 4: Cliquez sur le bouton "Exécuter xx tâche(s)" dans le coin supérieur gauche pour examiner les modifications, puis cliquez sur "Appliquer" pour commencer à formater la partition en FAT32/EXT2/EXT3/EXT4.

2. Formater la carte SD à l'aide de l'explorateur de fichiers
Vous pouvez également formater la carte SD à l'aide de l'Explorateur de fichiers sur votre PC en suivant les étapes suivantes :
Étape 1. Connectez la carte SD à votre PC via un lecteur de carte SD.
Étape 2. Appuyez sur Windows + E pour ouvrir l'Explorateur de fichiers, localisez votre carte SD et faites un clic droit dessus, puis sélectionnez "Formater".
Étape 3. Définissez un nouveau système de fichiers pour votre carte SD, cochez "Formatage rapide" et cliquez sur "Démarrer".
Étape 4. Lorsque le processus de formatage est terminé, cliquez sur "OK" pour confirmer.

Étape 1. Ejectez et débranchez correctement le lecteur de carte SD de votre PC.
Étape 2. Retirez la carte SD du lecteur de carte SD et insérez-la dans le logement de la carte SD.
Etape 3. Insérez la fente de la carte SD dans votre téléphone Android.

Désormais, vous pouvez utiliser la carte SD de votre téléphone pour stocker ou enregistrer des fichiers de manière flexible.
Nous avons rassemblé deux solutions principales pour vous aider à formater les cartes SD pour Android, et la plupart d'entre vous peuvent suivre les directives ci-dessus pour configurer avec succès les anciennes et les nouvelles cartes SD sur les téléphones Android.
Cependant, il peut arriver que vous rencontriez les erreurs suivantes :
Pourquoi votre carte SD ne se formate-t-elle pas sur les téléphones Android et les ordinateurs Windows ? Les causes suivantes peuvent être à l'origine de l'impossibilité de formater la carte pour Android :
Restez calme lorsque votre carte SD présente l'un des problèmes susmentionnés qui vous empêchent de la formater. Voici un guide rapide que vous pouvez appliquer pour résoudre ce problème :
Etape 1. Reconnectez la carte SD à votre PC.
Vous pouvez changer le lecteur de carte SD ou le reconnecter à un autre port USB de l'ordinateur.
Étape 2. Exécutez l'antivirus pour nettoyer les virus et les logiciels malveillants sur votre téléphone, votre PC et votre carte SD.
Étape 3. Si la carte SD est verrouillée ou protégée en écriture, suivez les liens ici pour déverrouiller la carte SD :
Étape 4. Reformatez la carte SD sur votre PC à l'aide de l'Explorateur de fichiers ou d'un formateur de carte SD tiers - EaseUS Partition Master Free, comme indiqué dans le Guide 1 et le Guide 2.
Lorsque vous devez configurer une carte SD pour l'utiliser sur Android, vous avez deux possibilités pour préparer la carte :
1. Formater la carte SD à l'aide d'un téléphone Android
2. Formater la carte SD sur l'ordinateur à l'aide de l'outil de formatage intégré à Windows ou d'un logiciel de formatage de carte SD.
Les deux méthodes permettent de rendre votre carte SD utilisable sur les téléphones Android. Pour une nouvelle carte SD, nous vous suggérons de choisir la première méthode. Pour une carte SD usagée, vous pouvez vous tourner vers la deuxième méthode.
Pour simplifier le processus de formatage de la carte SD, l'outil de formatage tiers - EaseUS Partition Master Free - facilite l'exécution de l'opération. Vous pouvez ainsi gérer le processus de formatage de la carte SD comme un expert.
Dans cette partie, nous avons listé les 3 questions les plus préoccupantes sur le formatage de la carte SD pour Android, et si vous êtes intéressé, suivez et consultez les réponses ci-dessous.
1. Puis-je formater une carte SD pour Android en ligne ?
Non, vous ne pouvez pas formater une carte SD pour Android en ligne. Pour l'instant, il n'existe pas de solution en ligne ou de formatage en ligne qui puisse vous aider à formater une carte SD en ligne.
Vous avez toujours besoin d'un outil de formatage préinstallé sur Windows ou sur le téléphone pour formater votre carte SD.
2. Quel format Android utilise-t-il pour les cartes SD ?
Pour utiliser une carte SD sur un téléphone Android, vous pouvez la configurer en FAT32 pour une carte SD de 32 Go ou moins et en ExFAT pour une carte SD de 64 Go ou plus.
3. Comment déplacer des applications vers la carte SD ?
Pour ce faire, vous devez d'abord vérifier si votre carte SD est formatée en tant que stockage interne. Si ce n'est pas le cas, formatez-la d'abord en tant que stockage adoptable :
Ensuite, vous pouvez déplacer des applications vers votre carte SD en suivant les conseils donnés ici :
Comment partitionner un disque dur sous Windows 10/8/7
Vous trouverez ci-dessous les réponses aux questions les plus courantes.
