Échec de l'utilitaire de formatage Kingston ? Réparation avec l'outil de formatage Kingston [Guide 2024]
Arnaud Mis à jour le 20/03/2024 Gestion de partition
Résumé:
Restez calme si l'utilitaire de formatage Kingston ne parvient pas à formater vos clés USB 4/16/32/64/128 Go Kingston DTSE9, Kingston Traveler G4 ou Kingston DT50. Cette page vous présente 3 outils de formatage Kingston usb fiables pour résoudre ce problème et formater votre clé USB ou votre stylo Kingston pour qu'il fonctionne à nouveau normalement.
Si vous n'arrivez pas à formater une clé USB parce que l'utilitaire de formatage Kingston ne fonctionne pas, cette page vous propose 3 solutions fiables pour vous aider à résoudre ce problème. Les solutions proposées ici vous permettront de formater avec succès les clés USB Kingston :
| Des solutions réalistes | Dépannage étape par étape |
|---|---|
| Correction #1. EaseUS Partition Master | Étape 1. Sélectionnez la clé USB à formater ; Étape 2. Définir la lettre du lecteur et le système de fichiers sur la clé USB...Etapes complètes |
| Correction #2. Gestion des disques | Étape 1. Naviguez vers Poste de travail (Windows 7) ou Ce PC (Windows 10) > Gérer > Gestion des disques...Étapes complètes |
| Correction #3. Commande CMD | Étape 1. Appuyez sur "Windows + R" et entrez cmd. Ouvrir l'invite de commande en tant qu'administrateur...Etapes complètes |
Kingston USB Format Utility (kingston_format_utility.exe) est un petit logiciel Windows que vous pouvez télécharger gratuitement sur le site officiel de Kingston.
L'utilitaire de formatage Kingsting est conçu pour formater les clés USB de la série Kingston HyperX (DTHX30/XXGB). Avec l'utilitaire de formatage Kingston, vous pouvez :
Étape 1. Insérez la clé USB Kingston dans le port USB de l'ordinateur.
Étape 2 : Démarrez l'utilitaire de formatage de Kingston. Lancez l'utilitaire de formatage Kingston.
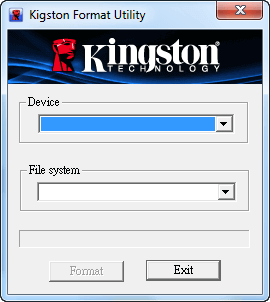
Étape 3. Vous recevrez rapidement le message "format success".
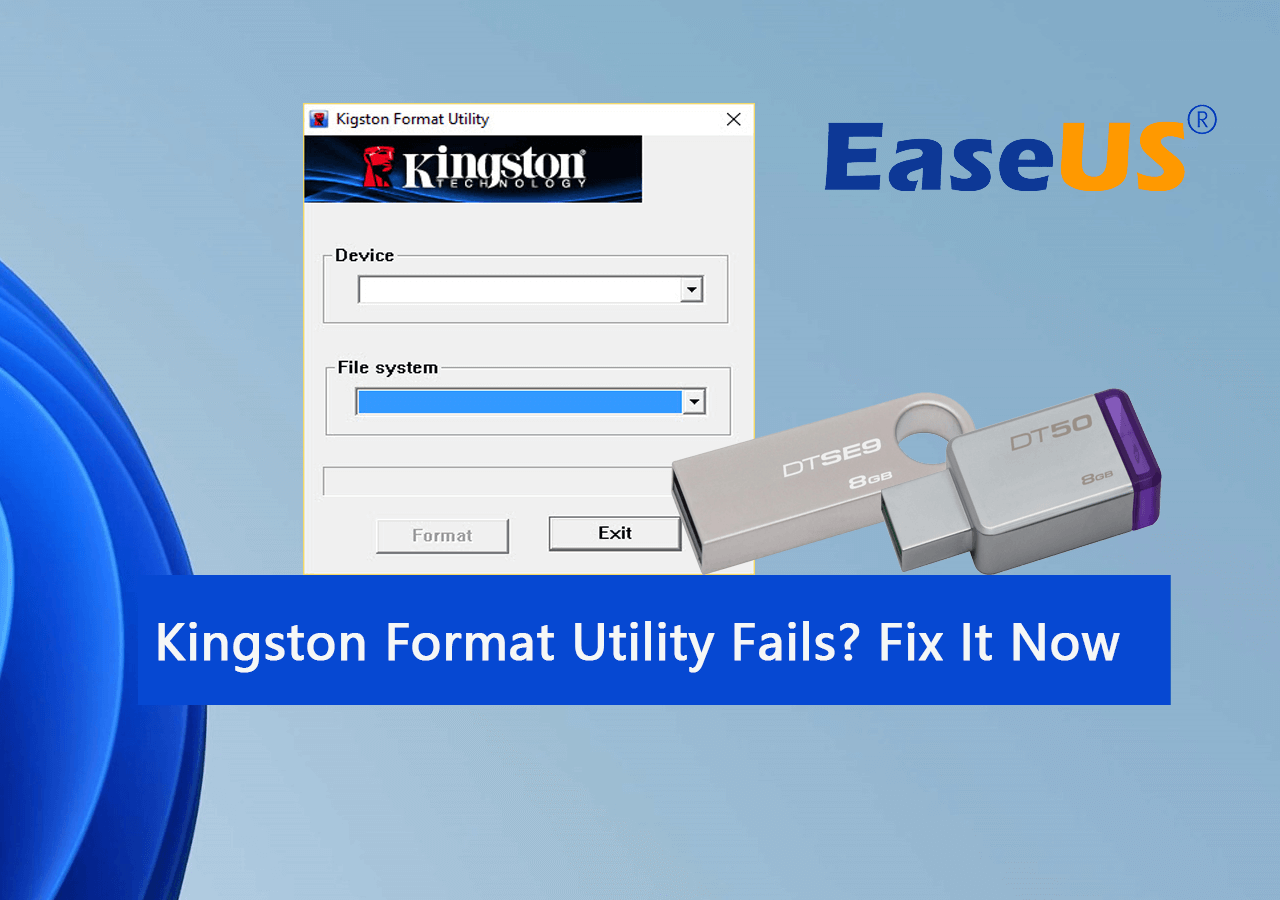
Pourquoi l'utilitaire de formatage Kingston échoue-t-il? Bien qu'il s'agisse d'une clé USB de marque Kingston, il arrive que l'utilitaire de formatage ne parvienne pas à la formater.
En général, les raisons sont les suivantes :
Comment résoudre l'erreur Kingston format utility fail to format USB ? Nous avons rassemblé ici 3 méthodes fiables que vous pouvez suivre et appliquer pour formater les disques USB Kingston sans utiliser l'utilitaire de formatage Kingston :
EaseUS Partition Master est un outil de formatage de disque parfait, capable de résoudre les problèmes de formatage de l'utilitaire de formatage Kingston sur un grand nombre de capacités.
Il n'est pas possible de formater et de réparer un lecteur de stylo Kingston lorsqu'il ne fonctionne plus, en particulier lorsque Windows envoie des messages d'erreur tels que"Windows n'a pas pu terminer le formatage" ou"le formatage ne s'est pas déroulé correctement".
Heureusement, EaseUS partition magic peut parfaitement résoudre tous les problèmes que vous pouvez rencontrer au cours du dépannage de votre disque dur Kingston ! Il peut vous aider à effectuer le formatage de votre disque dur Kingston alors que l'utilitaire de formatage Kingston ou l'outil de gestion de disque ont échoué.
Pour formater une clé USB Kingston avec EaseUS Partition Master :
Étape 1. Sélectionnez la clé USB à formater.
Connectez la clé USB ou le lecteur de stylo à votre ordinateur. Téléchargez et lancez le logiciel de partition EaseUS. Cliquez avec le bouton droit de la souris sur la clé USB que vous souhaitez formater et choisissez "Formater".
Étape 2. Définissez la lettre du lecteur et le système de fichiers sur l'USB.
Attribuez une nouvelle étiquette de partition, un système de fichiers (NTFS/FAT32/EXT2/EXT3/EXT4/exFAT) et une taille de cluster à la partition sélectionnée, puis cliquez sur "OK".
Étape 3. Cochez "Oui" pour confirmer le formatage de l'USB.
Cliquez sur "Oui" si la fenêtre d'avertissement s'affiche. Si vous avez des données importantes sur votre ordinateur, sauvegardez-les à l'avance.
Étape 4. Appliquez les modifications.
Cliquez d'abord sur le bouton "Exécuter 1 tâche(s)", puis cliquez sur "Appliquer" pour formater la clé USB.
La gestion des disques de Windows est un moyen universel de formater le stockage interne d'un ordinateur ou les disques durs amovibles. Vous pouvez facilement accéder à la Gestion des disques de Windows dans Windows 7, 8 et 10 et formater n'importe quelle série de votre clé USB Kingston lorsque l'utilitaire de formatage officiel échoue.
Pour formater une clé USB Kingston dans le gestionnaire de disques de Windows :
Étape 1. Naviguez vers Poste de travail (Windows 7) ou Ce PC (Windows 10) > Gérer > Gestion des disques.
Étape 2. Cliquez avec le bouton droit de la souris sur la clé USB Kingston et choisissez "Formater".
Étape 3. Choisissez le système de fichiers souhaité et effectuez un formatage rapide. Cliquez sur "OK".

Important : bien qu'assez puissant, Windows Disk Management ne peut pas formater une clé USB ou une carte SD Kingston de plus de 32 Go en FAT32. Si vous souhaitez formater une clé USB de 64 Go en FAT32, vous devez recourir à la solution 1, qui consiste à utiliser le gestionnaire de partitions EaseUS.
La ligne de commande CMD dans Windows DOS est l'une des solutions pour réparer une carte mémoire ou un lecteur flash protégé en écriture, y compris toutes les séries de lecteurs flash Kingston. Fonctionnant comme un outil de protection en écriture, il peut vous aider à supprimer la protection en écriture en quelques étapes simples. Ensuite, vous pouvez formater le disque Kingston dans le format de votre choix.
#1. Supprimer la protection contre l'écriture de la clé USB Kingston à l'aide de la commande CMD
Étape 1. Appuyez sur "Windows + R" et entrez cmd. Ouvrez l'invite de commande en tant qu'administrateur.
Etape 2. Tapez diskpart et appuyez sur Entrée.
Étape 3. Tapez les lignes de commande suivantes à chaque fois et appuyez sur Entrée à chaque fois.
Si vous ne vous considérez pas comme un pro de l'informatique et que vous n'êtes pas familier avec les lignes de commande, ne vous inquiétez pas. Il existe des solutions graphiques pour vous aider à supprimer la protection en écriture de vos disques durs, de vos clés USB et même de vos cartes SD.
EaseUS CleanGenius est l'un de ces outils qui vous aide à résoudre les problèmes susmentionnés sur vos disques sans rien connaître de la ligne de commande.
Voici un guide facile à suivre sur la manière d'utiliser cet outil pour résoudre vos problèmes :
Étape 1 : TÉLÉCHARGER et installer EaseUS CleanGenius (gratuit) sur votre ordinateur.
Étape 2 : Lancez EaseUS CleanGenius sur votre PC, sélectionnez Optimisation et choisissez le mode Protection contre l'écriture.

Étape 3 : Sélectionnez le périphérique protégé en écriture et cliquez sur Désactiver pour supprimer la protection.
#2. Formatage de la clé USB Kingston à l'aide de la commande CMD
Étape 1. Connectez la clé USB à votre PC et confirmez sa lettre de lecteur.
Étape 2. Ouvrez CMD en recherchant cmd et en cliquant avec le bouton droit de la souris sur Invite de commande.
Étape 3 : Tapez les commandes suivantes et appuyez sur la touche Entrée à chaque fois. Tapez les commandes suivantes et appuyez sur Entrée à chaque fois :

Remplacez E par la lettre de votre lecteur usb Kingston.
Étape 4. Une fois cette étape terminée, fermez la fenêtre de l'invite de commande.
Toutes les solutions sont présentées dans un guide détaillé. Si, par hasard, votre cas n'est pas résolu en suivant les conseils donnés ici, essayez de scanner et de supprimer le virus.
En ce qui concerne la résolution des problèmes de formatage de l'utilitaire de formatage Kingston, nous proposons trois solutions efficaces :
Parmi ces 3 méthodes, l'outil de formatage EaseUS - Partition Master est la solution la plus simple et la plus efficace pour formater les clés USB Kingston et d'autres marques de clés USB, de disques durs externes, etc.
Si vous avez encore des problèmes avec l'utilitaire de formatage Kingston ou avec le formatage des clés USB Kingston, suivez les questions ci-dessous pour obtenir des réponses.
1. La clé USB de Kingston est-elle de type FAT32 ?
Cela dépend. Si votre clé USB Kingston a une capacité supérieure à 32 Go, le format de son système de fichiers peut être exFAT ou NTFS.
Si la clé USB Kingston est inférieure à 32 Go, son système de fichiers sera FAT32 par défaut.
2. Comment formater mon Kingston dt50 ?
Si votre Kingston DT50 a une capacité inférieure à 32 Go, vous pouvez le formater à l'aide de l'Explorateur de fichiers :
Si votre Kingston DT50 a une capacité supérieure à 32 Go, vous aurez besoin d'un outil de formatage USB tiers pour vous aider. EaseUS Partition Master est l'outil sur lequel vous pouvez compter. Revenez simplement à la méthode 2 comme indiqué ci-dessus pour formater votre clé USB.
3. L'utilitaire de formatage Kingston peut-il formater une clé USB protégée en écriture ?
Non, l'utilitaire de formatage Kingston, comme la gestion des disques et l'explorateur de fichiers de Windows, ne peut pas formater directement une clé USB protégée en écriture. Lorsque votre clé USB affiche"le disque est protégé en écriture", vous devez d'abord supprimer la protection en écriture de la clé USB, puis appliquer l'utilitaire de formatage pour formater la clé USB dans un état normal.
Comment partitionner un disque dur sous Windows 10/8/7
Vous trouverez ci-dessous les réponses aux questions les plus courantes.

