Comment réparer l'utilisation du disque du système et de la mémoire compressée 100 (7 correctifs)
Arnaud Mis à jour le 20/03/2024 Gestion de partition
Résumé:
Si vous recevez un problème d'utilisation de 100 disques causé par le système et la mémoire compressée, vous pouvez résoudre ce problème de CPU élevé maintenant. Nous vous proposons 9 correctifs pour corriger l'utilisation élevée du disque du système et de la mémoire compressée dans Windows 11/10/8/7. Continuez à lire et résolvez vos problèmes maintenant.
Salut les gars, j'ai des problèmes avec un processus système utilisant 1,2 Go de RAM presque tout le temps... Parfois 3 Go sur mes 8 Go de RAM. Le processus s'appelle Système et mémoire compressée et s'affiche comme étant complet lorsque je clique sur l'option de recherche en ligne... Comment puis-je régler ce problème ? Merci d'avance.
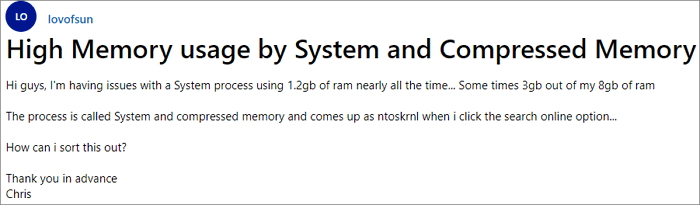
La mémoire système et compressée est responsable de la compression des fichiers et des dossiers et de la gestion de la RAM. Si vous avez modifié les paramètres de la mémoire virtuelle, par exemple en modifiant la taille du fichier d'échange d'Automatique à une valeur définie, le processus Système et mémoire compressée commence à occuper 100 % du disque concerné.
Les utilisateurs de Windows 11/10 signalent depuis longtemps que ce service occupe des tonnes de mémoire, de disque et d'utilisation du processeur lorsqu'ils vérifient le Gestionnaire des tâches. Mais vous n’avez pas besoin de vous inquiéter à ce sujet. Si cette quantité de mémoire, de processeur et d'utilisation du disque vous dérange vraiment, voici quelque chose que vous pouvez faire pour corriger l'utilisation élevée du disque du système et de la mémoire compressée sous Windows 11/10 .
Lorsque vous êtes confronté à un problème d'utilisation élevée du disque par compression de la mémoire, vous devez d'abord essayer de terminer cette tâche dans le Gestionnaire des tâches. Voici les étapes pour terminer la tâche dans le gestionnaire de tâches.
Étape 1. Appuyez sur Ctrl + Alt + Suppr et sélectionnez Gestionnaire des tâches.
Étape 2. Sélectionnez Système et mémoire compressée qui nécessitent une utilisation élevée du processeur ou du disque.
Étape 3. Cliquez sur « Fin de tâche » pour terminer le processus.
Parfois, des virus et des logiciels malveillants peuvent entraîner une utilisation élevée du système et de la mémoire compressée. Pour vous débarrasser de ce problème, vous pouvez vous tourner vers Windows Defender ou un logiciel antivirus tiers réputé. Voici un exemple d'utilisation de Norton.
Étape 1. Téléchargez et exécutez Norton Power Eraser.
Si une nouvelle version est disponible, Norton Power Eraser la vérifiera et la téléchargera.
Étape 2. Dans la fenêtre « Norton Power Eraser », cliquez sur l'icône « Rechercher les risques ».
Étape 3. Attendez patiemment pendant le processus.
Étape 4. Après avoir supprimé le risque avec succès, cliquez sur « Terminer ».

Habituellement, un redémarrage résout la plupart des cas étranges, et le problème du système et de la mémoire compressée élevée du processeur ne fait pas exception. Étapes pour effectuer un redémarrage :
Étape 1. Cliquez sur l'icône "Démarrer".
Étape 2. Accédez à « Arrêter ou se déconnecter » > « Redémarrer ».

Si les solutions ci-dessus ne fonctionnent pas bien, vous pouvez simplement essayer cette solution pour résoudre facilement le problème d'utilisation élevée du disque du système et de la mémoire compressée. Voici les détails:
Étape 1. Appuyez simultanément sur la touche Windows + R pour appeler la zone Exécuter. Tapez taskchd.msc et appuyez sur Entrée.
Étape 2. Double-cliquez sur « Bibliothèque du Planificateur de tâches » > « Microsoft » > « Windows ».
Étape 3. Dans la fenêtre Planificateur de tâches, suivez ce chemin : « Bibliothèque de planification de tâches > Microsoft > Windows > MemoryDiagnostic ».
Étape 4. Dans le volet de droite, localisez et cliquez avec le bouton droit sur RunFullMemoryDiagnosticEntry pour choisir Désactiver dans le menu contextuel.
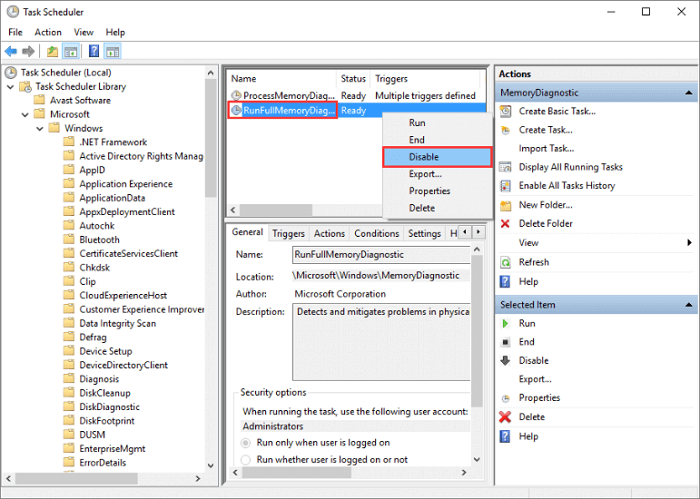
Superfetch est un service Windows visant à améliorer les performances du système au fil du temps. Mais cela peut parfois entraîner des problèmes d’utilisation élevée du processeur. Vous pouvez arrêter ce service pour résoudre l’erreur d’utilisation du disque du système Windows et de la mémoire compressée 100 .
Étape 1. Appuyez sur Windows + R ou tapez Exécuter dans la zone de recherche Windows 10. Tapez services.msc dans la case "Ouvrir" et cliquez sur le bouton "OK".
Étape 2. Recherchez maintenant « Superfetch ». Faites un clic droit dessus > sélectionnez « Propriétés » > cliquez sur « Arrêter » dans les fenêtres contextuelles > cliquez sur « Désactivé » dans le menu déroulant « Type de démarrage ».

Habituellement, lorsque le système et la mémoire compressée entraînent une utilisation élevée du disque, vous devez vérifier votre partition pour découvrir l'erreur système et la corriger dès que possible.
Ici, vous pouvez essayer un outil de gestion de partition gratuit mais professionnel qui vous permet de vérifier et de corriger facilement les erreurs système. Vous pouvez télécharger gratuitement EaseUS Partition Master Free et suivre les étapes pour corriger l'erreur système maintenant :
Étape 1. Ouvrez EaseUS Partition Master sur votre ordinateur. Ensuite, localisez le disque, cliquez avec le bouton droit sur la partition que vous souhaitez vérifier et choisissez « Avancé » > « Vérifier le système de fichiers ».
Étape 2. Dans la fenêtre Vérifier le système de fichiers, gardez l'option « Essayer de corriger les erreurs si elles sont trouvées » sélectionnée et cliquez sur « Démarrer ».
Étape 3. Le logiciel commencera à vérifier votre système de fichiers de partition sur votre disque. Une fois terminé, cliquez sur "Terminer".
Dans la plupart des cas, cette utilisation du système et du disque de mémoire compressé est causée par une RAM défaillante ou défaillante. Vous pouvez vérifier et réinitialiser la RAM pour corriger l’erreur système et l’erreur CPU élevée compressée.
Étape 1. Appuyez simultanément sur la touche Windows + la touche Pause/Pause . Choisissez ensuite Paramètres système avancés dans le panneau de gauche.

Étape 2. Allez dans l'onglet « Avancé », puis cliquez sur « Paramètres ».

Étape 3. Accédez à nouveau à l'onglet "Avancé" et choisissez Modifier dans la section Mémoire virtuelle.

Étape 4. Assurez-vous que la case Gérer automatiquement la taille du fichier d'échange pour tous les lecteurs n'est PAS cochée.
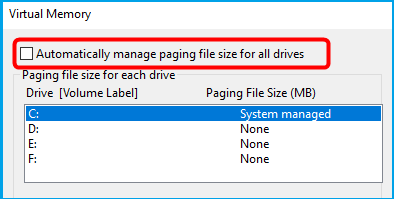
Étape 5. Sélectionnez votre lecteur Windows (le disque dur ou la partition sur laquelle Windows est installé – généralement C :), et entrez une taille initiale et une taille maximale pour votre mémoire virtuelle :

Étape 6. Une fois que vous avez entré les valeurs de votre mémoire virtuelle, cliquez sur Définir, puis cliquez sur « OK » pour continuer. Effacez tous les fichiers « temporaires » de votre ordinateur. Sur votre clavier, appuyez simultanément sur les touches Windows et R, puis dans le formulaire Exécuter, tapez temp et appuyez sur Entrée. Cela invoquera l'Explorateur Windows avec votre dossier Temp ouvert, vous montrant tous les fichiers temporaires sur votre ordinateur.
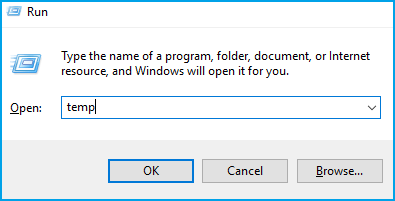
Étape 7. Sélectionnez tous les fichiers du dossier Temp et supprimez-les.
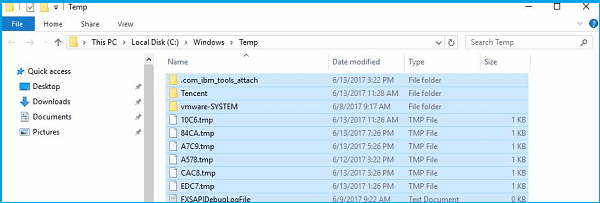
Il s’agit de solutions au problème d’utilisation élevée du disque du système et de la mémoire compressée. Vous pouvez choisir l'une des solutions ci-dessus pour corriger l'erreur. En plus de vérifier les erreurs des fichiers système, vous pouvez également essayer le logiciel de partition EaseUS pour gérer le disque, augmenter l'espace disque C et migrer le système d'exploitation vers un SSD.
Comment partitionner un disque dur sous Windows 10/8/7
Vous trouverez ci-dessous les réponses aux questions les plus courantes.



