Articles à la une
- 01 Le formatage d'un disque efface-t-il tout ? Non !
- 02 Formatage de haut et bas niveau, quelle est la différence?
- 03 Télécharger logiciel gratuit de formatage de disque dur
- 04 Logiciel de formatage de bas niveau
- 05 Meilleur logiciel pour formater clé usb
- 06 Formater un disque à avec CMD de DiskPart
- 07 Comment formater le disque C sous Windows 11/10/8.1/8/7 ?
- 08 Comment formater une clé USB avec CMD
- 09 Comment formater une carte SD de 64 Go en FAT32 avec succès ?
- 10 Impossible de formater un lecteur USB
- 11 Impossible de formater carte SD
- 12 Windows n'a pas pu effectuer le formatage
- 13 Le formatage ne s'est pas complété avec succès
- 14 Logiciel gratuit de récupération de données de disque dur RAW
- 15 Comment déformater un disque dur
Restez calme si vous rencontrez le même problème : Windows ne vous permet pas de formater une carte SD de 64 Go ou plus en FAT32. Suivez ce guide, et vous obtiendrez un guide complet et facile pour réussir à formater votre carte SD et d'autres types de périphériques de stockage en FAT32 aussi facilement que 123. Commençons ici.
Pourquoi ne peut-on pas formater une carte SD en FAT32 sous Windows 10/8/7 ?
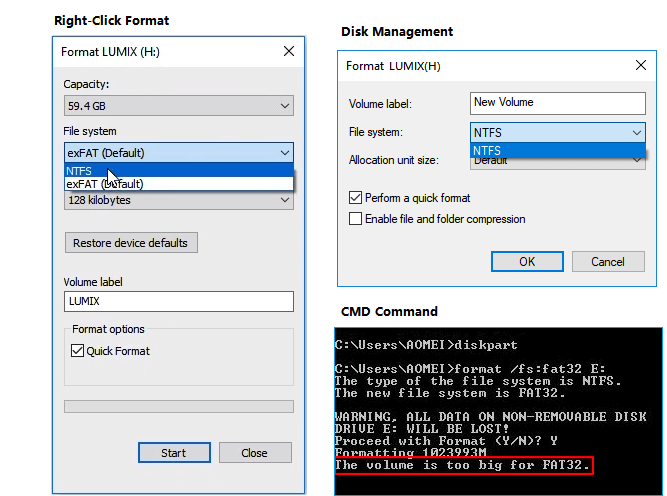
En général, le problème le plus courant est que le volume de votre carte SD est trop important et dépasse la limite du format du système de fichiers FAT32 (32 Go) sous Windows.
Comme la clé USB, les cartes SD de 32 Go ou moins sont configurées par défaut en FAT32. Le système de fichiers par défaut est exFAT pour les cartes SD de 64 ou 128 Go. Comme certains appareils spéciaux ne prennent en charge que le système de fichiers FAT32, comme la carte SD 3Ds, les utilisateurs doivent formater la carte SD en FAT32, quelle que soit sa taille.
En raison de la limitation de FAT32, le système Windows ne prend pas en charge la création d'une partition FAT32 sur une partition de disque de plus de 32 Go. En conséquence, vous ne pouvez pas directement formater une carte mémoire de 64 Go ou lecteur flash USB à FAT32. Alors que ferez-vous lorsque vous devez formater une carte SD de 64 Go en FAT32 ?
Heureusement, en dehors de l'utilitaire intégré à Windows , vous avez encore une chance de résoudre le problème "ne peut pas formater votre carte SD 64 Go ou formatr le lecteur flash USB à FAT32". Une tierce partie et puissant outil de formatage FAT32 peut aider à résoudre ce problème efficacement. Lisez la suite et téléchargez le remarquable outil de formatage pour vous aider.
Comment formater en FAT32 sous Windows 11 (4 méthodes utiles)
Cet article explique comment formater en FAT32 dans Windows 11 à l'aide de l'explorateur de fichiers, de la gestion des disques et d'un logiciel professionnel.
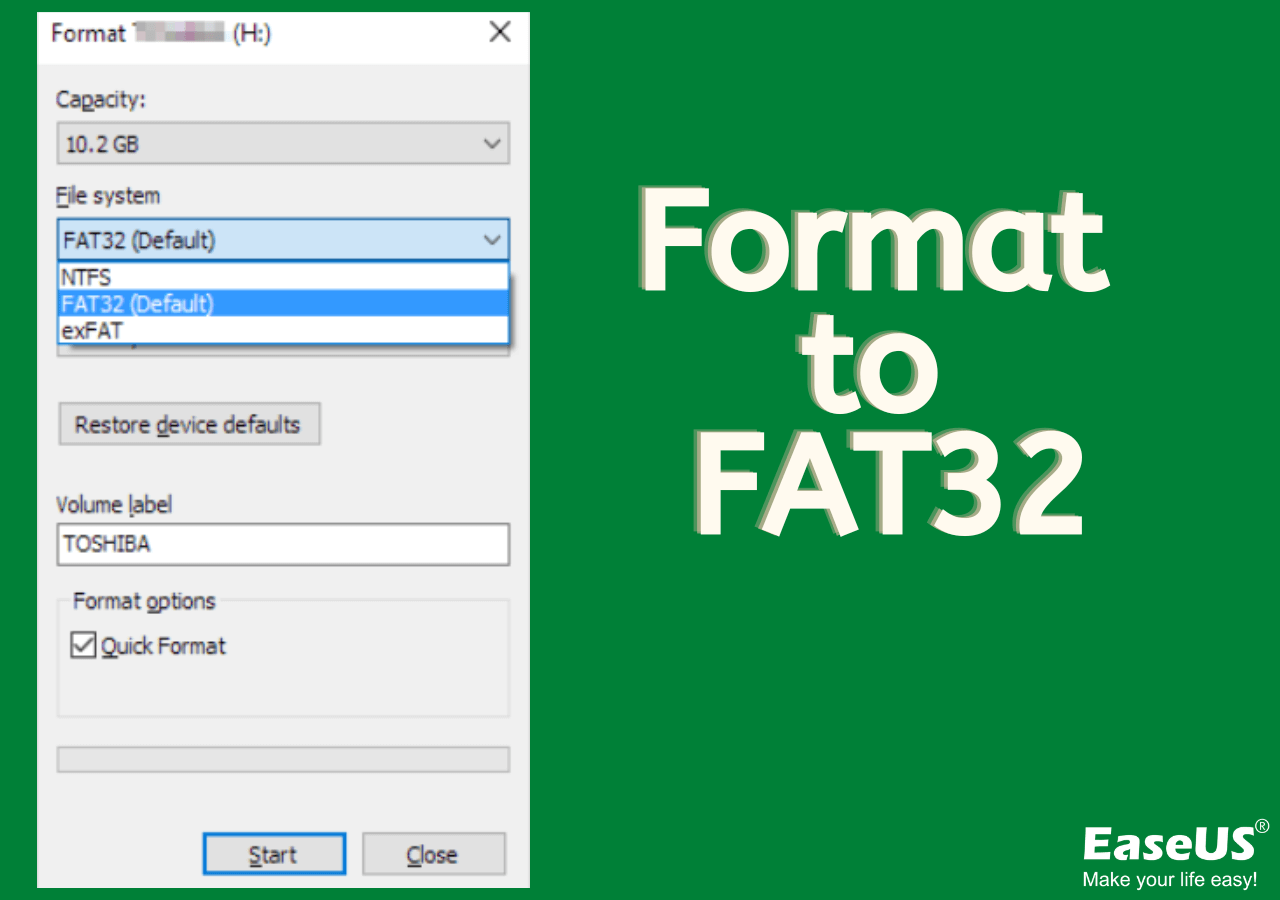
Comment formater une carte SD en FAT32 instantanément (64GB, 128GB)
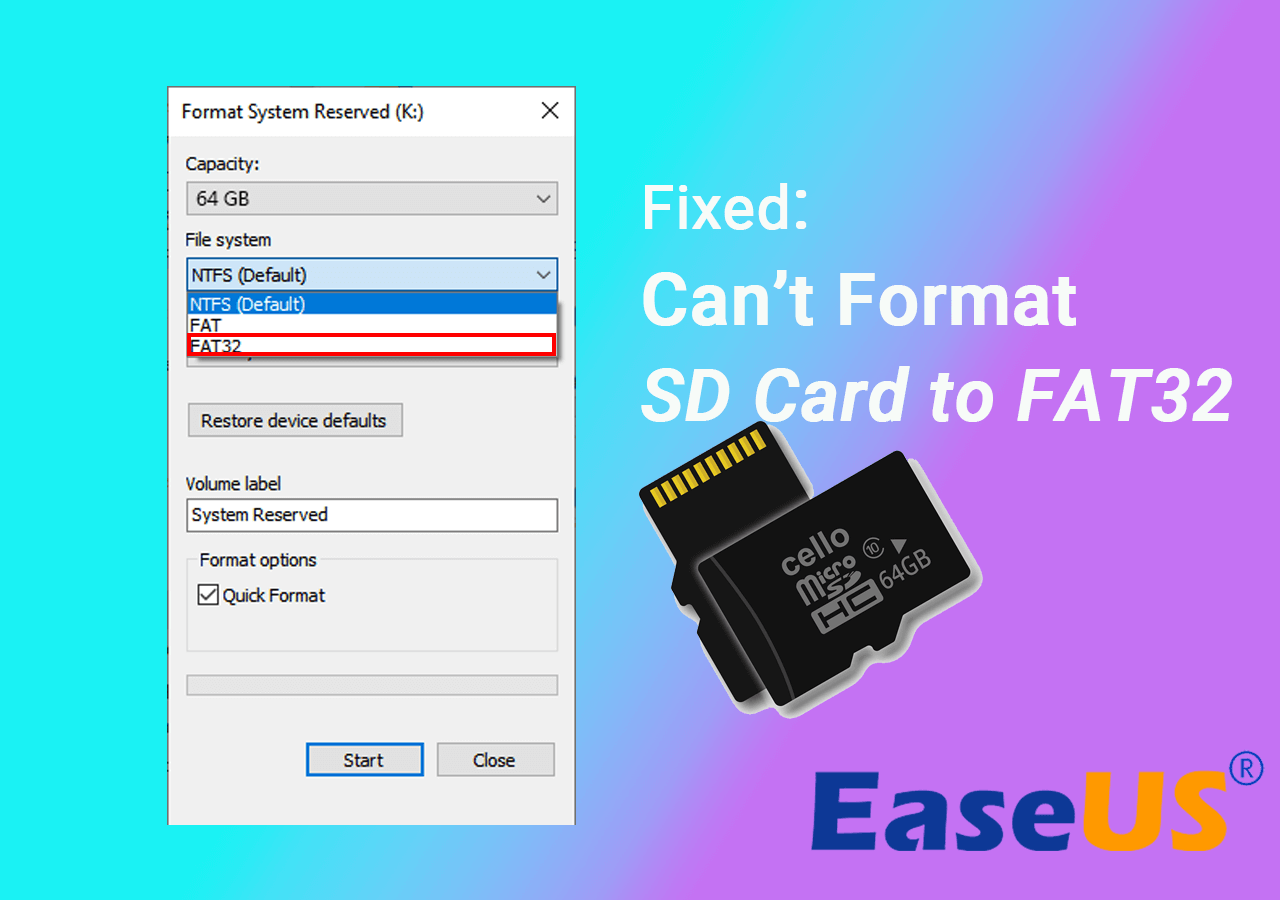
S'applique à : Formatez une carte SD de 64 Go, 128 Go, 256 Go, 500 Go, 1 To, 2 To ou plus en FAT32.
Au lieu de passer du temps et de l'énergie à tester les outils de formatage de carte SD trouvés en ligne, ici, nous aimerions vous recommander d'essayer EaseUS Partition Master.
Contrairement aux utilitaires intégrés de Windows, EaseUS Partition Master brise la limite de taille des partitions en FAT32 sur les PC et les périphériques de stockage Windows. En d'autres termes, vous pouvez directement formater votre carte SD de 64 Go, 128 Go et même plus en FAT32 sans perdre la capacité de stockage ou affecter la vitesse de lecture/écriture de la carte SD.
Outre FAT32, ce logiciel prend également en charge le formatage de votre appareil en NTFS, ReFS, FAT16, Ext2, Ext3, etc. Connectez votre carte SD à votre ordinateur et commencer à formater votre 32GB/64GB/128GB carte SD à FAT32 avec la facilité.
Étape 1: Lancez EaseUS Partition Master, cliquez avec le bouton droit de la souris sur la partition que vous souhaitez formater et choisissez «Formater».

Étape 2: Dans la nouvelle fenêtre, entrez le libellé de la partition, choisissez le système de fichiers FAT32/EXT2/EXT3/EXT4 et définissez la taille du cluster en fonction de vos besoins, puis cliquez sur "OK ".

Étape 3: Ensuite, vous verrez une fenêtre d'avertissement, cliquez sur "Oui" pour continuer.

Étape 4: Cliquez sur le bouton "Exécuter xx tâche(s)" dans le coin supérieur gauche pour examiner les modifications, puis cliquez sur "Appliquer" pour commencer à formater la partition en FAT32/EXT2/EXT3/EXT4.

Une fois le processus de formatage terminé, vous pouvez directement débrancher votre carte SD et l'utiliser à nouveau sur d'autres appareils pour stocker des jeux ou photographier. Vous pouvez également l'utiliser sur vos ordinateurs Windows et Mac sans aucun problème.
Si vous préférez redimensionner ou partitionner la carte SD, vous pouvez suivre Comment partitionner un disque dur dans Windows 10 pour obtenir de l'aide.
Notez que cette méthode fonctionne également pour vous aider à formater d'autres types de périphériques de stockage de grande capacité, notamment :
Tutoriel vidéo : Formater une carte SD en FAT32 en 4 méthodes
Voici un tutoriel vidéo pour vous montrer comment formater la carte SD en FAT32. Notez que le seul moyen de formater les gros périphériques de stockage de plus de 64 Go reste EaseUS Partition Master.
📌Chapitres vidéo:
00:35 Qu'est-ce que FAT32 ?
01:25 Méthode 1. Formater en FAT32 à l'aide de FAT32 Formatter (Windows 11)
03:00 Méthode 2. Formater en FAT32 via l'explorateur de fichiers (Windows 11)
03:42 Méthode 3. Formater le lecteur en FAT32 avec la gestion des disques (Windows 11)
04:12 Méthode 4. Formater le lecteur en FAT32 avec l'invite de commandes
Conseil bonus : FAT32 vs. NTFS vs. exFAT : quelle est la meilleure solution pour votre carte SD ?
Outre FAT32, NTFS et exFAT sont également disponibles lors du formatage d'une carte SD à l'aide d'utilitaires Windows - Gestion des disques, Explorateur de fichiers, CMD ou gestionnaire de partition tiers.
Mais savez-vous quel est le meilleur format pour votre carte SD ? Dans ce qui suit, nous allons vous montrer la différence entre FAT32, NTFS et exFAT, et vous donner une suggestion appropriée pour choisir le bon format de système de fichiers pour votre carte SD ou clé USB.
Comparaison entre FAT32, NTFS et exFAT
FAT32, exFAT et NTFS sont tous des systèmes de fichiers compatibles avec les PC Windows. Voici une comparaison de base :
| Comparaison | FAT32 | NTFS | exFAT |
|---|---|---|---|
| Systèmes d'exploitation pris en charge | Windows 95/2000/XP/7/8.1/8/10/11 | Windows 11/10/8/7/XP/Vista/2000 | Windows Vista/7/8/8.1/10/11 |
| Taille maximale des clusters | 64KB | 64KB | 32768KB |
| Capacité de formatage maximale | 32GB | 2TB | 16EB |
| Taille maximale du fichier | 4GB | 256TB | 16EB |
Vous trouverez ensuite une conclusion sur les avantages et les inconvénients des trois systèmes de fichiers populaires qui vous aidera à mieux comprendre leur cas d'application.
Points forts :
- NTFS est considéré comme le système de fichiers le plus moderne et est largement utilisé par défaut sur le lecteur système.
- FAT32 n'est pas aussi efficace que NTFS, mais il possède une plus grande compatibilité avec les autres systèmes d'exploitation. En ce qui concerne la compatibilité, la FAT32 reste la plus répandue.
- exFAT est considéré comme un système de fichiers alternatif pour remplacer FAT32, avec une plus grande compatibilité que NTFS sur plus de périphériques et de systèmes d'exploitation.
Limites :
- NTFS : Aucune limite réaliste de taille de fichier ou de partition.
- FAT32 : 4 Go de taille de fichier maximum, 8 To de taille de partition maximum.
- exFAT : Aucune limite réaliste de taille de fichier ou de partition.
Quel système de fichiers choisir pour une carte SD ?
Quel système de fichiers choisir pour votre carte SD ou votre clé USB ? Suivez les suggestions ci-dessous pour définir un format approprié pour vos appareils :
FAT32
S'applique à : Petite carte SD, clé USB de 32 Go ou moins, carte de stockage pour jeux vidéo, etc.
Si la capacité de stockage de votre carte SD est inférieure à 32 Go et que vous ne prévoyez pas de stocker des fichiers volumineux (plus de 4 Go pour un seul fichier) sur la carte, le format FAT32 est le meilleur.
Chaque fois que vous avez besoin de convertir NTFS en FAT32 sur une carte SD de 64 Go ou un lecteur USB de 128 Go, vous pouvez appliquer EaseUS Partition Master avec les étapes de cette page pour vous aider.
exFAT
S'applique à : Stockage de téléphone portable, appareil photo, caméra numérique, caméscope, GoPro, drones DJI, etc. grandes cartes SD.
Si votre carte SD ou votre clé USB est de 64 Go ou plus, ou si vous avez besoin de stocker des fichiers volumineux (un seul fichier de plus de 4 Go), exFAT est recommandé. Bien qu'elle soit similaire à la FAT32 en termes de compatibilité, elle n'a aucune limite de stockage.
NTFS
S'applique à : Grand disque USB ou disque dur externe, partitions de disque dur Windows, etc.
NTFS est un système de fichiers basé sur Windows qui adopte une technologie plus avancée que FAT32 et exFAT. Si vous utilisez simplement la carte SD entre votre ordinateur Windows et le dispositif numérique, entre-temps, ne vous attendez pas à une limitation de la taille des fichiers ou de la taille de stockage, utilisez NTFS pour obtenir les meilleures performances de la carte SD. Encore une fois, EaseUS Partition Master est la solution unique pour convertir FAT32 en NTFS sans formatage ni perte de données.
Comment formater une carte SD en FAT32 - FAQs
1. Puis-je formater une carte SD de 64 Go en FAT32 ?
Étant donné que les 64 Go ont dépassé la limite de capacité maximale de la FAT32, l'Explorateur de fichiers et la Gestion des disques de Windows ne permettent pas de les formater en FAT32. Cependant, EaseUS Partition Master peut le faire sans problème. Télécharger le formatage FAT32 d'EaseUS
- Connectez la carte sd de 64 Go à votre ordinateur Windows.
- Cliquez avec le bouton droit de la souris sur la carte SD et choisissez Format
- Sélectionnez FAT32 comme système de fichiers
- Appliquez les changements.
2. Comment passer de exFAT à FAT32 ?
- Cliquez avec le bouton droit de la souris sur la partition exFAT et choisissez Supprimer le volume.
- Cliquez à nouveau avec le bouton droit de la souris sur la partition non allouée et choisissez Nouveau volume simple.
- Suivez l'assistant pour créer une nouvelle partition et affecter le volume comme une partition FAT32.
- En savoir plus sur comment convertir NTFS en FAT32 sans perdre de données ?.
3. Peut-on formater une carte SD de 128 Go en FAT32 ?
De la même manière pour formater une carte SD de 64 Go en FAT32, vous devez télécharger EaseUS Partition Master pour formater une carte SD plus grande de 128 Go en FAT32. Quelle que soit la capacité de votre carte SD, vous pouvez directement appliquer le formateur de carte SD fiable pour formater la carte SD sans perdre le stockage du disque avec l'aide de l'outil de formatage de carte SD le plus efficace et puissant.
Ces informations vous-ont elles été utiles ?
Articles associés
-
![author icon]() Arnaud/Mar 20, 2024
Arnaud/Mar 20, 2024 -
![author icon]() Nathalie/Mar 20, 2024
Nathalie/Mar 20, 2024 -
4 solutions rapides pour le blocage du SSD sous Windows 10/11
![author icon]() Arnaud/Mar 20, 2024
Arnaud/Mar 20, 2024 -
Comment vérifier la vitesse de la RAM sous Windows 10/11 💡
![author icon]() Arnaud/Mar 20, 2024
Arnaud/Mar 20, 2024
