Transférer des fichiers de PC à PC
Articles à la une
- 01 Transférer fichiers PC à PC vite
- 02 Transférer fichiers PC vers PC sur même réseau
- 03 Transférer fichiers PC vers PC via WIFI
- 04 Transférer fichiers PC vers PC sans Internet
- 05 Transférer fichiers PC vers PC avec un câble Ethernet
- 06 Transférer fichiers PC vers PC par câble USB
- 07 Transférer fichiers PC vers PC sans USB
- 08 Transférer fichiers volumineux
- 09 Partage de proximit Windows 10
- 10 Meilleur logiciel transfert fichier PC vers PC
- 11 Outil de transfert de fichiers en ligne
- 12 Copier un programme déjà installé
- 13 Transférer programmes de lecteur c à lecteur d
- 14 infographie de transfert PC à PC
- 15 Transférer microsoft office sur un autre PC
Après la mise à jour d'avril 2018 de Windows 10 (version 1803), celui-ci a introduit une nouvelle fonctionnalité - le partage de proximité. Le partage de proximité dans Windows 10 vous permet de partager des documents, des photos, des liens vers des sites Web, et plus encore, avec des appareils à proximité en utilisant le Bluetooth ou le Wi-Fi. Son fonctionnement ressemble beaucoup à celui d'AirDrop d'Apple. Cette fonctionnalité a également été appelée "Partage à proximité". Le partage de proximité ne fonctionne qu'entre deux PC Windows 10 sur lesquels la fonction est activée. Vous ne pouvez pas partager depuis un mobile ou d'autres systèmes d'exploitation.
Comment transférer des fichiers Windows 10 en utilisant Partage de proximité
Partage de proximité rend le partage de fichiers sans fil facile et rapide. Vous pouvez l'utiliser pour partager des photos dans l'app Photos, partager des liens de pages Web dans Microsoft Edge, ou même partager des fichiers sans fil dans l'Explorateur de fichiers. Pour utiliser le partage de proximité, les deux PC doivent être équipés de Bluetooth et exécuter Windows 10 (version 1803 ou ultérieure). Voici un exemple de partage de fichiers par le partage à proximité:
Étape 1. Accédez à "Paramètres > Système > Expériences partagées > Partage de proximité". Activez-le. Faites la même chose sur le PC vers lequel vous effectuez le partage.
Étape 2. Sous "Partage de proximité", sélectionnez "Tout le monde à proximité". Votre PC pourra partager et recevoir du contenu de tous les appareils à proximité, y compris ceux que vous ne possédez pas. Faites la même chose sur le PC avec lequel vous partagez.
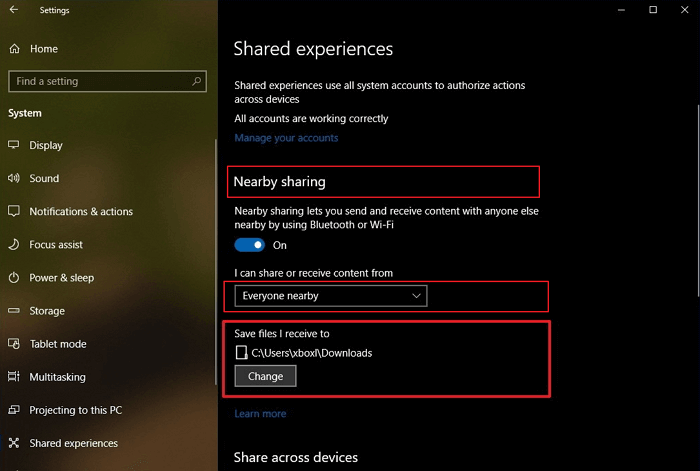
Étape 3. Sur le PC où se trouve le document que vous voulez partager, ouvrez "l'Explorateur de fichiers", et trouvez le document que vous voulez partager. Dans l'Explorateur de fichiers, sélectionnez l'onglet "Partager", sélectionnez "Partager", puis sélectionnez le nom du périphérique avec lequel vous voulez partager. Sur le périphérique avec lequel vous partagez, sélectionnez "Enregistrer et ouvrir" ou "Enregistrer" lorsque la notification apparaît.
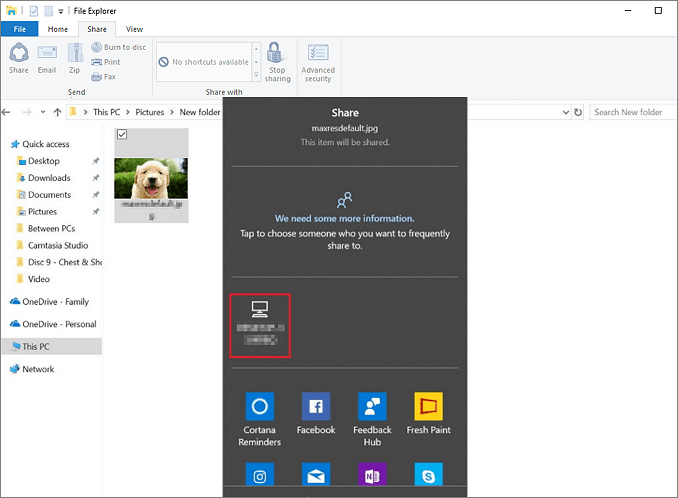
Quelle pourrait être la cause de l'erreur Partage de proximité ne fonctionnant pas
La possibilité de partager des fichiers entre PC sans clé USB est plus que bienvenue. Cependant, certaines personnes ont signalé qu'elles ont été confrontées à des problèmes lors de l'utilisation de cette option. Ils veulent partager un fichier avec un autre appareil, mais le partage de proximité ne fonctionne pas. D'après leurs commentaires, les éléments suivants en sont la cause principale:
- Windows 10 n'est pas la version 1803 ou une version ultérieure.
- Le mode Bluetooth peut ne pas prendre en charge le mode basse énergie, ou les adaptateurs Bluetooth ne sont pas adaptés.
- Deux PC s'éloignent l'un de l'autre.
- Autres raisons inconnues.
Comment résoudre Partage de voisinage de Windows 10 ne fonctionnant pas
Selon les raisons possibles ci-dessus, nous pouvons résoudre votre problème en conséquence. Vous pouvez savoir comment réparer la fonction qui ne fonctionne pas pour envoyer des fichiers vers des périphériques proches sous Windows 10.
Solution 1. Assurer que Windows 10 est de la version 1803 ou d'une version ultérieure
Comme nous l'avons mentionné précédemment les fonctionnalités à proximité ont fonctionné sur windows 10 April 2018 update. Assurez-vous que vos deux PC utilisent la version 1803 de Windows 10 ou une version ultérieure.
Étape 1. Accédez à "Démarrer > Paramètres > Système > À propos ".
Faites défiler vers le bas jusqu'à la section des spécifications de Windows. Vous pourrez voir la version de Windows 10 indiquée à côté de Version, qui devrait indiquer "1803" ou une version ultérieure. Faites la même chose sur le PC avec lequel vous partagez.
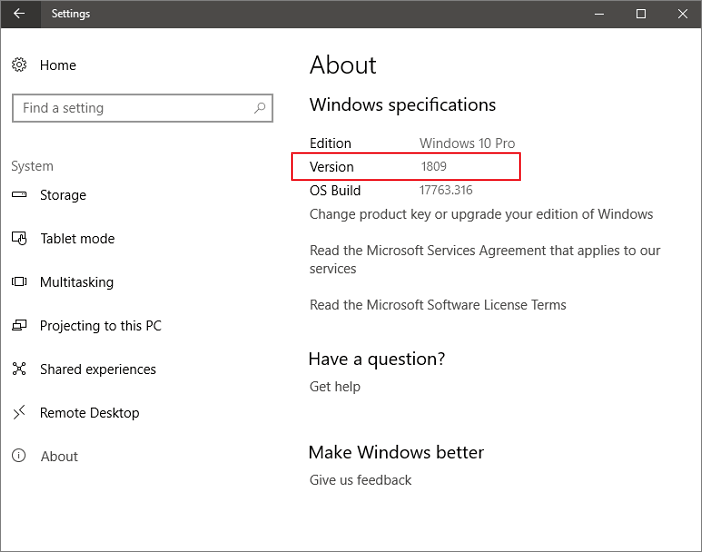
Étape 2. Mettez à jour Windows 10.
Si l'appareil n'a pas la version 1803 ou supérieure installée, alors vous devez le mettre à jour pour obtenir le partage de proximité. Pour ce faire, tapez "Mises à jour" dans le menu Démarrer, puis sélectionnez "Vérifier les mises à jour".
Windows téléchargera et installera automatiquement les mises à jour, sauf sur les connexions à compteur.
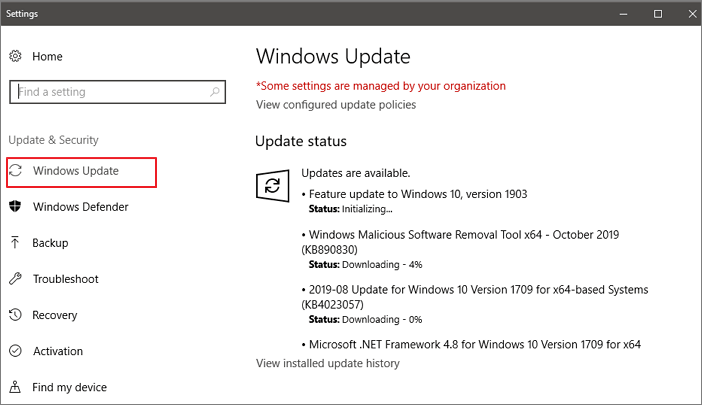
Solution 2. Vérifier la compatibilité Bluetooth
Après vous être assuré que votre Windows 10 est de la version 1803 ou ultérieure, réessayez le partage de proximité. S'il ne fonctionne toujours pas, vérifiez si votre PC dispose d'un Bluetooth avec prise en charge de la basse énergie (LE) et des adaptateurs.
Vous pouvez vérifier si votre adaptateur Bluetooth inclut la prise en charge de la basse énergie (LE) en suivant ces étapes:
Étape 1. Dans le menu Démarrer, recherchez "Gestionnaire de périphériques" et ouvrez-le.
Étape 2. Sélectionnez "Bluetooth". Cliquez avec le bouton droit de la souris sur le nom de la radio Bluetooth, puis sélectionnez "Propriétés".
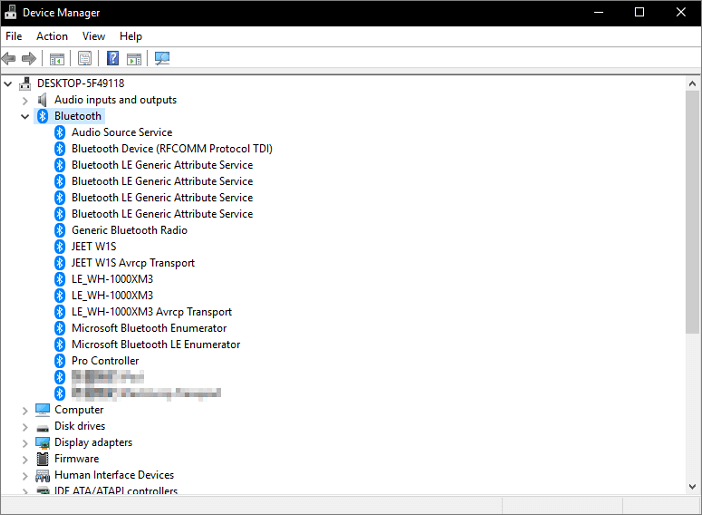
Étape 3. Cliquez sur "Détails". Sélectionnez "L'adapteur Bluetooth prend en charge le rôle central Low Energy".
- Si la valeur de la propriété est "vrai", alors votre appareil inclut la prise en charge du mode basse énergie et il s'agit d'un adaptateur 4.0 ou ultérieur.
- Si la valeur de la propriété est "faux", votre adaptateur Bluetooth ne prend pas en charge le mode basse énergie. Vous pouvez envisager d'en acheter un externe.
Solution 3. Garder deux ordinateurs/ordinateurs portables plus proches
Si votre "Partage de proximité" ne fonctionne toujours pas, vous pouvez les réunir. Bluetooth a une portée modérée en matière de connectivité. La portée principale de la technologie Bluetooth est d'environ 10 mètres. Les deux appareils doivent être assez proches pour que le partage à proximité fonctionne correctement.
- Rapprochez les appareils et vérifiez si cela aide. Vous devez également activer le partage de réseau pour tous les appareils.
Solution 4. Transférer des fichiers de PC à PC avec un logiciel sous Windows 10/8/7
Si vous avez essayé toutes les solutions pour résoudre le problème du partage de voisinage, mais que cela échoue toujours. Alors, vous pouvez utiliser une alternative à Nearby Sharing - EaseUS Todo PCTrans. Ce logiciel de transfert de PC facile à utiliser permet de transférer vos données, applications et paramètres de compte d'un PC à un autre en un clic. Il peut migrer des fichiers même si votre appareil utilise Windows XP, Windows Vista, Windows 7/8/10. Vous pouvez facilement partager un dossier entre 2 PC. Téléchargez le logiciel et suivez les étapes ci-dessous pour économiser votre temps et votre énergie.
Étape 1. Lancez EaseUS Todo PCTrans sur l'ancien et le nouvel ordinateur. Cliquez sur "PC à PC" sur l'écran principal pour continuer.

Étape 2. Choisissez le bon sens de transfert.
"Nouveau" : Transférez les données de l'ancien PC vers le nouveau PC actuel.
"Ancien" : Transférez les données de l'ancien PC actuel vers le PC distant.
Étape 3. Connectez les deux PC sur le même réseau local en saisissant le mot de passe ou le code de vérification du PC cible. Choisissez la bonne direction de transmission et cliquez sur "Connecter" pour continuer.
Le code de vérification se trouve en haut à droite de l'écran principal "PC à PC" sur l'ordinateur cible. Activez le bouton derrière la vérification de la connexion.

Étape 4. Allez à la section "Fichiers", sélectionnez les fichiers individuels que vous devez déplacer.

Étape 5. Puis, cliquez sur le bouton "Transférer" pour commencer la migration des données. Attendez la fin du transfert. La durée du processus varie en fonction de la taille des fichiers.

Conclusion
Partage de proximité s'accompagne de nombreux problèmes tout en étant pratique. Il permet de transférer facilement des données, mais il présente des restrictions strictes sur la version Windows. Vous pouvez souvent rencontrer des problèmes pendant le processus. Les méthodes ci-dessus peuvent vous aider à résoudre efficacement ces problèmes. Vous pouvez les essayer une par une. En même temps, vous devriez apprendre d'autres méthodes efficaces pour transférer des fichiers de PC à PC. EaseUS Todo PCTrans est un outil facile à utiliser qui peut vous aider à partager rapidement des données, des applications et des comptes d'utilisateur entre PC. Vous pouvez l'essayer si le partage de proximité ne fonctionne pas bien.
Ces informations vous-ont elles été utiles ?
Articles associés
-
Comment déplacer Riot Games vers un autre lecteur sous Windows 11 (2024)
![author icon]() Lionel/Mar 21, 2024
Lionel/Mar 21, 2024 -
Comment transférer des fichiers/données d'un PC à un autre sans Internet
![author icon]() Lionel/Mar 21, 2024
Lionel/Mar 21, 2024 -
3 Façons de transférer des fichiers vers nouveau PC Windows 11
![author icon]() Lionel/Mar 21, 2024
Lionel/Mar 21, 2024 -
Meilleur logiciel de transfert de fichier de PC vers PC gratuit avec guide pratique [Tutoriel vidéo]
![author icon]() Mélanie/Mar 21, 2024
Mélanie/Mar 21, 2024
