Articles à la une
- 01 Déplacer jeux Epic vers un autre lecteur ou pc
- 02 Déplacer jeux Riot vers un autre lecteur
- 03 Transférer des jeux Blizzard
- 04 Transférer jeux playstation sur un disque dur externe
- 05 Déplacer jeu steam vers un autre disque
- 06 Copier des jeux de PC vers USB
- 07 Transférer et jouer aux jeux Windows 10 sur Windows 11
- 08 Transférer jeux sur disque dur externe
- 09 Déplacer des jeux du lecteur c vers d
- 10 Déplacer des jeux Origin vers un autre lecteur PC
- 11 Transférer jeux sur nouvel ordinateur sans réinstaller
- 1. Est-il bon de sauvegarder des jeux sur le lecteur C ? Dois-je changer d'emplacement ?
- 2. Déplacez les jeux du lecteur C vers le lecteur D à l'aide d'un logiciel puissant
- 3. Déplacer les jeux du lecteur C vers le lecteur D par registre
- 4. Déplacez les jeux du lecteur C vers le lecteur D par l'utilitaire Windows
Le lecteur Windows C est l'endroit le plus courant où se trouvent les fichiers système de Windows. De nombreuses personnes stockent également toutes sortes de fichiers d'installation de logiciels sur le lecteur C. Parfois, nous téléchargeons des fichiers et notre navigateur stocke naturellement ces fichiers sur le lecteur C. Mais le lecteur C n'a pas plus souvent d'espace illimité, et il est évident de manquer d'espace lorsque vous continuez à installer des jeux ou des logiciels sur le même lecteur. Si vous rencontrez également le même problème, que vous manquez d'espace ou que vous souhaitez déplacer des jeux du lecteur C vers le lecteur D, nous sommes là pour vous aider. Dans cet article, nous allons parler de la façon de transférer des jeux du lecteur C vers le lecteur D en utilisant plusieurs directives. Lisez jusqu'à la fin pour avoir une idée exclusive de l'ensemble du problème et résolvez-le facilement.
Est-il bon de sauvegarder des jeux sur le lecteur C ? Dois-je changer d'emplacement ?
Pour être franc, non. Il n'est pas bon de sauvegarder des jeux sur le lecteur C, et vous devriez changer d'emplacement. Quoi que vous fassiez, une chose est certaine, vos fichiers système Windows se trouvent sur le lecteur C. Ainsi, lorsque vous continuez à enregistrer des jeux sur le lecteur C, vous trouverez les problèmes de retard sur votre système, ou il finira par devenir lent.
Donc, si vous ne voulez pas que votre ordinateur ralentisse ou que vous ne vouliez pas qu'il fournisse des performances lentes tout le temps, il est sage de ne pas enregistrer les jeux sur le lecteur C. Au lieu de cela, vous pouvez modifier l'emplacement lorsque vous installez un jeu ou l'enregistrer sur le lecteur D, ce qui vous aidera à garder le lecteur système C propre et fluide. Ainsi, vous pouvez avoir une expérience parfaite sur votre ordinateur, peu importe ce que vous en faites.
Comment transférer des jeux du lecteur C vers le lecteur D ?
Beaucoup de gens veulent déplacer des jeux du lecteur C vers le lecteur D. Pour ce faire, vous devez suivre certaines instructions étape par étape afin de pouvoir transférer avec succès l'intégralité des données du jeu. Cette partie de l'article vous montrera les solutions pour transférer des jeux du lecteur C vers le lecteur D.
Méthode 1. Déplacer les jeux du lecteur C vers le lecteur D à l'aide d'un logiciel puissant
Si vous souhaitez déplacer efficacement les jeux du lecteur C vers le lecteur D, vous devez utiliser un logiciel puissant qui peut vous garantir un transfert de données réussi. Avec EaseUS Todo PCTrans , vous pouvez rapidement transférer toutes sortes de données d'un lecteur à un autre sans tracas. C'est un outil de transfert et de récupération de données tout-en-un qui vous permettra de déplacer des jeux du lecteur C vers le lecteur D en quelques clics. Il peut également récupérer les données de votre ordinateur mort. Différents modes de transfert, des méthodes de transfert efficaces et des processus de transfert simples rendent cet outil absolument accessible à tous. Que vous soyez un débutant ou un utilisateur avancé, n'importe qui peut utiliser cet outil pour transférer ou déplacer facilement des fichiers entre différents lecteurs ou appareils.
Caractéristiques:
- C'est l'un des outils les plus rapides pour transférer du contenu entre des appareils ou des lecteurs.
- Il assure la migration automatique de vos fichiers d'un ordinateur à un autre sans perte de données en un clic.
- Il est sûr et facile de transférer des fichiers volumineux.
- Il vous permet même de transférer des comptes d'utilisateurs et des paramètres.
- Différents modes de transfert sont disponibles pour déplacer des données dans différentes situations.
Vous pouvez suivre ces étapes pour déplacer des jeux du lecteur C vers le lecteur D avec ce puissant logiciel :
Étape 1. Exécutez EaseUS Todo PCTrans sur votre PC
Allez dans "Migration d'application" et cliquez sur "Commencer" pour continuer.

Étape 2. Sélectionnez les programmes à déplacer du lecteur C vers un autre lecteur
1. Cochez le lecteur C et sélectionnez les programmes (marqués "Oui") que vous souhaitez transférer.
2. Cliquez sur "Parcourir" pour sélectionner un autre lecteur sur votre ordinateur comme destination, puis cliquez sur "Transférer" pour lancer le processus.

Étape 3. Terminez le transfert
Attendez patiemment jusqu'à la fin du processus de transfert et cliquez sur "OK" pour confirmer.

Lorsque cela est fait, vous pouvez redémarrer le PC si nécessaire. Cela conservera toutes les modifications sur votre PC et vous pourrez ensuite exécuter des programmes à partir d’un autre disque dur sans réinstallation.
Méthode 2. Déplacer les jeux du lecteur C vers le lecteur D par registre
Les informations utilisées par les programmes et Windows lui-même sont contenues dans le registre. Dans la gestion de votre ordinateur, le registre assiste le système d'exploitation. En modifiant le registre, vous pouvez déplacer les applications installées. Mais si vous êtes un débutant, il serait préférable que vous n'essayiez pas cette méthode car votre système peut planter si vous interprétez mal le registre. Néanmoins, si vous voulez savoir comment transférer des jeux du lecteur C vers le lecteur D, suivez simplement les étapes ci-dessous.
Étapes pour déplacer des jeux du lecteur C vers le lecteur D par le registre :
Étape 1. Tout d'abord, vous devez ouvrir le gestionnaire de fichiers et ouvrir l'emplacement du lecteur D. Dans le lecteur D, créez un nouveau dossier nommé "Program Files (86)".
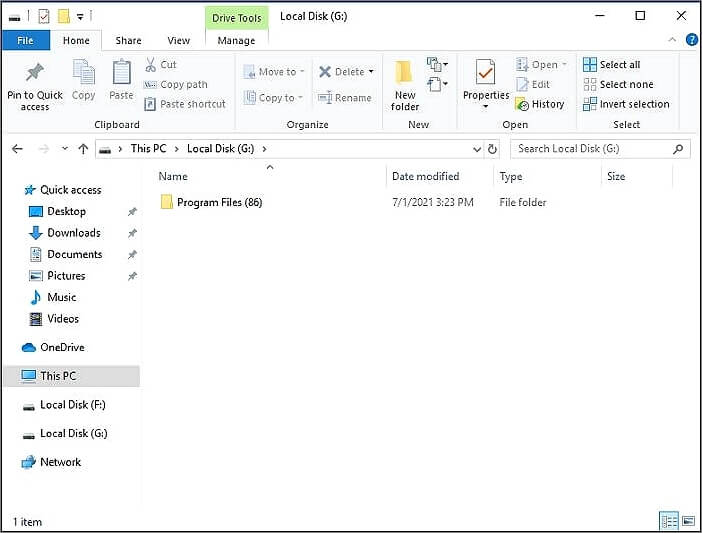
Étape 2. Dans le nouveau dossier, copiez ensuite les répertoires "Program Files" et "Program Files (x86)".
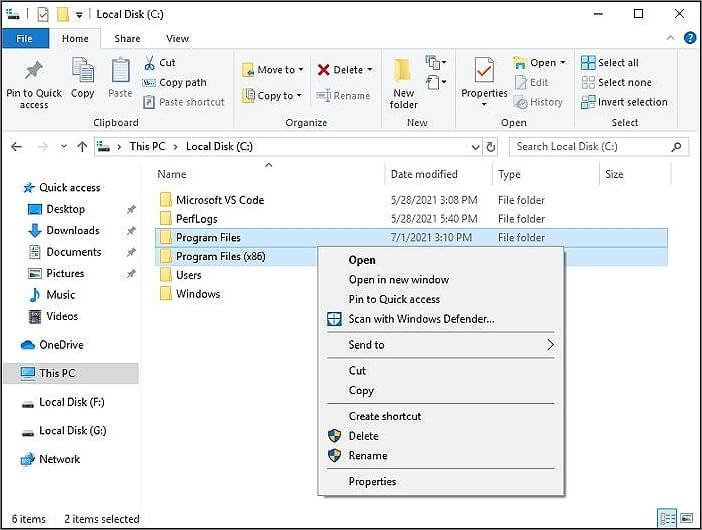
Étape 3. Dans la barre de recherche, insérez "CMD" et faites un clic droit dessus. Choisissez ensuite "Exécuter en tant qu'administrateur".
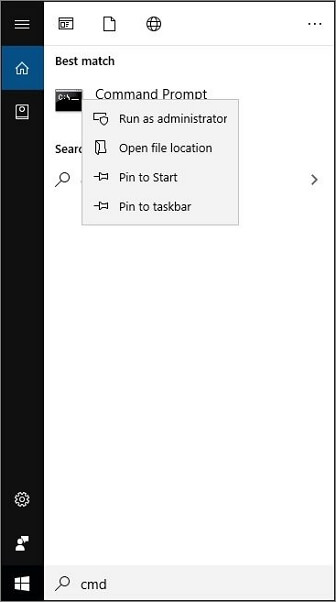
Étape 4. Ensuite, vous devez appuyer sur "Entrée" après avoir inséré les commandes suivantes.
Robocopy" C : \ Program Files" " D : \ Program Files" / mir
Robocopy" C : \ Program Files ( x86 ) " " D : \ Program Files ( x86 )" / mir
Ici, la lettre de lecteur du fichier créé est "D".
Étape 5. Ensuite, vous devez taper "Regedit.exe" après avoir appuyé sur "Win + R."
Étape 6. Dans cette étape, recherchez le chemin du dossier et modifiez le lecteur C à D.
Windows 10 : HKEY_LOCAL_MACHINE\SOFTWARE\Wow6432Node\Microsoft\Windows\CurrentVersion.
Windows 7/8/8.1 : HKEY_LOCAL_MACHINE \ SOFTWARE \ Microsoft \ Windows \ CurrentVersion.
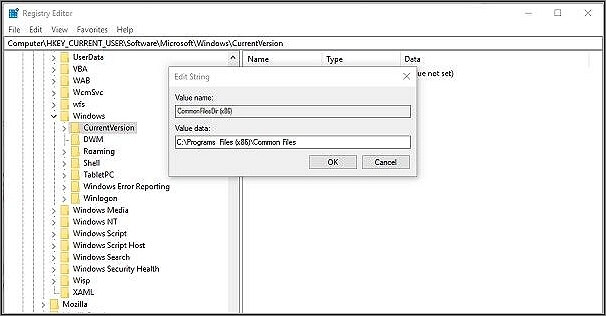
Méthode 3. Déplacer les jeux du lecteur C vers le lecteur D par l'utilitaire Windows
Si l'espace disque insuffisant affiche une alerte dans le lecteur C, cela signifie que la partition n'a pas assez d'espace libre. Cela peut ralentir le fonctionnement du PC et retarder la réponse des applications. Cependant, beaucoup d'espace est disponible sur votre lecteur D ou tout autre lecteur. Pour résoudre le problème, il serait préférable de transférer les programmes du lecteur C vers le lecteur D via l'utilitaire Windows. Bien que, parfois, cette méthode ne fonctionne pas sur toutes les applications/jeux. Il faut savoir que la méthode la plus efficace est fournie au début de l'article.
Étapes pour déplacer des jeux du lecteur C vers le lecteur D par l'utilitaire Windows :
Étape 1. Dans le Panneau de configuration de Windows, vous pouvez modifier l'emplacement de certaines applications. Tout d'abord, vous devez appuyer sur "Win + R" et ouvrir la boîte Exécuter.
Étape 2. Pour ouvrir le panneau de contrôle maintenant, cliquez sur "OK" après avoir saisi "Contrôle".
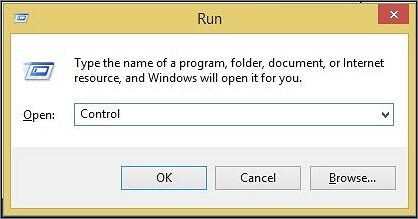
Étape 3. Dans le panneau de configuration, vous devez cliquer sur l'option "Programmes".
Étape 4. Sélectionnez ensuite l'option "Programme et fonctionnalités" sur la page "Programmes".
Étape 5. Après cela, vous verrez une liste des programmes installés sur votre ordinateur. Faites un clic droit sur le programme que vous souhaitez déplacer et sélectionnez "Modifier". Ensuite, changez simplement le lecteur à l'emplacement souhaité. Si le programme que vous souhaitez déplacer n'a pas d'option "Modifier", essayez la méthode 1 de cet article pour déplacer les programmes en toute sécurité.
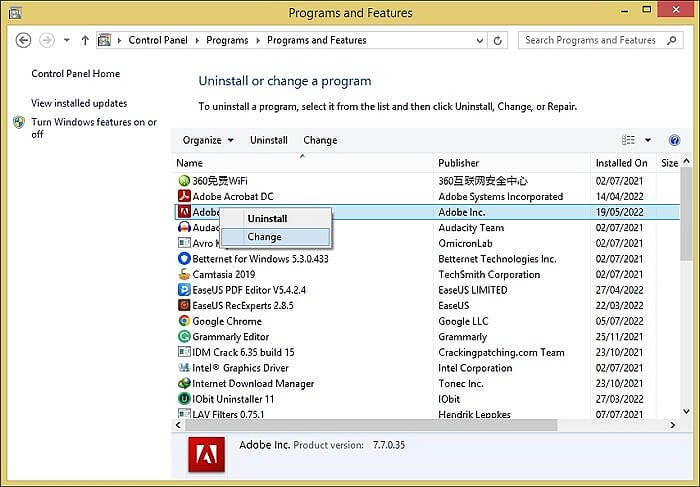
Conclusion:
Si vous souhaitez déplacer des jeux du lecteur C vers le lecteur D, vous aurez certainement besoin d'une méthode de travail qui peut vous garantir le transfert en toute sécurité de toutes les données. Malheureusement, certaines méthodes sont très techniques et vous devrez exécuter des commandes avancées et suivre des étapes difficiles pour réussir. Ce ne sera jamais le cas si vous commencez à utiliser EaseUS Todo PCTrans. Ce programme vous garantira une sécurité à 100% sans perte de données et un transfert de données réussi lorsque vous devrez changer l'emplacement d'installation du jeu. Nous espérons donc que vous choisirez judicieusement votre méthode si vous ne savez pas comment transférer des jeux du lecteur C vers le lecteur D.
Ces informations vous-ont elles été utiles ?
Articles associés
-
Comment enregistrer/exécuter Microsoft Office sur/à partir d'un disque dur externe
![author icon]() Lionel/Mar 21, 2024
Lionel/Mar 21, 2024 -
Comment envoyer des fichiers d'un PC à un PC/d'un téléphone à un PC
![author icon]() Nathalie/Mar 21, 2024
Nathalie/Mar 21, 2024 -
Logiciel de migration de données SanDisk/Kingston/PNY [Avantages et inconvénients]
![author icon]() Mélanie/Mar 21, 2024
Mélanie/Mar 21, 2024 -
Partage de fichiers Windows 11 sans groupe résidentiel
![author icon]() Lionel/Mar 21, 2024
Lionel/Mar 21, 2024
