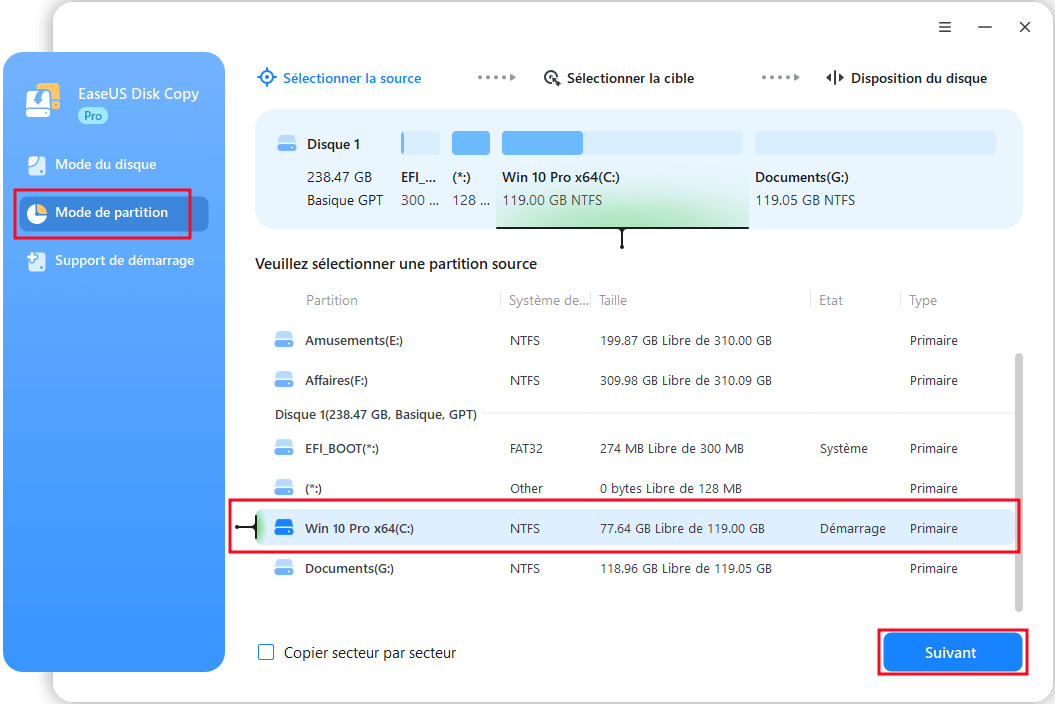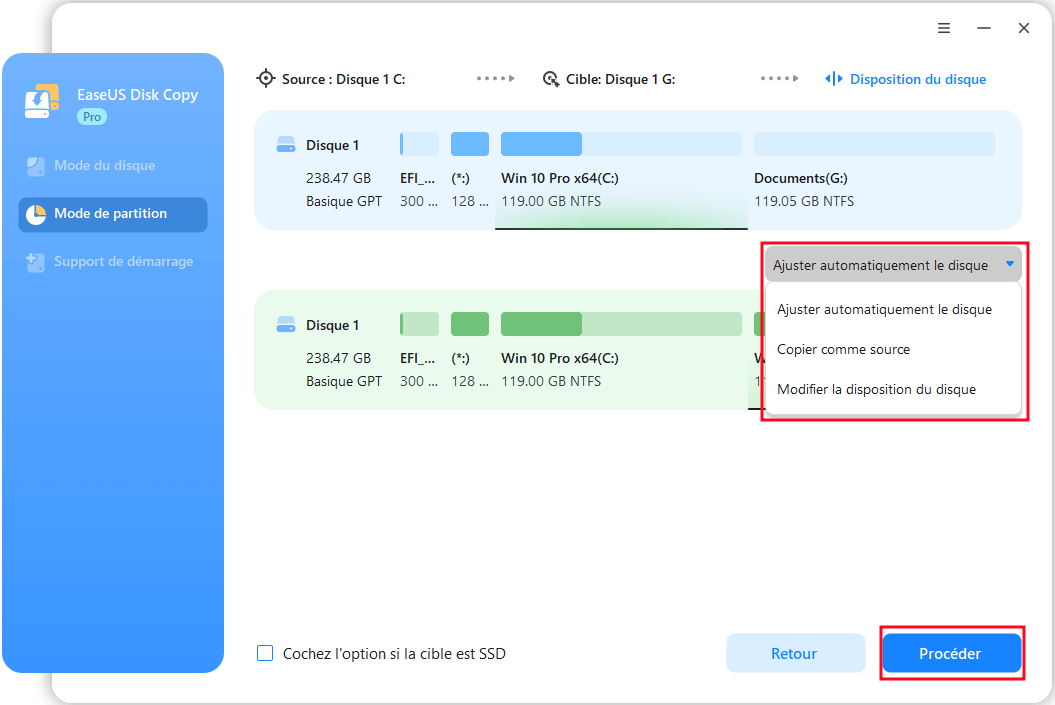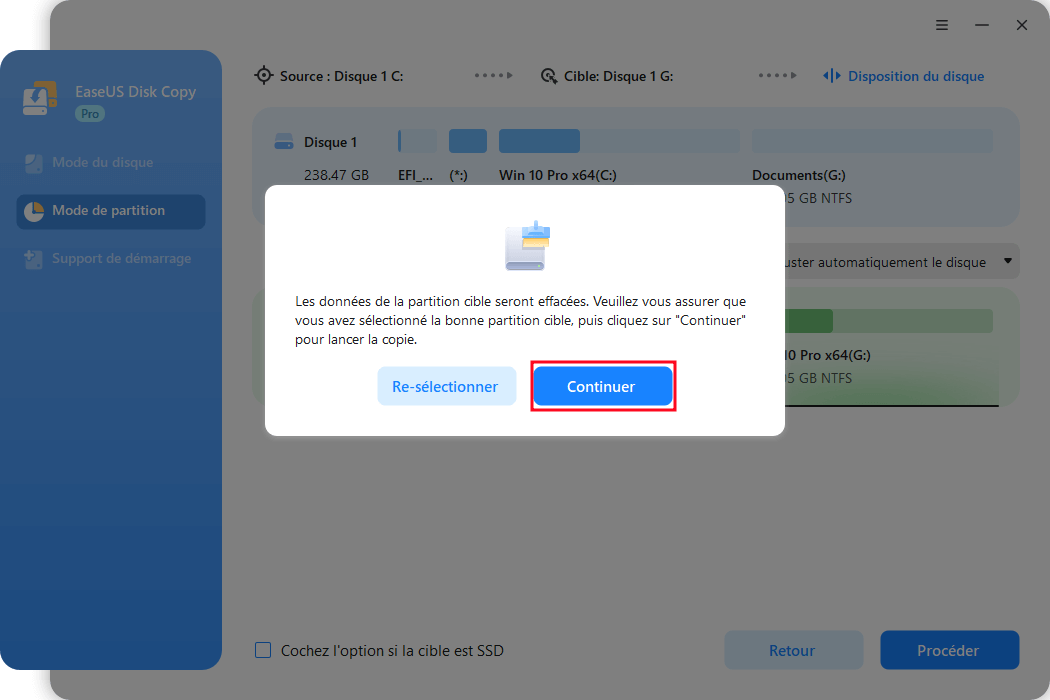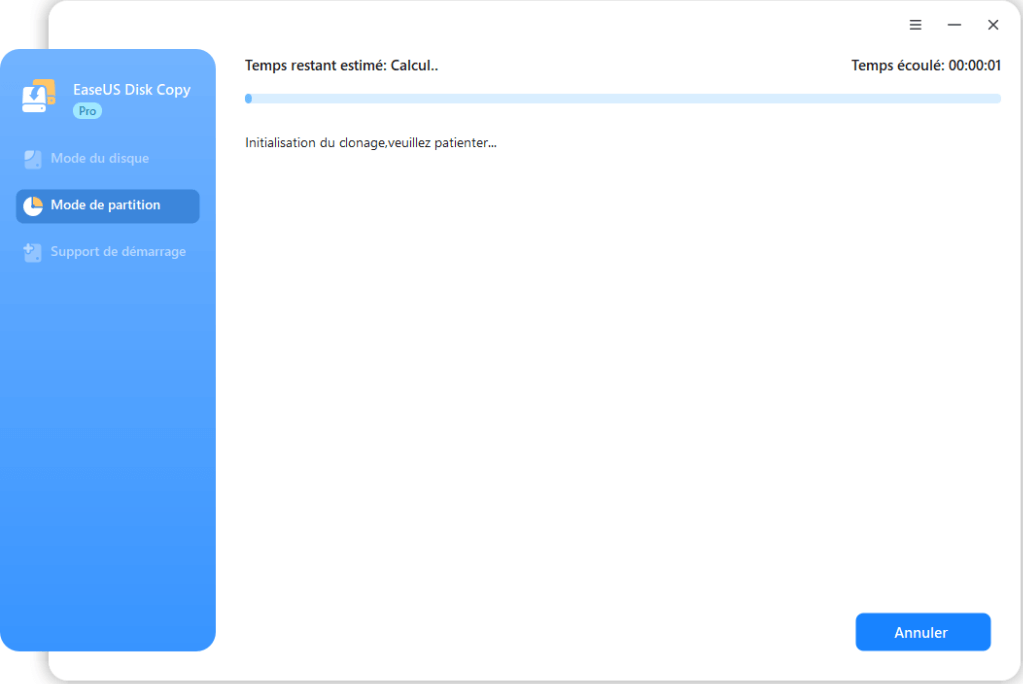S'applique à: Cloner l'OS d'un ancien SSD vers un SSD M.2, Cloner un SSD vers un SSD M.2
"J'ai besoin de migrer le système d'exploitation Windows 10 d'un SSD vers un SSD M.2 que j'ai récemment acheté. Mais je n'ai jamais fait cela, j'ai besoin d'une suggestion pour migrer rapidement le système d'exploitation vers le SSD M.2. Des idées?"
Cloner l'ancien SSD SATA vers le nouveau SSD M.2 est un peu difficile pour les utilisateurs ordinaires. Et il y aura toujours différents problèmes au cours du processus. Dans cet article, nous allons présenter les procédures détaillées de clonage d'un SSD vers un SSD M.2 ainsi que plusieurs outils tiers qui pourraient vous aider à faciliter le processus.
- Remarque:
- Pour les utilisateurs qui ont essayé de transférer le système d'exploitation d'un SSD vers un SSD M.2 mais qui ont échoué, une raison possible est que leur SSD a été formaté avec MBR au lieu de GPT. Convertir l'ancien SSD de MBR en GPT devrait résoudre le problème. Nous vous expliquerons comment le faire dans les prochaines parties.
#1. Préparation: Sauvegarder les fichiers et retirer les autres disques
Tout d'abord, faites une sauvegarde de tous vos fichiers et données importants. Vous pouvez les sauvegarder sur un disque en nuage ou sur un disque externe avec un logiciel de sauvegarde. Ceci est très important car personne ne peut garantir la sécurité des données pendant le clonage.
Ensuite, s'il y a d'autres lecteurs sur votre ordinateur, veuillez les débrancher au cas pour ne pas risquer de les formater par accident.
#2. Convertir l'ancien SSD de MBR en GPT
Comme nous l'avons déjà mentionné, si votre ancien OS SSD est un MBR, il est fort possible que vous échouiez lorsque vous redémarrez votre ordinateur et que vous obteniez l'erreur Inaccessible Boot Device. Nous aimerions donc vous recommander un outil très pratique - EaseUS Partition Master, afin de convertir facilement votre SSD de MBR en GPT. Pour les étapes détaillées, veuillez vous référer à l'article comment convertir MBR en GPT.
#3. Changer le mode de démarrage de Legacy BIOS à UEFI
Après avoir converti l'ancien SSD en GPT, vous devez changer le mode de démarrage de votre ordinateur en UEFI. Voici les étapes à suivre:
Etape 1. Redémarrez votre ordinateur, appuyez sur la touche correspondante lorsque vous voyez ce message: Appuyez sur la [touche] pour entrer dans la configuration. Il peut s'agir de F2, F12 ou DEL. Le message peut varier selon la marque de votre ordinateur.
Etape 2. Dans l'utilitaire de configuration du BIOS, sélectionnez Démarrage/Boot dans la barre de menu supérieure.
Etape 2. Sélectionnez UEFI Boot Mode et utilisez les touches +/- pour modifier le paramètre sur UEFI.
Etape 4. Appuyez sur F10 pour enregistrer les modifications et quitter.
#4. Cloner le SSD en SSD M.2
Nous arrivons maintenant aux étapes du clonage d'un SSD en SSD M.2. Vous pouvez le cloner vous-même, mais il existe des outils tiers qui peuvent faciliter la tâche. Nous recommandons ici EaseUS Disk Copy. La fonction de clonage de ce logiciel de sauvegarde vous permet de migrer facilement le système vers un nouveau disque et de mettre à niveau votre système actuel.
Téléchargez EaseUS Disk Copy et suivez le guide ci-dessous pour commencer le clonage.
1. Téléchargez, installez et exécutez EaseUS Disk Copy sur votre PC.
Cliquez sur Mode de partition et sélectionnez les partitions sources que vous souhaitez copier ou cloner. Cliquez sur Suivant pour continuer.
2. Sélectionnez la partition cible sur laquelle vous souhaitez cloner/copier la partition source et cliquez sur Suivant pour continuer.
Cliquez sur OK si le programme vous demande d'effacer des données sur la partition de destination.
3. Vérifier et modifier la disposition des partitions : Ajuster automatiquement le disque, Copier comme source ou Modifier la disposition du disque. Il est recommandé d'adapter automatiquement le disque.
- L'option Copier comme source permet de copier/cloner la même disposition des partitions de votre disque source vers le disque de destination.
- L'option Modifier la disposition du disque vous permet de redimensionner ou de déplacer manuellement la disposition des partitions sur le disque de destination.
Cliquez sur "Procéder" pour lancer le processus de clonage ou de copie de partition.
Vous pouvez également regarder cette vidéo pour voir comment cloner un SSD SATA en SSD M.2.
📌Chapitres vidéo:
01:00 1. Installez un SSD M.2 ou un SSD M.2 NVMe sur votre ordinateur
01:20 2. Démarrez Windows 10 à partir du SSD source/d'origine
01:39 3. Téléchargez gratuitement le logiciel de clonage de disque pour cloner le disque dur vers M.2
02:14 4. Clonez un SSD en SSD M.2, étape par étape
03:08 5. Configurez le démarrage de votre ordinateur à partir du SSD M.2 cloné/SSD NVMe M.2

#5. Que faire après avoir terminé le clonage
EaseUS Disk Copy va redimensionner la partition du nouveau SSD M.2 pendant le processus de clonage. Vous n'avez donc pas besoin de la redimensionner manuellement. Une fois le processus de clonage terminé, vous avez deux possibilités pour démarrer l'ordinateur.
1. Éteignez votre ordinateur, débranchez l'ancien SSD SATA et remplacez-le par le nouveau SSD M.2, puis rallumez votre ordinateur.
2. Si votre ordinateur prend en charge deux disques durs, vous pouvez garder les deux SSD sur votre ordinateur. Redémarrez votre PC, entrez dans l'utilitaire de configuration du BIOS et modifiez les paramètres du BIOS pour démarrer à partir du nouveau SSD M.2.
Aide - Comment remplacer l'ancien disque par un SSD M.2
Après avoir cloné votre Windows 10/8/7 sur SSD M.2, vous pouvez remplacer votre ancien disque par le M.2 SSD cloné. Voici les étapes pour remplacer l'ancien disque dur. Il s'agit ici d'un exemple de remplacement du disque système par un M.2 SSD.
Etape 1. Éteignez votre ordinateur et débranchez le câble d'alimentation et tout autre câble connecté. Dévissez ensuite le panneau arrière et retirez-le pour avoir accès à votre disque d'OS.
Etape 2. Utilisez vos outils pour retirer le disque dur. Vous aurez besoin d'utiliser un tournevis pour ouvrir son emplacement afin de le retirer.
Etape 3. Soulevez l'ancien disque à environ 30 ou 45 degrés et retirez-le. À sa place, installez le SSD et remettez le panneau arrière en place.
Etape 4. Démarrez à partir du SSD M.2. Allumez votre ordinateur portable. S'il démarre normalement (mais beaucoup plus rapidement), et que vous voyez tous vos programmes et paramètres comme avant, alors tout s'est bien passé.

Si vous voulez continuer à utiliser l'ancien disque pour sauvegarder des données et protéger le système Windows, vous pouvez formater un disque dur gratuitement.
Conclusion
Vous pouvez cloner votre système d'exploitation vers un SSD M.2 facilement avec le logiciel de sauvegarde d'EaseUS. Afin de cloner votre Windows OS sur un SSD M.2, vous devez vérifier que ce dernier est compatible avec la carte mère de votre PC et installer le disque correctement.
FAQ: Comment cloner un SSD vers M.2
Vous pouvez avoir d'autres questions après avoir cloné le système d'exploitation Windows sur un SSD. Lisez les questions et réponses suivantes pour plus d'aide:
1. Est-ce que les SSD M.2 ont besoin de pilotes ?
Non, les SSD SATA et PCIe M.2 utilisent tous les deux les pilotes AHCI standard intégrés au système d'exploitation. Cependant, vous devrez peut-être activer le SSD M.2 dans le BIOS du système avant de pouvoir l'utiliser.
2. Qu'est-ce qu'un SSD M.2 ?
M.2 a été développé par les organismes de normalisation PCI-SIG et SATA-IO et est défini dans les spécifications PCI-SIG M.2 et SATA Rev. 3.2. Il était initialement appelé Next Generation Form Factor (NGFF), puis officiellement renommé M.2 en 2013. Plusieurs personnes font encore référence à M.2 en tant que NGFF.
3. Quelle vis utiliser pour un SSD M.2 ?
La taille correcte du vis est de 2,0 x 3 mm (CM2x3-3,3). Si vous êtes aux États-Unis, vous pouvez généralement trouver ces vis dans les magasins Ace Hardware. Vérifiez bien la longueur. Certaines des vis vendues dans les quincailleries sont trop longues.
4. Comment transférer des données d'un SSD vers NVMe ?
- Connectez votre SSD NVMe à votre carte PCI-SIG.
- Téléchargez le logiciel de clonage de disque EaseUS et sélectionnez Cloner.
- Sélectionnez le disque source et choisissez le disque NVMe comme disque de destination.
- Cliquez sur Procéder pour commencer à cloner le SSD vers NVMe.
Ces informations vous-ont elles été utiles ?
Articles associés
-
Résoudre le problème de Windows 10 qui ne démarre pas après une mise à jour [Tutoriel 2024]
![author icon]() Nathalie/Mar 20, 2024
Nathalie/Mar 20, 2024 -
Les 10 meilleurs logiciels de sauvegarde open source gratuits | Sélections 2024
![author icon]() Mélanie/Mar 20, 2024
Mélanie/Mar 20, 2024 -
Guide sur la façon de cloner un disque dur Mac vers un SSD
![author icon]() Nathalie/Mar 20, 2024
Nathalie/Mar 20, 2024 -
Y a-t-il un stockage en ligne gratuit de 1 To disponible ? Découvrez ce que nous avons trouvé.
![author icon]() Mélanie/Mar 20, 2024
Mélanie/Mar 20, 2024