Historique Des Fichiers Windows
Articles à la une
- 01 L'historique des fichiers de Windows sauvegarde-t-il tout ?
- 02 Comment sauvegarder Windows 10 sur un lecteur réseau ?
- 03 Supprimer l'historique des fichiers de Windows
- 04 Où trouver les fichiers à sauvegarder ?
- 05 Historique des fichiers ne fonctionne plus
- 06 Historique des fichiers de Windows 11
Contenu de la page :
- Quels types de problèmes d'historique de fichiers rencontrerez-vous ?
- Pourquoi vous recevez une erreur d'historique de fichier ?
- Comment réparer l'historique des fichiers qui ne fonctionne pas (5 façons)
Historique des fichiers est un utilitaire intégré destiné aux utilisateurs de Windows pour sauvegarder différentes versions de fichiers dans des dossiers tels que Bibliothèques, Bureau, Documents et Contacts. Chaque sauvegarde créée sera enregistrée sur un lecteur de sauvegarde sélectionné. Une fois configuré, l'historique des fichiers commencera à sauvegarder des copies du contenu sélectionné à intervalles réguliers.
Bien qu'il s'agisse d'une fonctionnalité conçue par Windows, l'historique des fichiers n'est pas parfait. Certains utilisateurs signalent qu'ils ont reçu des messages d'erreur lors de l'utilisation de l'historique des fichiers. Dans cet article, nous allons rassembler plusieurs des problèmes les plus courants liés à l'historique des fichiers et vous montrer comment les résoudre par vous-même.
L'historique des fichiers ne fonctionne pas avec divers messages d'erreur
Avant d'aborder les solutions, vérifions quels types de problèmes d'historique de fichiers vous pouvez rencontrer. Vous pouvez voir l'un des messages d'erreur ou notifications suivants :
- "L'historique des fichiers n'est pas sauvegardé car les sauvegardes sont désactivées dans vos paramètres de confidentialité."
- "Nous n'avons pas pu sauvegarder certains fichiers et nous réessayerons bientôt. Aucune modification n'a été apportée à votre sauvegarde."
- "L'historique des fichiers n'a pas pu sauvegarder ces fichiers. Veuillez réessayer plus tard : (liste de noms de fichiers)."
- "L'historique des fichiers est désactivé."
- "Le service Historique des fichiers de Windows 10 ne peut pas être démarré"
- "Impossible d'activer l'historique des fichiers, le système ne trouve pas le chemin spécifié".
- ...
Si vous voyez l'un des messages d'erreur ou l'une des notifications ci-dessus, cela signifie que File History ne fonctionne pas correctement sur votre ordinateur. Vous devrez alors résoudre le problème pour que File History redevienne normal. D'autres messages d'erreur sont plus directs, les messages d'erreur eux-mêmes ayant déjà indiqué le problème. Par exemple, vous pouvez recevoir des messages d'erreur comme "File History ne reconnaît pas le lecteur", "File History element not found", etc.
Pourquoi vous recevez une erreur d'historique de fichier ?
Les raisons pour lesquelles l'historique des fichiers ne fonctionne pas peuvent être diverses. Un problème de connexion ou un espace insuffisant sur le disque de sauvegarde peuvent être à l'origine de ce problème. Nous allons énumérer ici plusieurs raisons courantes pour lesquelles l'historique des fichiers ne fonctionne pas. Vous pouvez vérifier si c'est la raison pour laquelle vous ne pouvez pas utiliser l'historique des fichiers.
- 1. Mauvaise connexion entre le lecteur de sauvegarde de l'historique des fichiers et l'ordinateur
- 2. Il n'y a pas assez d'espace sur le disque de sauvegarde pour que l'historique des fichiers puisse sauvegarder le contenu.
- 3. Problème de mise à jour de Windows
Tout d'abord, une mauvaise connexion peut représenter une variété de situations. Premièrement, votre ordinateur ne peut pas reconnaître le disque de sauvegarde connecté. Deuxièmement, votre ordinateur peut reconnaître le disque de sauvegarde mais vous ne pouvez pas y écrire. Troisièmement, le disque de sauvegarde est endommagé ou n'est pas connecté. Ces deux situations peuvent être qualifiées de mauvaises connexions et vous devez déterminer laquelle est la cause.
Deuxièmement, l'historique des fichiers sauvegarde régulièrement différentes copies du contenu. Si la fréquence de sauvegarde que vous avez définie est trop élevée ou si le contenu de la sauvegarde est trop volumineux, et si le fichier de sauvegarde de File History n'est pas configuré pour être supprimé régulièrement, après une longue période d'utilisation, votre disque de sauvegarde peut ne pas avoir suffisamment d'espace pour stocker l'une des nouvelles sauvegardes.
La dernière raison n'est pas de votre faute, ni de celle de File History. De nombreux utilisateurs ont signalé qu'après la mise à jour du système Windows, File History ne peut pas être utilisé normalement. Il s'agit simplement d'un bug provoqué par la mise à jour de Windows, vous n'avez pas à vous en inquiéter. Peut-être que ce problème pourrait être résolu après une autre mise à jour. Mais nous sommes responsables de vous dire une vérité : Microsoft a progressivement conduit ses utilisateurs vers des logiciels de sauvegarde et de récupération de Windows pour sauvegarder non seulement les fichiers mais aussi le système d'exploitation. Parmi toutes les solutions possibles sur cette page, nous allons couvrir les meilleurs avantages de l'alternative File History pour vous, comme la dernière méthode de réparation.
Quel est le meilleur logiciel de sauvegarde gratuit en 2024 ?
Choisir le meilleur logiciel de sauvegarde n'est pas une tâche facile, vous devez non seulement considérer la qualité de la sauvegarde mais aussi prendre en compte l'interface et la commodité de la restauration d'un fichier de sauvegarde...
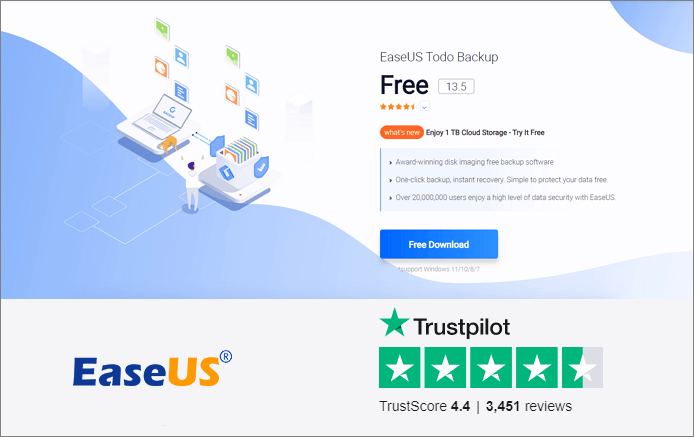
Comment réparer l'historique des fichiers qui ne fonctionne pas
Dans cette partie, nous allons donner des solutions aux problèmes correspondants. Vous pouvez vérifier et essayer celle qui convient à votre situation.
Solution 1. Redémarrez l'historique des fichiers
Cette solution peut résoudre la plupart des problèmes matériels. Si votre disque de sauvegarde fonctionne correctement et dispose d'un espace de stockage suffisant, vous pouvez essayer cette méthode pour redémarrer File History.
Étape 1. Ouvrez le menu Démarrer et tapez "services.msc" dans le champ de recherche.
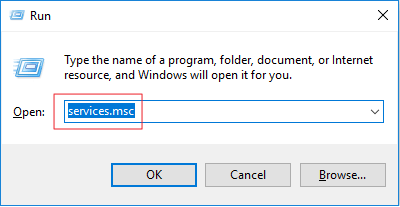
Étape 2. Trouvez le "File History Service" dans la liste des services et faites un clic droit dessus, puis sélectionnez "Restart".
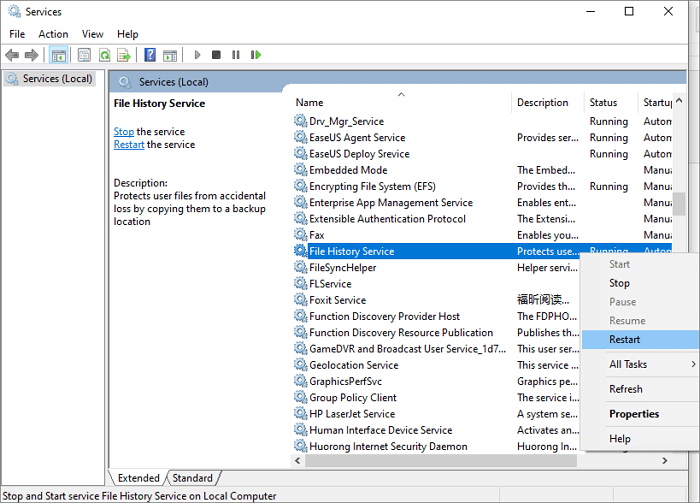
Étape 3. Redémarrez votre ordinateur, et allez dans Historique des fichiers pour voir s'il peut fonctionner normalement.
Solution 2. Vérifier et modifier un nouveau lecteur d'historique de fichiers
Cette solution est adaptée à la situation où votre disque de sauvegarde de l'historique des fichiers est plein.
Étape 1. Allez dans la Gestion des disques ou l'Explorateur de fichiers, et vérifiez combien d'espaces sont utilisés dans votre lecteur d'historique de fichiers.
Étape 2. Si l'espace est insuffisant, cessez d'utiliser le lecteur actuel comme lecteur de sauvegarde.
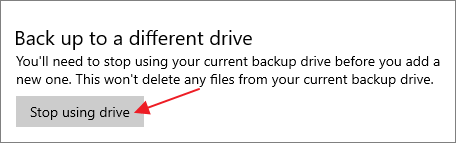
Étape 3. Connectez un nouveau disque de sauvegarde à votre ordinateur, et réinitialisez la sauvegarde de l'historique des fichiers.
Vous pouvez également supprimer les anciennes sauvegardes de l'historique des fichiers. Après avoir cliqué sur "Stop using drive", allez sur votre disque de sauvegarde et supprimez le dossier "FileHistory".
Solution 3. Revérifiez l'historique des fichiers
Cette solution fonctionne dans le cas où les utilisateurs n'ont pas trouvé de version de sauvegarde des dossiers couverts dans les Bibliothèques. Il semble que l'historique des fichiers ne sauvegarde pas tous les fichiers qu'ils ont ajoutés.
Il existe quelques solutions de contournement pour ce problème.
- Tout d'abord, vous pouvez essayer de désactiver File History et de le réactiver. Cela permettra à File History de redémarrer de force.
- Deuxièmement, essayez de supprimer le(s) dossier(s) de la liste incluse et de le(s) rajouter à nouveau.
Solution 4. Déchiffrer le cryptage de lecteur Bitlocker
Parfois, l'historique des fichiers ne fonctionne pas parce que votre PC est protégé par le cryptage de lecteur Bitlocker, mais pas votre lecteur d'historique des fichiers. Pour résoudre ce problème, vous devez désactiver BitLocker sur votre ordinateur.
Étape 1. Allez dans Démarrer > Panneau de configuration > Système et sécurité > Bitlocker Drive Encryption.
Étape 2. Trouvez le lecteur que vous voulez décrypter, puis cliquez sur l'option Désactiver Bitlocker.
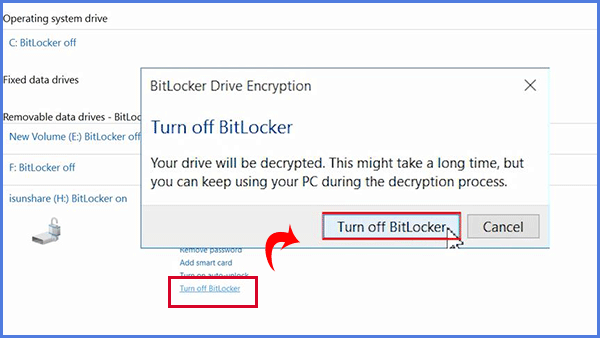
Étape 3. Saisissez votre mot de passe pour déverrouiller ce lecteur ou utilisez une carte à puce pour le déverrouiller.
Solution 5. Se tourner vers l'alternative gratuite de l'historique des fichiers
Avant d'arriver à la partie des solutions, nous avons mentionné que Microsoft a admis les défauts de File History par rapport aux logiciels de sauvegarde fiables tiers. Tout d'abord, il ne permet de sauvegarder que les fichiers/dossiers associés à votre compte d'utilisateur ; ensuite, il consomme de l'espace disque car il crée des sauvegardes complètes ; enfin, il prend en charge la sauvegarde sur le réseau, mais pas sur le cloud, qui est le lieu de sauvegarde le plus populaire ces dernières années.
Avec tous les défauts combinés avec les problèmes délicats de l'historique des fichiers ne fonctionnant pas assez souvent, il est impératif pour nous de présenter EaseUS Todo Backup pour vous. Si vous ne pouvez pas vous décider à le télécharger ou non, essayez la version gratuite après avoir exploré les fonctionnalités mises en avant ici :
- Sauvegarde de l'OS, du disque/partition et de tous les types de fichiers
- Prise en charge de la sauvegarde complète, incrémentielle et différentielle pour une sauvegarde et une restauration rapides avec une consommation d'espace disque minimale.
- Créez un support de secours amorçable afin de pouvoir sauvegarder ou restaurer votre PC même s'il ne peut pas démarrer.
- Programme de sauvegarde automatique sur une base quotidienne, hebdomadaire, mensuelle ou en fonction d'un événement.
- Permet aux utilisateurs d'enregistrer des sauvegardes sur un disque dur physique, un disque réseau, un NAS, une bande magnétique ou un disque en nuage.
- Il est toujours recommandé par les meilleures critiques des sites Web faisant autorité et sur YouTube.
Vérifiez: Les 5 meilleurs logiciels gratuits de sauvegarde pour Windows sur YouTube
Conclusion
Nous allons vous expliquer comment réparer l'historique des fichiers qui ne fonctionne pas correctement. Il y a 5 façons disponibles pour vous d'essayer de résoudre le problème. Vous pouvez les essayer une par une jusqu'à ce que vous trouviez l'historique des fichiers est de retour à la normale. En raison des limites de l'historique des fichiers pourrait vous aider à protéger votre ordinateur, n'hésitez jamais à donner EaseUS logiciel de sauvegarde gratuit un essai !
Ces informations vous-ont elles été utiles ?
Articles associés
-
Convertir une image disque en fichier de disque virtuel (.vmdk ou .vhd)
![author icon]() Lionel/Mar 20, 2024
Lionel/Mar 20, 2024 -
Comment cloner ou déplacer Windows 10/11 sur SSD sans réinstaller Windows et ses applications
![author icon]() Nathalie/Mar 20, 2024
Nathalie/Mar 20, 2024 -
Comment copier la carte SD sur Android à une carte SD plus grande?
![author icon]() Lionel/Mar 20, 2024
Lionel/Mar 20, 2024 -
[Télécharger] Outil de récupération Windows 10 pour 32 bits et 64 bits
![author icon]() Nathalie/Mar 20, 2024
Nathalie/Mar 20, 2024
