Des problèmes tels qu'une attaque de virus peuvent rendre vos photos inaccessibles sur votre téléphone Android. Des arrêts imprévus ou une corruption du fichier d'en-tête peuvent également entraîner la perte de photos ou de données. Les dommages physiques peuvent contribuer à des erreurs de format non prises en charge, et le reformatage du système de fichiers peut déclencher le même problème.
De plus, un fichier ou une image trop volumineux peut entraîner des problèmes de corruption. L'accès aux images peut devenir impossible si votre fichier dépasse ses limites de taille. Traiter un format de fichier non pris en charge devient un problème, surtout lorsqu'il s'agit de fichiers importants. Mais ne vous inquiétez pas, cet article propose des trucs et astuces pour vous aider à résoudre l’erreur de format de fichier.
| Solutions réalisables | Dépannage étape par étape |
|---|---|
| Solution 1. Le format de résolution n'est pas pris en charge en raison d'une corruption de fichier avec l'outil de réparation de fichiers | Êtes-vous frustré de rencontrer l'erreur redoutée de format non pris en charge en raison d'une corruption de fichier... Étapes complètes |
| Solution 2. Redémarrez votre téléphone ou votre PC | Si vous voyez un message de format non pris en charge lors de l'affichage des fichiers, essayez de redémarrer votre appareil... Étapes complètes |
| Solution 3. Réduire la taille du fichier | Lorsque la taille d'un fichier occupe tout l'espace de stockage de votre téléphone, cela peut également provoquer ce problème. Vous pourriez... Étapes complètes |
| Solution 4. Convertir le fichier dans un autre format pris en charge | Parfois, une erreur de format non pris en charge se produit parce que le fichier a une extension incorrecte... Étapes complètes |
| Solution 5. Lisez votre fichier avec un autre lecteur multimédia | Si vous obtenez une erreur « Format de fichier non pris en charge » lors de la lecture d'un fichier multimédia, cela signifie que... Étapes complètes |
Solution 1. Le format de résolution n'est pas pris en charge en raison d'une corruption de fichier avec l'outil de réparation de fichiers
Êtes-vous frustré par l'erreur redoutée de format non pris en charge en raison d'une corruption de fichier ? EaseUS Fixo File Repair est votre solution ultime, conçue pour restaurer sans effort des photos corrompues, floues, surexposées, sous-exposées ou pixélisées.
EaseUS Fixo File Repair se distingue car il peut réparer divers formats de fichiers, tels que les documents Office, ou les formats de photos comme JPEG, PNG , CR2, NEF et bien d'autres. Le logiciel vous permet de réparer les fichiers corrompus en groupes, économisant ainsi du temps et des efforts. La fonction d'aperçu vous permet d'inspecter les photos réparées avant de finaliser le processus de récupération.
L' outil de réparation de fichiers ne se limite pas aux PC. Que vos photos corrompues se trouvent sur des clés USB, des clés USB, des cartes SD, des appareils photo numériques ou même des téléphones mobiles, ce logiciel peut les réparer efficacement. C'est d'une grande aide pour les professionnels car il peut réparer par lots des fichiers Office corrompus, par exemple des fichiers Excel, PowerPoint ou Word corrompus . Des cas tels que Microsoft Office ne peut pas ouvrir ce fichier peuvent également être parfaitement résolus.
Voici les étapes que vous devez suivre si vous souhaitez utiliser EaseUS Fixo File Repair pour réparer un format de fichier non pris en charge.
✨Étape 1. Téléchargez, installez et lancez EaseUS Fixo Document Repair
Vous pouvez télécharger cet outil de réparation avec le bouton de téléchargement que nous vous avons fourni ou par d'autres moyens officiels. Après l'installation, vous pouvez double-cliquer sur l'icône Fixo pour le lancer. Cliquez sur « Réparation de fichiers » > « Ajouter des fichiers » pour sélectionner et réparer les documents Word, Excel, PDF et autres endommagés.

✨Étape 2. Réparez les documents corrompus maintenant
Après avoir ajouté les documents, vous pouvez cliquer sur "Réparer" pour réparer un document spécifiquement ou sélectionner "Réparer tout" pour réparer complètement l'ensemble des fichiers de la liste.

✨Étape 3. Prévisualisez et enregistrez les documents réparés
Maintenant, les fichiers sont prêts à être enregistrés. Vous pouvez également cliquer sur l'icône en forme d'œil pour prévisualiser les documents. Après avoir cliqué sur « Enregistrer tout », sélectionnez « Afficher les fichiers réparés » dans la fenêtre contextuelle pour localiser ces fichiers réparés.

Si vous le trouvez utile, vous pouvez partager la publication sur votre plateforme de médias sociaux.
Solution 2. Redémarrez votre téléphone ou votre PC
Si vous voyez un message de format non pris en charge lors de l'affichage des fichiers, essayez de redémarrer votre appareil. De nombreuses personnes ont trouvé cette étape simple utile.
🤳Pour les appareils Android et iOS :
Étape 1. Appuyez longuement sur le bouton « alimentation » jusqu'à ce qu'un menu apparaisse.
Étape 2. Choisissez « Redémarrer ».

🖥️Pour les PC Windows :
Étape 1. Accédez au menu "Démarrer" situé.
Étape 2. Cliquez sur l'icône « Alimentation ».
![]()
Étape 3. Sélectionnez l'option "Redémarrer".
Pour les ordinateurs Mac :
Étape 1. Localisez et cliquez sur le logo Apple.
Étape 2. Sélectionnez l'option "Redémarrer" à partir de là.
Après le processus de redémarrage, essayez à nouveau d’ouvrir la photo. Si vous rencontrez toujours un message d’erreur, continuez à explorer la solution suivante.
Cet article pourrait également vous intéresser si vous trouvez cette erreur lors de la lecture d'une vidéo :

Comment réparer le format vidéo n'est pas pris en charge [6 méthodes simples]
Lisez simplement cet article pour savoir comment corriger l'erreur de format vidéo n'est pas pris en charge ou la source n'est pas disponible et partagez ces solutions avec d'autres. Lire la suite >>
Solution 3. Réduire la taille du fichier
Lorsque la taille d'un fichier occupe tout l'espace de stockage de votre téléphone, cela peut également provoquer ce problème. Vous souhaiterez peut-être réduire un peu la taille du fichier pour contourner ce problème.
Pour les documents, coupez les éléments supplémentaires comme les images et les vidéos pour les réduire. Vous pouvez le recadrer ou utiliser un outil de compression de fichiers comme Paint App s'il s'agit d'une image.
Étape 1 : Accédez à l'onglet « Accueil » et choisissez « Redimensionner ».
Étape 2 : Ajustez la taille de l'image. Vous pouvez personnaliser la taille des images et vous assurer de réduire la taille.

Vous pouvez partager cette publication avec vos collègues et amis dans le besoin sur Twitter ou Reddit :
Solution 4. Convertir le fichier dans un autre format pris en charge
Parfois, une erreur de format non pris en charge se produit car le fichier a une extension incorrecte qui n'est pas prise en charge.
Si vous souhaitez convertir des images, vous pouvez utiliser OnlineConvertFree.
Étape 1. Ouvrez OnlineConvertFree et choisissez le fichier que vous souhaitez convertir

Étape 2. Sous l'onglet « Tout convertir en », sélectionnez l'option image.

Étape 3. Choisissez le type de fichier image souhaité.
Étape 4. Cliquez sur « Convertir »
Utilisez un lecteur multimédia VLC pour convertir le format vidéo.
Étape 1. Ouvrez le lecteur multimédia VLC
Étape 2. Sélectionnez l'onglet « Média », puis cliquez sur « Convertir/Enregistrer ».
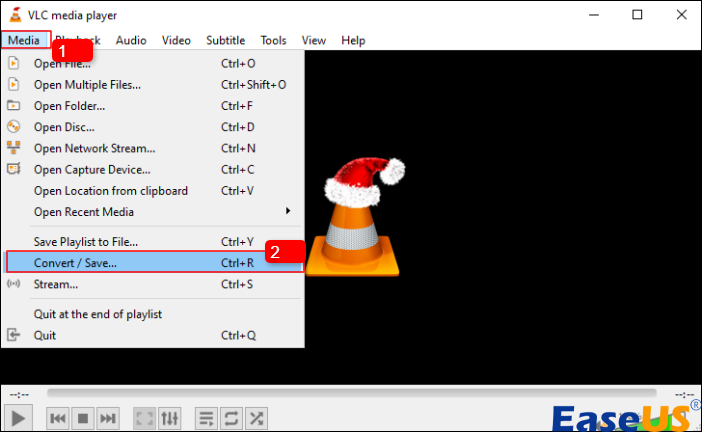
Étape 3. Cliquez sur le bouton « Ajouter » pour choisir un format de fichier pris en charge, puis cliquez sur « Convertir/Enregistrer ».

Étape 4. Dans la fenêtre Convertir, choisissez « Parcourir » pour choisir une destination pour le fichier converti.
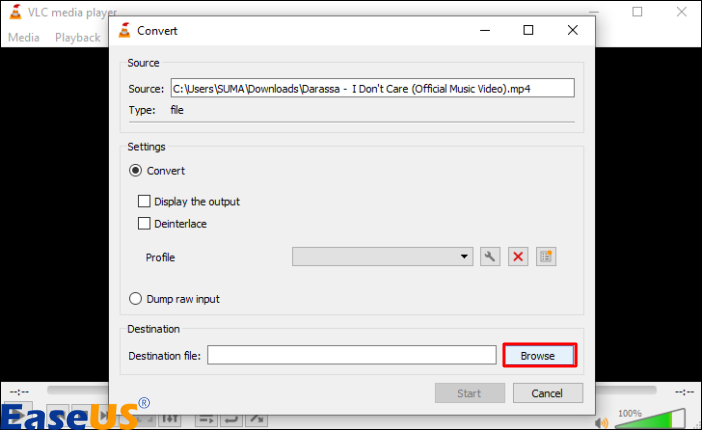
Étape 5. Cliquez sur « l'icône Clé » pour personnaliser les paramètres de profil spécifiques.
![]()
Étape 6. Sélectionnez « Créer » pour commencer le processus de conversion.
💡Astuce : Cette méthode fonctionne également lorsque votre Excel ne parvient pas à ouvrir le fichier .
Solution 5. Lisez votre fichier avec un autre lecteur multimédia
Si vous obtenez une erreur de format de fichier non pris en charge lors de la lecture d'un fichier multimédia, cela signifie que le lecteur multimédia ne peut pas gérer ce format. Pour résoudre ce problème, utilisez un autre lecteur multimédia. :
Étape 1. Identifiez le format de fichier que vous essayez de lire. Cliquez avec le bouton droit sur le fichier, choisissez « Propriétés » et vérifiez les détails ou les extensions de fichier telles que .mp4, .mkv ou .avi.
Étape 2. Installez un autre lecteur multimédia. Il existe de nombreux lecteurs multimédias disponibles pour diverses plateformes. Parmi les plus populaires, citons :
- VLC Media Player
- Lecteur multimédia classique (MPC-HC)
- Joueur de Pot
- KMPlayer
Étape 3. Une fois que vous avez installé un nouveau lecteur multimédia, ouvrez-le.
Étape 4. Accédez à l'emplacement de votre fichier multimédia dans l'interface du lecteur multimédia.
Étape 5. Essayez de lire le fichier à l'aide du nouveau lecteur multimédia. Étant donné que ces lecteurs gèrent généralement différents formats, vous ne devriez rencontrer aucun problème lors de la lecture du fichier en raison de formats non pris en charge.
Assurez-vous que votre lecteur multimédia est mis à jour. Les mises à jour peuvent introduire la prise en charge de nouveaux formats de fichiers et améliorer la compatibilité.
FAQ sur les formats de fichiers non pris en charge
Voici plus d'informations sur cette erreur de fichier :
1. Comment corrigez-vous le format qui n'est actuellement pas pris en charge ?
Si vous voyez un message « Format non pris en charge », cela indique que votre logiciel ne reconnaît pas le type de fichier. Pour résoudre ce problème, mettez à jour votre logiciel avec la dernière version, car les versions plus récentes prennent généralement en charge des formats supplémentaires. Vous pouvez également rechercher des logiciels ou des convertisseurs tiers pour gérer le type de fichier. Assurez-vous de télécharger à partir de sources fiables pour rester en sécurité.
2. Comment puis-je ouvrir un fichier image non pris en charge ?
Pour afficher un fichier image non pris en charge, vérifiez d'abord son extension pour déterminer le format. Ensuite, recherchez des outils ou des convertisseurs en ligne conçus pour ce format. Certains sites proposent une conversion gratuite où vous pouvez télécharger votre fichier et en obtenir un compatible. Utilisez toujours des outils en ligne fiables et assurez-vous qu’ils préservent la qualité et l’intégrité de votre image.
3. Pourquoi mon ordinateur continue-t-il d'afficher un type d'image non pris en charge ?
Si votre ordinateur continue d'afficher « Type d'image non pris en charge », cela signifie que la visionneuse par défaut ne reconnaît pas le format d'image. Cela peut être dû à un logiciel obsolète ou à des formats d'image moins courants. Pour résoudre le problème, mettez à jour votre logiciel, procurez-vous une visionneuse d'images appropriée ou convertissez les images dans un format plus standard.
Conclusion
Résoudre l’erreur de format non pris en charge est assez simple. Tout ce que vous avez à faire est d'abord de redémarrer votre appareil, de réduire la taille du fichier, de le convertir dans un format pris en charge ou de lire votre fichier avec un autre lecteur multimédia. En passant par toutes ces méthodes, vous résoudrez votre problème.
Cependant, si vos fichiers affichent toujours un format de fichier non pris en charge, nous vous suggérons d'obtenir EaseUS Fixo File Repair. Ce logiciel vous aidera à réparer votre fichier et à le restaurer à son état d'origine.
