Quatre façons de corriger l'erreur d'exécution 1004 dans Excel :
| Des solutions réalistes | Dépannage étape par étape |
|---|---|
| Méthode 1. Supprimer les fichiers GWXL97.XLA | Pour corriger l'erreur Excel 1004, il faut trouver et supprimer le fichier d'erreur. Allez dans C:\NProgram Files\NOffice\NXLSTART...Etapes complètes |
| Méthode 2. Vérifier le droit d'accès au modèle d'objet du projet VBA | Activer l'option de confiance d'un projet VBA dans le Centre de confiance Excel pour résoudre l'erreur Excel 1004. Ouvrez un fichier Excel vierge..Etapes complètes |
| Méthode 3. Créer un autre modèle Excel | Démarrez un nouveau classeur Excel et assurez-vous qu'il ne contient qu'une seule feuille de calcul. Formatez d'abord le classeur...Etapes complètes |
| Méthode 4. Réparer un fichier Excel corrompu | Réparez les fichiers Excel corrompus à l'aide d'un outil de récupération de fichiers. L'outil de réparation de fichiers EaseUS répare les fichiers XLS et XLSX gravement corrompus et récupère tout ce qui se trouve dans Excel...Etapes complètes |
Microsoft Visual Basic for Applications (VBA) a été développé pour aider les utilisateurs à écrire des programmes pour le système d'exploitation Windows. Il s'agit d'un langage de programmation interne à Microsoft Office, tel que Word, Excel et PowerPoint.
Certains utilisateurs ont signalé qu'en exécutant VBA dans un graphique Excel ou en essayant de générer une macro dans des documents Excel, un message d'erreur apparaissait : Runtime error 1004. Ils se retrouvent alors dans l'impossibilité d'accéder aux fichiers Excel. Si vous rencontrez le même problème que ces utilisateurs, cet article est fait pour vous. Vous trouverez sur cette page les raisons et les solutions correspondantes à ce code d'erreur.
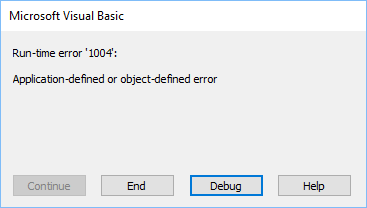
Détails de l'erreur d'exécution
Le message d'erreur contient plus d'informations que le code d'erreur 1004. En général, à la suite du code d'erreur, vous pouvez voir une brève description. Les messages d'erreur les plus fréquents sont énumérés ci-dessous :
- Erreur d'exécution 1004 : Erreur définie par l'application ou l'objet.
- Erreur d'exécution 1004 : La méthode Ranger de l'objet Worksheet a échoué.
- Erreur d'exécution 1004 : La méthode de copie de la classe de feuille de calcul a échoué.
La raison pour laquelle vous voyez une erreur d'exécution 1004 dans Excel
Si vous voulez savoir comment corriger correctement l'erreur d'exécution 1004 dans Excel, vous devez comprendre les causes de ce problème. Les raisons les plus courantes sont les suivantes.
- Erreur de nom de macro
La macro que vous exécutez copie la feuille de calcul originale dans un classeur portant un nom défini que vous n'avez pas enregistré et fermé avant d'exécuter la macro.
- Conflit de fichiers
Lors de l'ouverture du fichier Excel VBA, il y a des conflits avec d'autres programmes.
- Trop d'entrées dans la légende
Le graphique Excel contient plus d'entrées de légende que l'espace disponible pour afficher les entrées de légende sur le graphique.
- Corruption de fichiers Excel
Vos fichiers .xls ont été corrompus, infectés ou endommagés.
Bien que de nombreuses raisons puissent être à l'origine de ce problème d'erreur Excel 1004, certaines méthodes valables peuvent heureusement aider les utilisateurs à accéder à nouveau aux fichiers. Vérifions-les une à une.
Méthode 1. Supprimer les fichiers GWXL97.XLA pour corriger l'erreur d'exécution 1004 dans Excel
La méthode la plus simple pour corriger l'erreur Excel 1004 est de trouver et de supprimer le fichier d'erreur.
Étape 1. Allez à C:\NProgram Files\NMS Office\NOffice\NXLSTART.
Étape 2. Trouvez le fichier GWXL97.XLA et supprimez-le.
Etape 3. Rouvrez votre fichier Excel et vérifiez si le problème est résolu.
Méthode 2. Vérifier le droit d'accès au modèle d'objet du projet VBA
Une autre solution que vous pouvez essayer est d'activer une option de confiance de projet VBA dans le Centre de confiance Excel. Suivez les étapes détaillées et essayez.
Étape 1. Ouvrez un fichier Excel vierge et cliquez sur "Fichiers" en haut à gauche.
Étape 2. Cliquez sur Option et accédez au Centre de confiance.
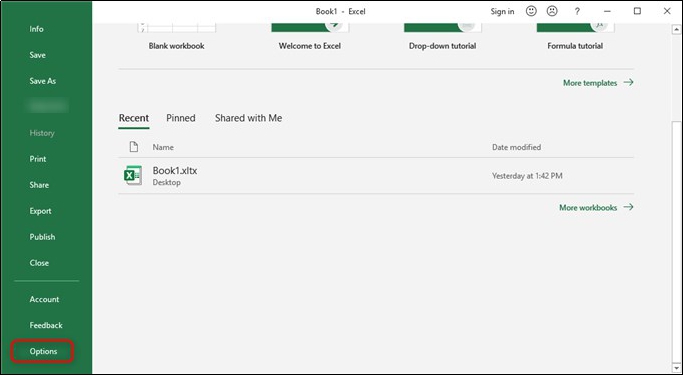
Etape 3. Recherchez et entrez dans les paramètres du Trust Center.
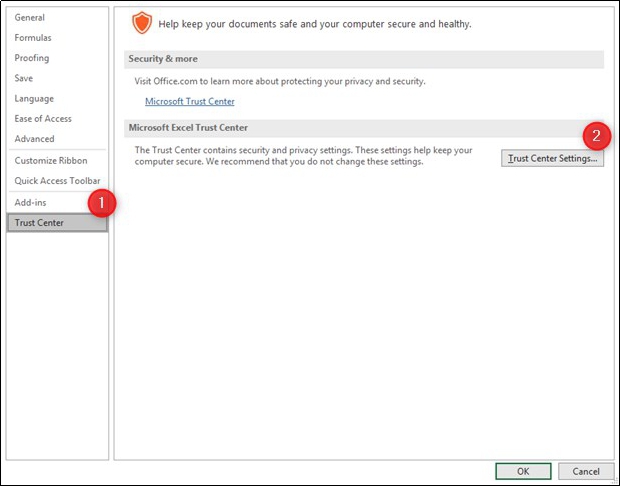
Étape 4. Sous Paramètres de macro, cochez l'option "Autoriser l'accès au modèle d'objet du projet VBA".
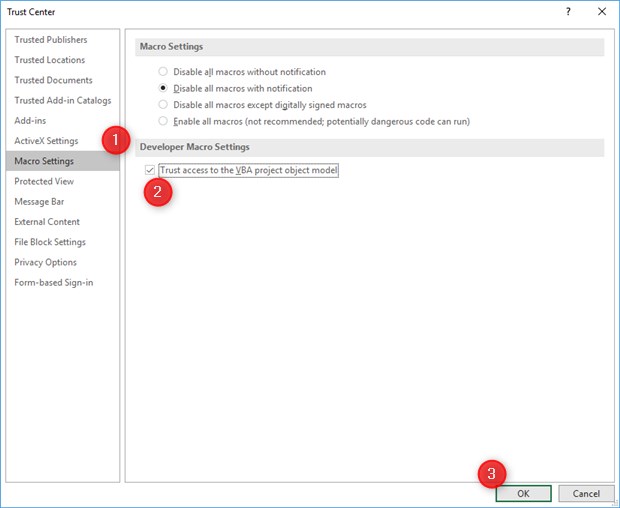
Vous pouvez maintenant vérifier votre fichier Excel.
Méthode 3. Créer un autre modèle Excel pour corriger l'erreur d'exécution 1004 dans Excel
Cette méthode peut être un peu compliquée, mais elle est utile et vaut la peine d'être essayée.
Étape 1. Démarrez un nouveau classeur Excel et assurez-vous qu'il ne contient qu'une seule feuille de calcul.
Étape 2. Formatez d'abord le classeur, puis insérez-y les données dont vous avez besoin.
Étape 3. Appuyez sur Fichier > Enregistrer sous, saisissez d'abord le nom du fichier, puis cliquez sur la flèche dépliée dans la colonne Enregistrer sous.
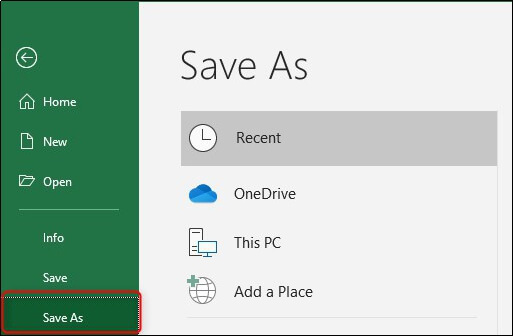
Excel 2003 : Choisissez le modèle Excel 97-2003.
Excel 2007 ou version ultérieure : Sélectionnez Modèle Excel.
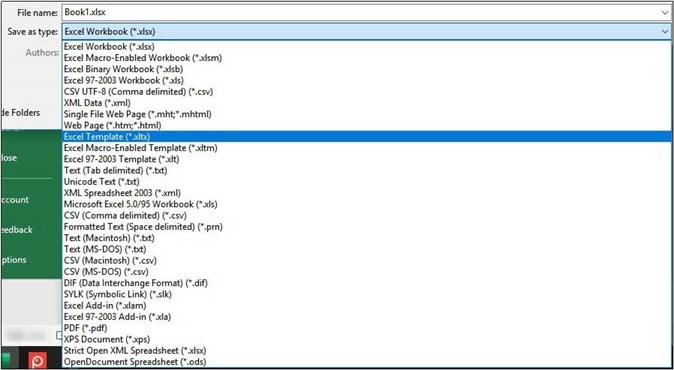
Étape 4. Cliquez sur "Enregistrer" pour confirmer.
Vous pouvez maintenant l'insérer par programme en utilisant le code suivant : Add Type:=path\filename. Le nom du fichier est celui que vous avez défini lorsque vous avez créé le nouveau modèle Excel.
Méthode 4. Réparer les fichiers Excel corrompus en raison de l'erreur 1004
Si toutes les solutions ci-dessus ne vous aident pas, il est possible que le fichier Excel que vous souhaitez ouvrir soit endommagé. Pour réparer un fichier Excel endommagé, vous pouvez utiliser un logiciel de réparation de fichiers. EaseUS Fixo est un excellent choix.
Avec cet outil, cliquez sur le bouton "Réparer" et attendez qu'il répare tous les documents corrompus pour vous.
- Réparation de divers fichiers corrompus, y compris la réparation de documents Word, Excel et PDF
- Corriger efficacement les contenus illisibles dans Word
- Réparez les fichiers PDF corrompus, extrayez le texte, les commentaires, les étiquettes, les graphiques, etc.
- Compatible avec Microsoft Office 2019, 2016, 2013, 2010 et les versions précédentes.
Téléchargez le logiciel et suivez les étapes détaillées ci-dessous pour réparer les fichiers Excel corrompus.
Étape 1. Téléchargez et lancez Fixo sur votre PC ou ordinateur portable. Choisissez "Réparation des fichiers" pour réparer les documents Office corrompus, y compris Word, Excel, PDF et autres. Cliquez sur "Ajouter des fichiers" pour sélectionner les documents corrompus.

Étape 2. Pour réparer plusieurs fichiers à la fois, cliquez sur le bouton "Réparer tout". Si vous souhaitez réparer un seul document, déplacez votre pointeur sur le fichier cible et choisissez "Réparer". Vous pouvez également prévisualiser les documents en cliquant sur l'icône de l'œil.

Étape 3. Cliquez sur "Enregistrer" pour enregistrer un document sélectionné. Sélectionnez "Enregistrer tout" pour enregistrer tous les fichiers réparés. Choisissez "Voir réparé" pour localiser le dossier réparé.

Conclusion
Après cette lecture, vous devez avoir une bonne compréhension de la manière de résoudre l'erreur Runtime 1004. Si vous pouvez vous assurer que le fichier Excel que vous souhaitez ouvrir est valide, les trois premières méthodes vous aideront.
Lorsque vous avez un fichier Excel endommagé, un outil de récupération de fichiers professionnel est un choix plus judicieux. EaseUS Fixo est fortement recommandé par de nombreux utilisateurs et professionnels de l'informatique pour vous aider à réparer les fichiers Word, Excel, PowerPoint et PDF.
