CONTENU DE LA PAGE:
- Comment réparer un ficher supprimé ou actuellement inaccessible sous Windows
- Comment réparer un document supprimé ou actuellement inaccessible sur Mac
- Conseils de pro : Comment empêcher la suppression accidentelle et la corruption de documents
- FAQ sur le document a été supprimé ou n'est pas accessible actuellement
Hé, j'ai désespérément besoin d'aide. Je travaillais sur un devoir et je suis allé sur Google pendant que mon document était ouvert. Tout d'un coup, mon PC a commencé à chauffer puis à geler, je l'ai donc éteint en maintenant le bouton enfoncé. Lorsque je l'ai rallumé et que j'ai essayé d'ouvrir mon document sur Word, cela m'a arrêté ! J'ai donc essayé de l'ouvrir à partir de "récents", mais ce message indiquant "le document est supprimé ou n'est pas actuellement accessible" est apparu.
La plupart des gens sont perplexes lorsqu'ils reçoivent le message d'erreur indiquant que le document est supprimé ou n'est pas actuellement accessible lorsqu'ils ouvrent un document Word, Excel ou PowerPoint, car ils ne comprennent pas entièrement ce que cela signifie. La panique s'ensuit lorsque vous ne la comprenez pas, surtout si le document est crucial.

Ce document a été supprimé ou une notification indiquant qu'il n'est plus accessible s'affiche pour diverses raisons. Cela apparaît en raison de l'un des facteurs suivants :
- Le document n'est pas enregistré sur votre disque dur local : vous avez accidentellement ou définitivement supprimé des documents de vos disques durs locaux.
- Présent dans la liste générée par la version précédente de l'application : Il sera perdu si vous fermez le document sans enregistrer le contenu fraichement créé.
- Le document est corrompu et ne peut pas être ouvert : Lorsqu'un document est corrompu, il devient impossible de visualiser son contenu en raison d'obstacles dus à divers contenus inappropriés.
Sauf pour les raisons ci-dessus, il arrive parfois que le fichier ne puisse pas s'ouvrir en raison de problèmes liés au contenu .
Cependant, le message « Ce document est supprimé ou n'est pas actuellement accessible » ne vous empêche pas de réparer et d'ouvrir le document. Plusieurs techniques sont disponibles pour vous aider à récupérer le fichier, surtout s'il a été corrompu ou temporairement détruit. Alors ne vous inquiétez pas. Cet article d' EaseUS vous aidera à surmonter ce problème sous Windows et Mac.
Comment réparer un ficher supprimé ou actuellement inaccessible sous Windows
Il existe plusieurs façons de corriger cette erreur sous Windows. Découvrez-les de la manière suivante :
- Méthode 1 : réparer le document avec l'outil professionnel de réparation de documents
- Méthode 2 : mettre à jour l'application Office
- Méthode 3 : restaurer le document à partir de OneDrive
Méthode 1 : réparer le document avec l'outil professionnel de réparation de documents
Comme mentionné ci-dessus, la corruption de documents est l'un des facteurs clés conduisant à un tel problème. C'est pourquoi ce message d'erreur apparaît lorsque votre document est endommagé. Pour réparer les documents corrompus et, par conséquent, résoudre ce problème, demandez de l'aide à EaseUS Fixo Document Repair .
Ce programme de réparation de fichiers Office peut réparer les fichiers endommagés et réparer le contenu illisible dans Word à partir de Microsoft Office 2019/2016/2013/2010/2007. Il est fortement conseillé de supprimer l'erreur de vos différents documents. Ce logiciel corrige presque tous les messages d'erreur apparaissant lorsque vous essayez de visualiser un document spécifique.
Dans tous les cas, EaseUS Fixo Document Repair vous permet de corriger et de réparer des fichiers Word, Excel, PowerPoint, des images, des vidéos ou d'autres fichiers corrompus existants, et il peut également réparer des documents Word vierges .
- Avec une fonctionnalité de prévisualisation gratuite, vous pouvez réparer les fichiers Excel/Word corrompus.
- Réparez les fichiers MP4 et MOV sous Windows. Réparez de nombreux fichiers cassés sans contraintes
- Réparez les fichiers corrompus d'un PC, d'un ordinateur portable, d'un disque dur externe, d'une carte SD, d'une clé USB et d'autres périphériques de stockage.
Utilisez désormais un logiciel de réparation de fichiers corrompus pour réparer les fichiers endommagés sous Windows 10, 8 et 7 en quelques clics de souris.
Étape 1. Téléchargez et lancez Fixo sur votre PC ou ordinateur portable. Choisissez "Réparation des fichiers" pour réparer les documents Office corrompus, y compris Word, Excel, PDF et autres. Cliquez sur "Ajouter des fichiers" pour sélectionner les documents corrompus.

Étape 2. Pour réparer plusieurs fichiers à la fois, cliquez sur le bouton "Réparer tout". Si vous souhaitez réparer un seul document, déplacez votre pointeur sur le fichier cible et choisissez "Réparer". Vous pouvez également prévisualiser les documents en cliquant sur l'icône de l'œil.

Étape 3. Cliquez sur "Enregistrer" pour enregistrer un document sélectionné. Sélectionnez "Enregistrer tout" pour enregistrer tous les fichiers réparés. Choisissez "Voir réparé" pour localiser le dossier réparé.

Partagez cette publication sur Twitter ou Instagram si vous la trouvez utile :
Méthode 2 : mettre à jour l'application Office
Parfois, le logiciel Word, trop lent, ne peut pas suivre vos paramètres et votre matériel Windows, ce qui vous oblige à avoir du mal avec le fichier inachevé. Par conséquent, si une mise à jour est disponible pour cette application, vous devez exécuter rapidement une tâche mise à jour. Vous devez procéder comme suit :
Étape 1. Lancez n'importe quelle application Office, telle que Word, et démarrez un nouveau document.
Étape 2. Sélectionnez "Fichier" > "Compte" (ou compte Office si Outlook est ouvert).
Étape 3. Sélectionnez « Options de mise à jour » > « Mettre à jour maintenant » dans le menu Informations sur le produit.

Vous pourriez également être intéressé par :
Mon dossier Documents et paramètres n'est pas accessible sous Windows 10 ! Répare le maintenant!
Cet article fournit le moyen éprouvé de résoudre facilement le dossier Documents et paramètres inaccessible de Windows 10. Si vous ne parvenez pas à accéder à votre dossier Documents et paramètres, suivez simplement cet article et accédez au dossier sans difficulté.

Méthode 3 : restaurer le document à partir de OneDrive
L'historique des versions vous permet d'afficher et de restaurer les versions antérieures de vos documents OneDrive . L'historique des versions fonctionne avec presque tous les types de fichiers, y compris les documents Word, PDF, Excel, PowerPoint, etc. Voici comment procéder :
Étape 1. Connectez-vous à OneDrive en utilisant votre compte Microsoft personnel ou un compte professionnel ou scolaire.
Étape 2. Sélectionnez le fichier à restaurer vers une version antérieure, cliquez avec le bouton droit, puis choisissez « Historique des versions ».
Étape 3. Dans la fenêtre Historique des versions, cliquez sur les « points de suspension » à côté de la version du document que vous souhaitez restaurer, puis cliquez sur « Restaurer ».

Comment réparer un document supprimé ou actuellement inaccessible sur Mac
Si vous utilisez macOS, vous trouverez peut-être les solutions appropriées ici :
- Méthode 1 : réparer le document avec l'outil de réparation de documents
- Méthode 2 : démarrer Mac en mode sans échec
- Méthode 3 : récupérer un document à partir de la sauvegarde Time Machine
- Méthode 4 : réparer de force le document à l'aide de l'application Office
Méthode 1 : réparer le document avec l'outil de réparation de documents
Nous venons de mentionner que vous recevrez également le même message d'erreur si votre document est endommagé ou corrompu sous Windows, et c'est le même que sur Mac. Le moyen le plus efficace et le plus sûr de réparer votre document est de faire appel à un outil de réparation de documents fiable pour obtenir de l'aide. EaseUS Data Recovery Wizard for Mac est un outil idéal en cas de corruption accidentelle de documents, car il n'existe aucun autre logiciel aussi simple à utiliser que celui-ci.
L'assistant de récupération de données EaseUS pour Mac peut vous aider à réparer les fichiers Excel, Word, PowerPoint et bien plus corrompus , quelle que soit la cause de la corruption de vos données. De plus, cet outil puissant peut être capable de récupérer les données supprimées d'une corbeille vide , d'un disque dur formaté, d'un système d'exploitation défaillant et même d'un ordinateur Apple infecté par un virus.
Téléchargez ce logiciel de récupération de données pour Mac et réparez les fichiers corrompus sur Mac en suivant les étapes ci-dessous :
Remarque : Vous pouvez créer une sauvegarde en cliquant d'abord sur "Sauvegarde de disque" à gauche. Le logiciel extraira les fichiers corrompus de l'image de sauvegarde et les réparera. Cela peut empêcher d'autres dommages à votre disque et à vos fichiers, les rendant ainsi plus sûrs et plus fiables.
Étape 1. Sélectionnez votre disque
Sélectionnez l'emplacement du disque où vous avez perdu les fichiers corrompus. Cliquez sur le bouton "Rechercher les fichiers perdus".
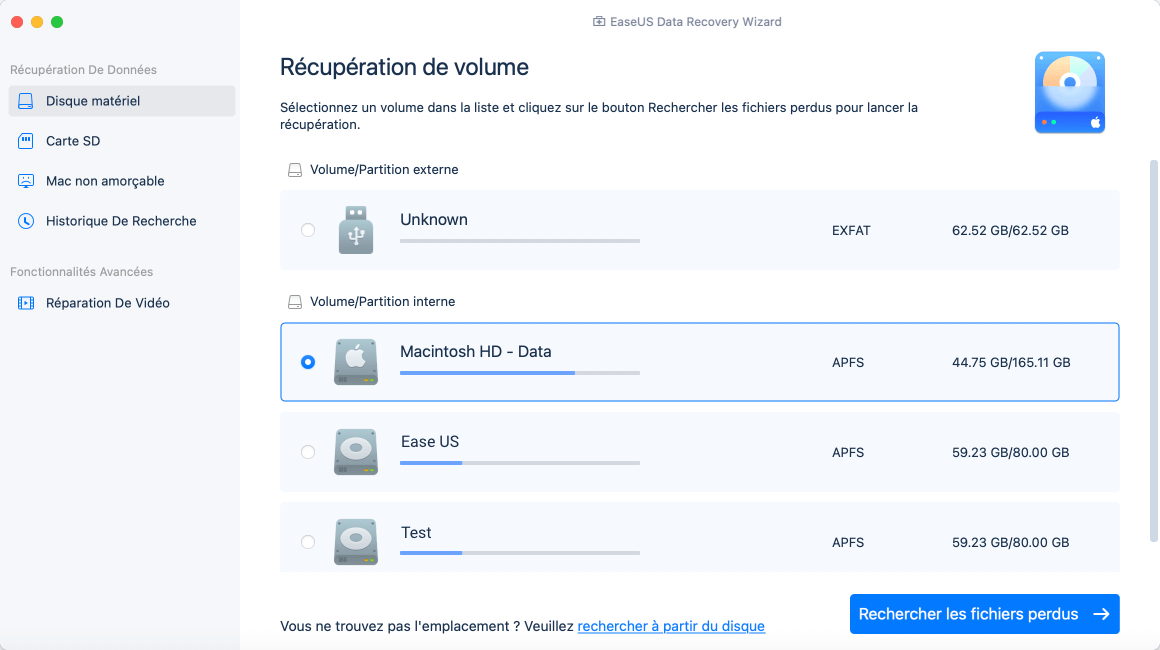
Étape 2. Rechercher les fichiers corrompus
EaseUS Data Recovery Wizard for Mac analysera immédiatement votre appareil sélectionné et recherchera les documents Word/Excel perdus, les vidéos, les fichiers PDF et les photos dans le volet de gauche.
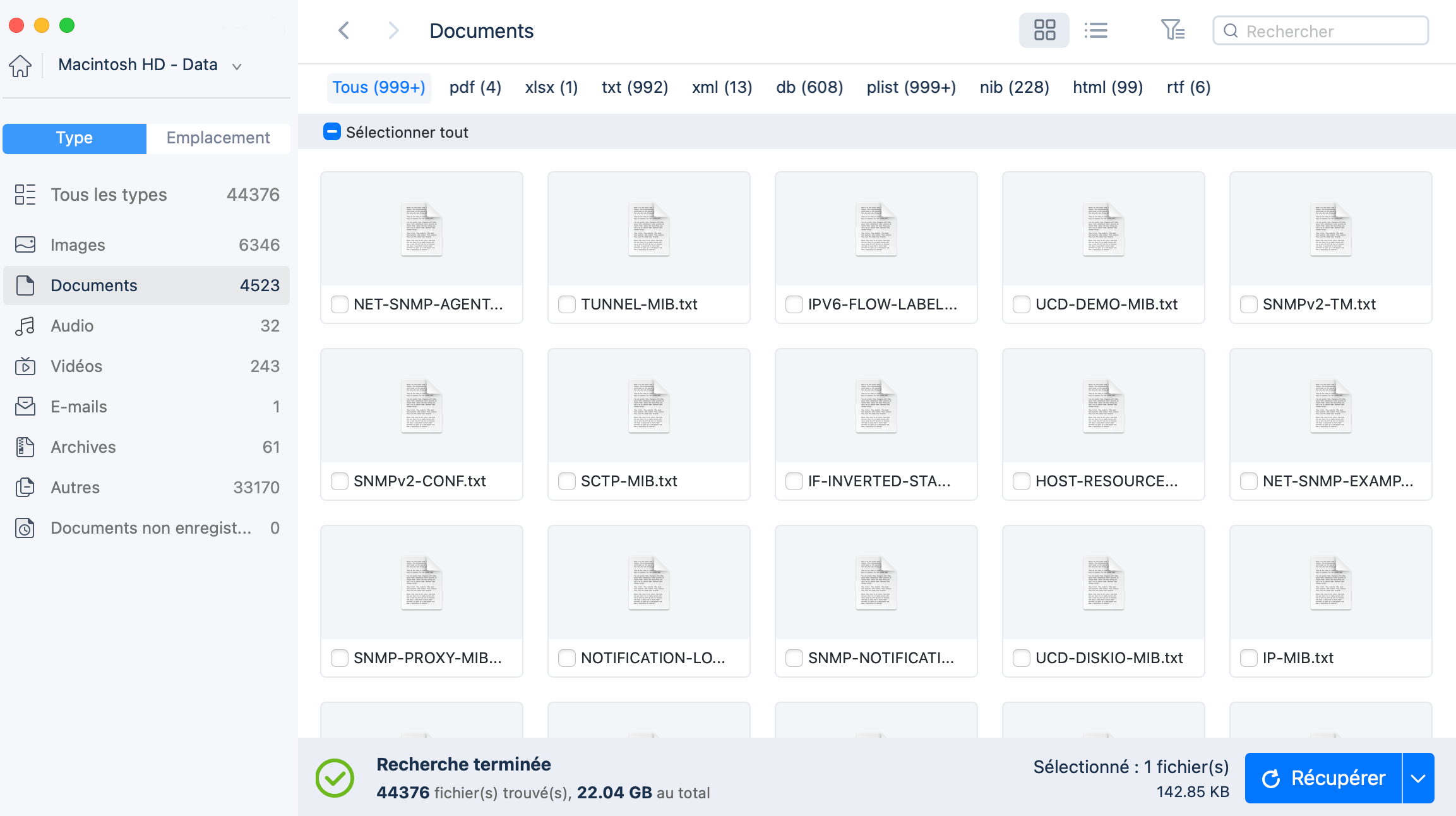
Étape 3. Réparer et récupérer les fichiers corrompus
Dans les résultats de l'analyse, sélectionnez les fichiers à prévisualiser. Si le fichier est corrompu, le logiciel réparera automatiquement le fichier corrompu et vous pourrez ensuite le prévisualiser. Ensuite, cliquez sur le bouton "Récupérer" pour récupérer les fichiers réparés.
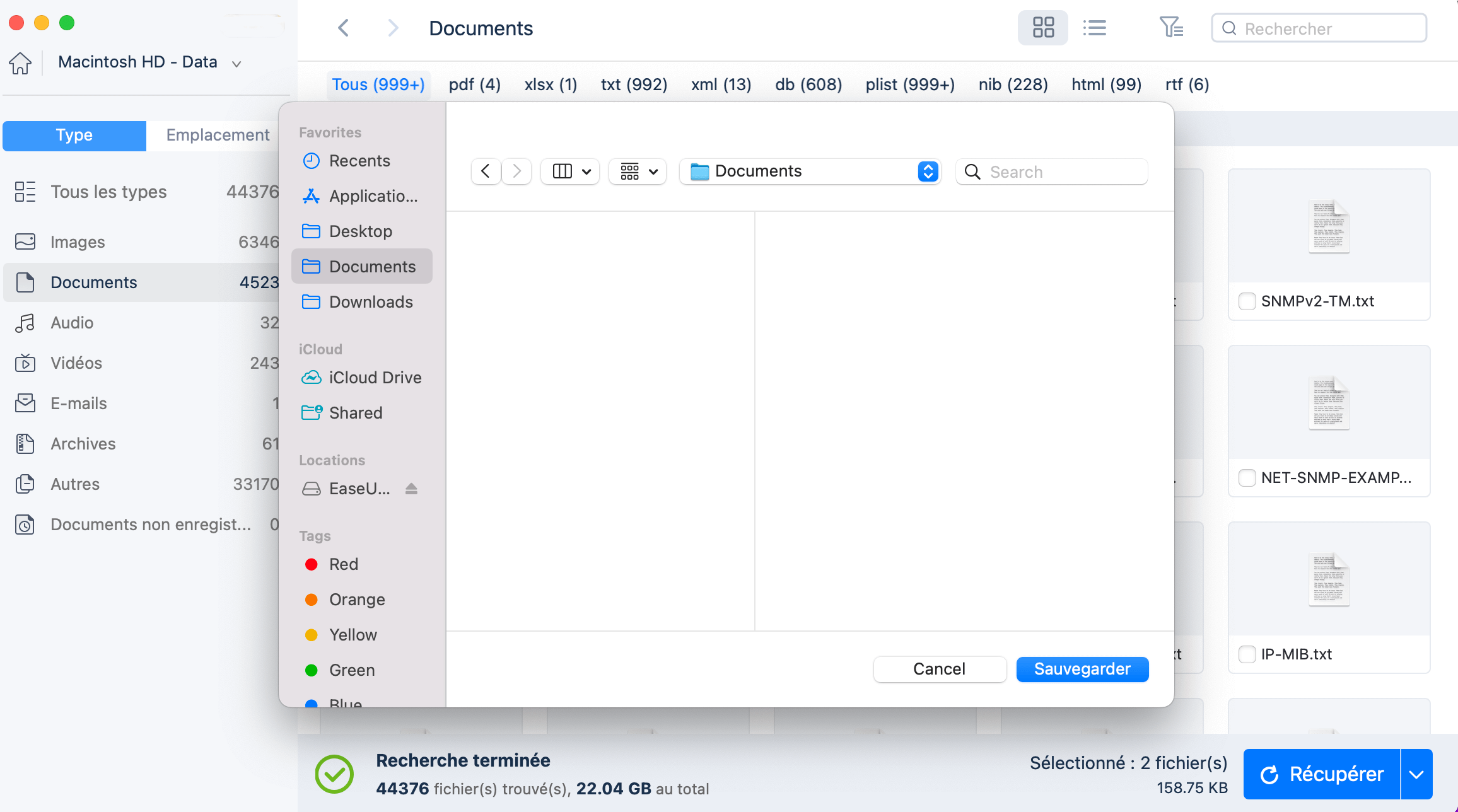
N'oubliez pas de partager cette publication sur Facebook ou Reddit si cela est utile :
Méthode 2 : démarrer Mac en mode sans échec
Le mode sans échec de macOS empêche votre Mac de charger des logiciels spécifiques lors de son démarrage, tels que les éléments de connexion, les extensions système non requises par macOS et les polices non chargées par macOS. En attendant, il permet aux documents de fonctionner dans un environnement sécurisé et stable. Les utilisateurs peuvent démarrer leur Mac en mode sans échec pour voir si leur document est attaqué par un logiciel malveillant.
Vous pouvez donc essayer de redémarrer votre Mac en mode sans échec pour voir si le problème persiste :
Étape 1. Allumez ou redémarrez votre Mac, puis maintenez la touche « Shift » enfoncée pendant le démarrage.
Étape 2. Relâchez la clé et connectez-vous à votre Mac après avoir vu la fenêtre de connexion.
Étape 3. Vous serez peut-être invité à vous reconnecter. Vous devriez voir « Safe Boot » dans le coin supérieur droit de la première ou de la deuxième fenêtre de connexion.

Supposons que le problème persiste en mode sans échec. Assurez-vous que tous vos logiciels Apple et applications tierces sont à jour. Vous pouvez également essayer la réinstallation de macOS en dernier recours.
Méthode 3 : récupérer un document à partir de la sauvegarde Time Machine
Time Machine est une fonction intégrée d'un Mac qui sauvegarde automatiquement tous vos fichiers et documents. Si vous avez activé la sauvegarde Time Machine pour stocker votre appareil, la restauration du document dont l'ouverture a échoué à partir d'une sauvegarde Time Machine vaut la peine. Vous devriez procéder comme suit si vous avez envie d'essayer :
Étape 1. Ouvrez Time Machine en appuyant sur les « touches Commande + Espace » et en le recherchant par son nom sur votre appareil.
Étape 2. Accédez au document dont vous avez besoin à l'aide des touches fléchées haut et bas.

Étape 3. Pour récupérer le fichier, cliquez sur le « bouton Restaurer ». Fermez la fenêtre Time Machine pour voir si le fichier inaccessible réapparaît.
APPRENDRE ENCORE PLUS
Toujours curieux ? Cliquez ici pour en savoir plus sur [Text Recovery Converter Mac] Comment ouvrir un fichier Word corrompu sur Mac et le récupérer
Méthode 4 : réparer de force le document à l'aide de l'application Office
Parfois, nous pouvons utiliser l'application Office elle-même pour réparer le document, et nous pouvons prendre Word comme exemple. L'option Ouvrir et réparer dans Word est utile pour récupérer un document Word défectueux. Lorsqu'il y a des problèmes lors de l'ouverture du document, cette fonctionnalité les découvre et les supprime. Pour utiliser la fonctionnalité, suivez les étapes ci-dessous.
Étape 1. Lancez l'application Word.
Étape 2. Allez dans le "Menu Ouvrir". Recherchez le menu principal et sélectionnez Fichier, puis Ouvrir.

Étape 3. Accédez à l'emplacement de stockage du document Word et corrigez le fichier. Recherchez et choisissez l'emplacement de stockage du document Word lorsque le navigateur s'ouvre. Sélectionnez «Ouvrir et réparer» dans la flèche déroulante Ouvrir.

Conseils de pro : Comment empêcher la suppression accidentelle et la corruption de documents
La suppression accidentelle et la corruption de documents peuvent être évitées si des précautions sont prises. Voici quelques conseils pour éviter d'avoir des documents effacés ou corrompus sur votre PC. Pour éviter à la fois la suppression et la corruption de documents, vous devez :
- ✈️Évitez de supprimer rapidement les fichiers système afin d'économiser de l'espace.
- ⛈️Effectuez des vérifications régulières du disque dur pour corriger les secteurs défectueux.
- 🖥️Assurez-vous que les opérations de réinstallation du système n'échouent pas.
- 🦠Gardez les dangers potentiels à distance pour éviter l'échec de la conversion du système de fichiers.
FAQ sur le document a été supprimé ou n'est pas accessible actuellement
Si vous rencontrez toujours des problèmes, vous pouvez lire les questions et réponses suivantes ici pour corriger le document supprimé ou actuellement inaccessible.
1. Comment récupérer un document Word qui a été supprimé ?
Vérifiez la corbeille :
- Sur le bureau, double-cliquez sur la corbeille.
- Vérifiez la liste des documents pour déterminer si le document Word supprimé est toujours là.
- Si vous découvrez le fichier Word requis, cliquez dessus avec le bouton droit, puis choisissez Restaurer pour le récupérer.
2. Comment ouvrir un document Word avec un contenu illisible ?
Voici comment procéder :
- Ouvrez un document Word dans Microsoft Word.
- Accédez à Fichier > Ouvrir.
- Sélectionnez le fichier Word présentant le problème de contenu illisible détecté par Word en cliquant sur le bouton Parcourir.
- Sélectionnez Récupérer le texte de n'importe quel fichier dans le menu déroulant Tous les documents Word.
- Attendez que le fichier endommagé s'ouvre après avoir cliqué sur le bouton Ouvrir.
3. Pourquoi Word indique-t-il que ce document a été supprimé ou n'est pas actuellement accessible ?
Cela signifie que votre document Word supprimé se trouve toujours quelque part dans le domaine numérique de votre ordinateur, en attente d'être restauré. De plus, pendant que vous travaillez, Microsoft Word produit une copie temporaire de votre document. Les fichiers temporaires Word sont ainsi appelés.
4. Pourquoi n'ai-je pas accès à mes documents Word sur Mac ?
Si vous ne parvenez pas à utiliser un document, un dossier ou une application dont vous avez besoin, vous devrez peut-être ajuster les paramètres d'autorisation pour cet objet. Consultez l'administrateur de votre Mac ou de votre réseau si vous partagez votre Mac avec d'autres utilisateurs. Sur un seul Mac, un administrateur peut gérer les autorisations d'utilisateurs spécifiques.
Conclusion
Ce guide décrit comment réparer un document supprimé ou actuellement inaccessible. Parfois, vous pouvez consulter pour restaurer à partir du stockage cloud, démarrer votre PC en mode sans échec et mettre à jour l'application Office, mais pas toujours.
Si les méthodes ci-dessus échouent, vous pouvez envisager d'utiliser EaseUS Fixo Document Repair, un outil spécialisé de réparation de documents conçu pour réparer les documents endommagés.
