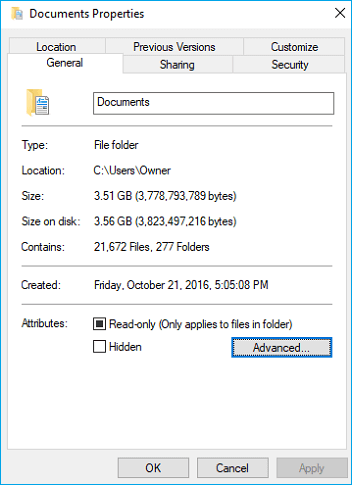Dossier Documents et paramètres - Accès refusé
Cas 1. "J'essaie de déplacer certains fichiers image vers un nouvel ordinateur portable et je me vois refuser l'accès à de nombreux dossiers, notamment Documents et paramètres, Mes images, Ma musique, etc."
Cas 2. "Actuellement, j'utilise Windows 7 Ultimate sur mon bureau que j'ai construit. Mon ordinateur démarre correctement, aucun problème lorsque je me connecte. Cependant, le dossier Documents et paramètres ne m'est pas accessible. Aidez-moi s'il vous plaît ! "
Vérifier les solutions réalisables
| Solutions réalisables | Dépannage étape par étape |
|---|---|
| Solution 1. Obtenez les autorisations de lecture de fichiers | Choisissez "Propriétés" du fichier > Cliquez sur l'onglet "Sécurité" > Voir les autorisations sous Groupe... Étapes complètes |
| Solution 2. Annuler la protection par cryptage | Choisissez "Propriétés" du fichier > Cliquez sur "Général" > "Avancé" > Utiliser le certificat pour décrypter le fichier ou le dossier... Étapes complètes |
Comment débloquer un accès refusé à Documents et paramètres dans Windows 11/10/8/7
Lorsque vous essayez d'accéder ou de travailler avec le dossier Documents et paramètres dans Windows 10, vous rencontrez un ou plusieurs des problèmes suivants :
Problème 1 : Vous recevez un message d'erreur « Accès refusé » ou un message similaire.

Problème 2 : Vous ne pouvez pas accéder, modifier, enregistrer ou supprimer le dossier Documents et paramètres.
Problème 3 : Vous ne pouvez pas ouvrir le fichier ou le dossier après avoir installé une nouvelle version de Windows.
Pour résoudre ces problèmes, nous avons ces solutions. Avant d'entreprendre toute action, restaurez d'abord les données du dossier Documents et paramètres inaccessible.
Puissant EaseUS Data Recovery Wizard vous aidera à restaurer les données supprimées, perdues ou formatées en quelques clics simples. Vous pouvez directement télécharger et appliquer ce logiciel pour récupérer des données à partir d'un disque dur inaccessible, d'une clé USB ou d'autres périphériques en suivant les étapes ci-dessous :
- ATTENTION:
- 1. Si votre dossier supprimé ou perdu est enregistré sur un périphérique externe, arrêtez d’utiliser le périphérique immédiatement et connectez-le à votre ordinateur.
- 2. Si vous avez supprimé un dossier sur votre PC, vérifiez d'abord si le dossier est dans la corbeille.
- 3. Sinon, détendez-vous. Faire appel à un logiciel de récupération de fichiers professionnel - EaseUS Data Recovery Wizard pour récupérer vos fichiers.
Etape 1. Exécuter le logiciel de récupération de fichiers EaseUS.
1. Sélectionnez un disque dur, un périphérique externe ou cliquez sur "Sélectionner Dossier" pour choisir l'emplacement exact où vous avez perdu le dossier dans la fenêtre d'EaseUS Data Recovery Wizard.
2. Cliquez sur "Analyser" pour laisser cet outil analyser le dossier perdu.

Etape 2. Prévisualiser le fichier de dossier trouvé.
1. Vérifiez les fichiers trouvés dans "Fichiers supprimés", "Disque (avec le nom de votre appareil)" ou vous pouvez utiliser "Rechercher des données" pour trouver rapidement votre dossier perdu en recherchant le nom du dossier.
2. Cliquez deux fois sur les fichiers trouvés pour les Prévisualiser .

Etape 3. Récupérer le dossier et les données trouvés.
Enfin, vous pouvez choisir le fichier de dossiers et naviguer pour les enregistrer dans un emplacement sécurisé sur votre PC ou sur un périphérique de stockage externe en cliquant sur "Récupérer".

Vous pouvez maintenant suivre les solutions au problème ci-dessous.
Solution 1. Obtenir les autorisations de lecture de fichiers/dossiers
- Cliquez avec le bouton droit sur le fichier ou le dossier, puis cliquez sur « Propriétés ».
- Cliquez sur l'onglet "Sécurité".
- Sous Noms de groupe ou d’utilisateur, cliquez sur votre nom pour voir les autorisations dont vous disposez.
- Cliquez sur « Modifier », cliquez sur votre nom, cochez les cases correspondant aux autorisations dont vous devez disposer, puis cliquez sur « OK ».
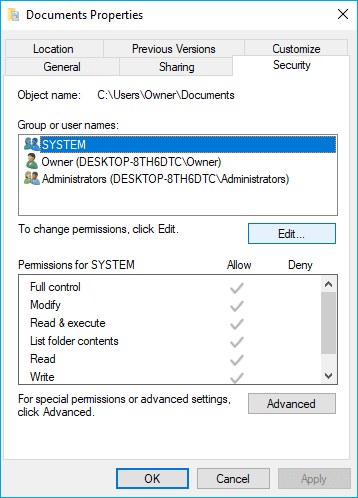
Solution 2. Annuler la protection par cryptage
- Cliquez avec le bouton droit sur le fichier ou le dossier, puis cliquez sur « Propriétés ».
- Cliquez sur l'onglet Général, puis cliquez sur "Avancé".
- Si la case Contenu crypté pour sécuriser les données est cochée, vous devez utiliser le certificat pour déchiffrer le fichier ou le dossier afin de pouvoir l'ouvrir.